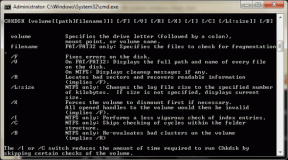Correction de l'erreur de fichiers téléchargés manquants sur Steam
Divers / / April 24, 2022
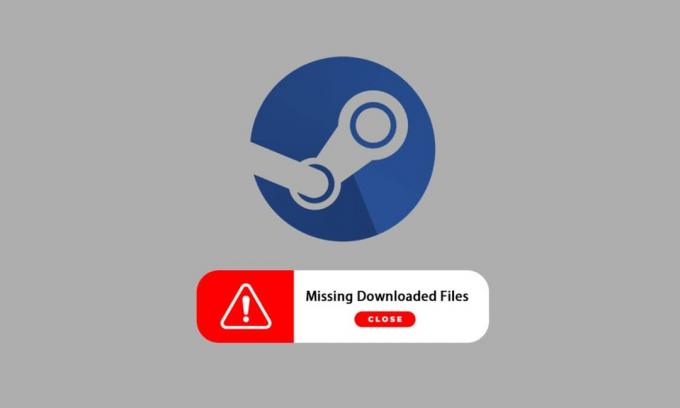
Steam est une plateforme très populaire pour télécharger, installer et jouer à des jeux vidéo. Il fournit également des services de streaming de jeux et de réseaux sociaux sur la plate-forme elle-même. Plusieurs joueurs utilisent cette plate-forme pour jouer à des jeux et communiquer avec les autres joueurs et communautés pour augmenter complètement l'expérience de jeu. Cependant, vous avez parfois remarqué des fichiers téléchargés manquants sur Steam. Il existe de nombreuses raisons pour lesquelles les fichiers Steam téléchargés disparaîtront, et vous obtiendrez le correctif d'erreur de fichiers téléchargés manquants sur l'erreur Steam. Dans cet article, vous trouverez des solutions à ce problème et apprendrez également à restaurer les fichiers téléchargés manquants sur Steam. Continuez à lire pour comprendre et mettre en œuvre correctement les méthodes données pour résoudre ces problèmes.
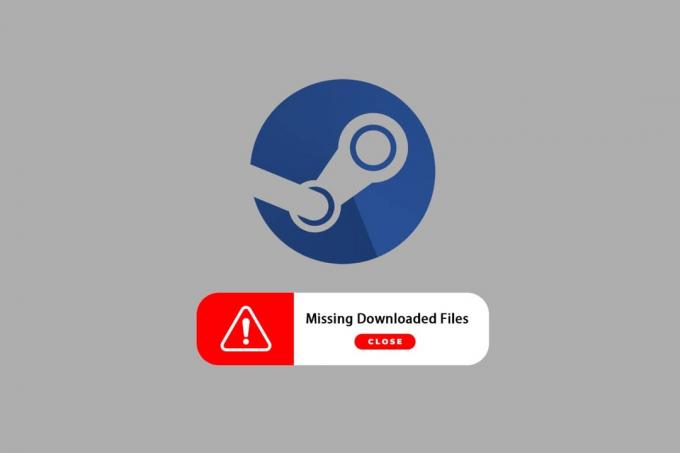
Contenu
- Comment réparer l'erreur de fichiers téléchargés manquants sur Steam dans Windows 10
- Méthode 1: Exécutez Steam en tant qu'administrateur
- Méthode 2: réparer les dossiers de la bibliothèque Steam
- Méthode 3: Effacer le cache de téléchargement
- Méthode 4: Désactiver temporairement l'antivirus (le cas échéant)
- Méthode 5: vérifier l'intégrité du fichier de jeu
- Méthode 6: réinstaller le jeu
Comment réparer l'erreur de fichiers téléchargés manquants sur Steam dans Windows 10
Certaines des raisons pour lesquelles l'erreur Steam des fichiers téléchargés manquants se produit sur votre système sont :
- Le téléchargé les fichiers du jeu peuvent être corrompus par leWindows Defender.
- En outre, cette erreur peut se produire si les fichiers sont corrompus en raison de tout type de logiciels malveillants ou virus sur votre système.
- Occasionnellement, Un antivirus installé sur un système peut exempter certains fichiers téléchargés, qui peut éventuellement manquer.
- Si votre le système s'est éteint pendant le téléchargement ou l'installationprocessus, cette erreur peut alors apparaître sur votre système par la suite.
Au fur et à mesure que vous lisez, ces raisons, parmi plusieurs autres, peuvent créer des complications et vous présenter l'erreur. Lisez la suite pour résoudre ce correctif d'erreur de fichiers téléchargés manquants sur l'erreur Steam en suivant les méthodes.
Méthode 1: Exécutez Steam en tant qu'administrateur
En exécutant Vapeur en tant qu'administrateur, vous lui permettrez de télécharger, d'écrire et de modifier les fichiers Steam sur votre système. Cela permettra à Steam d'avoir suffisamment de privilèges pour accéder aux fichiers qui ne sont pas accessibles sans un administrateur. Suivez les étapes ci-dessous pour faire de même.
1. Faites un clic droit sur le Steam.exe fichier et sélectionnez Propriétés.

2. Allez à la Compatibilité onglet et cochez Exécutez ce programme en tant qu'administrateur option.
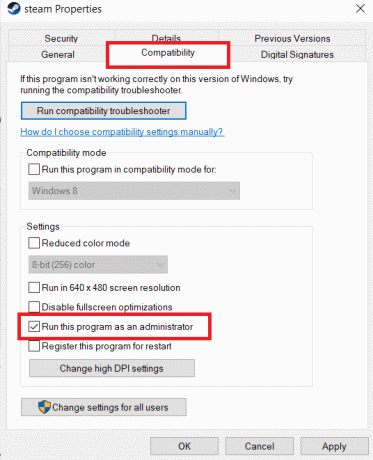
3. Cliquez enfin sur Appliquer>D'ACCORD pour enregistrer les modifications.
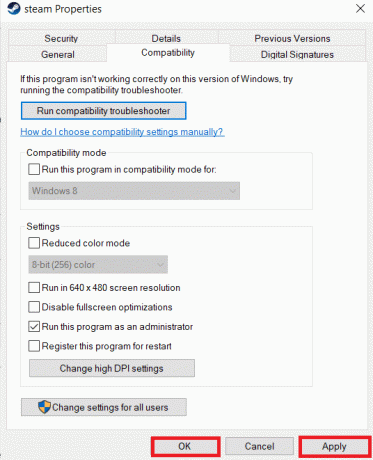
A lire aussi :Comment masquer l'activité Steam des amis
Méthode 2: réparer les dossiers de la bibliothèque Steam
Pour réparer les éventuels fichiers corrompus, vous pouvez essayer de réparer les dossiers de la bibliothèque Steam. Il détectera les fichiers corrompus de la bibliothèque et les réparera, ce qui finira par corriger l'erreur des fichiers téléchargés manquants sur Steam. Pour savoir comment restaurer les fichiers téléchargés manquants sur Steam, lisez et suivez attentivement les étapes ci-dessous.
1. Frappez le Clé Windows, taper Vapeur, et cliquez sur Ouvrir.

2. Clique le Vapeur option dans le coin supérieur gauche, comme indiqué ci-dessous.

3. Cliquer sur Réglages à partir des options de menu.

4. Du Réglages fenêtre, cliquez Téléchargements > DOSSIERS DE LA BIBLIOTHÈQUE STEAM sous le Bibliothèques de contenu section comme illustré ci-dessous.

5. Dans le Gestionnaire de stockage fenêtre, cliquez sur le icône à trois points à côté du dossier Steam, comme indiqué ci-dessous.

6. Clique le Dossier de réparation option.

7. Le Contrôle de compte d'utilisateur pop-up apparaîtra sur votre écran indiquant Voulez-vous autoriser cette application à apporter des modifications à votre appareil ? Clique sur le Oui option.
8. Après quelques instants, le dossier de la bibliothèque Steam sera réparé, puis cliquez sur proche.

Méthode 3: Effacer le cache de téléchargement
Parfois, les jeux corrompus après le téléchargement laissent des traces dans le dossier de cache de téléchargement, ce qui provoque d'autres interruptions dans les processus de mise à jour et de téléchargement. Vous pouvez vider le cache de téléchargement pour résoudre le problème.
1. Ouvrez le Vapeur candidature et rendez-vous sur Réglages comme illustré dans Méthode 2.
2. Dans le Téléchargements section, cliquez sur le EFFACER LE CACHE DE TÉLÉCHARGEMENT option.

3. Cliquez sur D'ACCORD dans la fenêtre contextuelle suivante, comme indiqué ci-dessous, pour terminer le processus.

A lire aussi: 12 façons de résoudre le problème de Steam ne s'ouvrira pas
Méthode 4: Désactiver temporairement l'antivirus (le cas échéant)
Parfois, l'antivirus installé sur votre système peut identifier les fichiers de jeux Steam téléchargés comme une menace. Et cela le conduira à mettre en quarantaine, à modifier ou même à supprimer le fichier du système pour éviter d'autres dommages. Comme un logiciel antivirus peut détecter les fichiers de jeu inconnus et les qualifier de menace, vous devrez vérifier si ces fichiers sont sur la liste de quarantaine ou vous pouvez désactiver temporairement l'antivirus pour trouver la racine du cause. Pour ce faire, lisez notre guide sur Comment désactiver temporairement l'antivirus sur Windows 10. En lisant ceci, vous saurez comment désactiver l'antivirus sur votre appareil pendant une courte période et corriger l'erreur Steam des fichiers téléchargés manquants.

Méthode 5: vérifier l'intégrité du fichier de jeu
Si le processus de téléchargement est interrompu pour une raison quelconque, les fichiers peuvent être corrompus et vous obtenez l'erreur Steam des fichiers téléchargés manquants. Pour vérifier l'intégrité du fichier que vous avez téléchargé afin de vous assurer que le téléchargement a réussi, suivez attentivement l'étape ci-dessous :
1. Lancez le Vapeur candidature de Recherche Windows.
2. Clique sur le BIBLIOTHÈQUE option comme indiqué ci-dessous.

3. Sélectionnez et cliquez avec le bouton droit sur le jeu souhaité dans le volet de gauche, comme illustré ci-dessous, puis cliquez sur le Propriétés option.

4. Maintenant, cliquez sur le FICHIERS LOCAUX option dans le volet de gauche, comme indiqué ci-dessous.
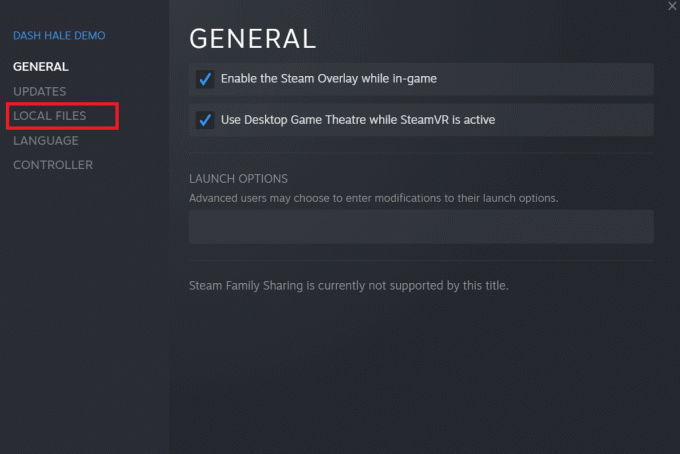
5. Cliquer sur Vérifier l'intégrité des fichiers de démonstration… comme illustré ci-dessous.
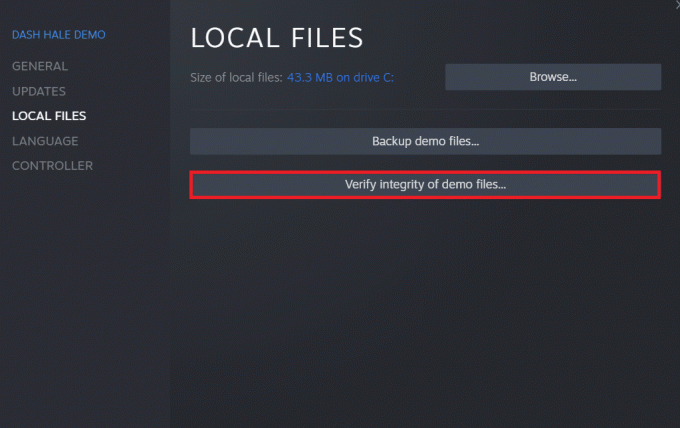
6. Après quelques instants, les fichiers du jeu seront validé avec succès indiquant que le fichier téléchargé est intact et non corrompu.
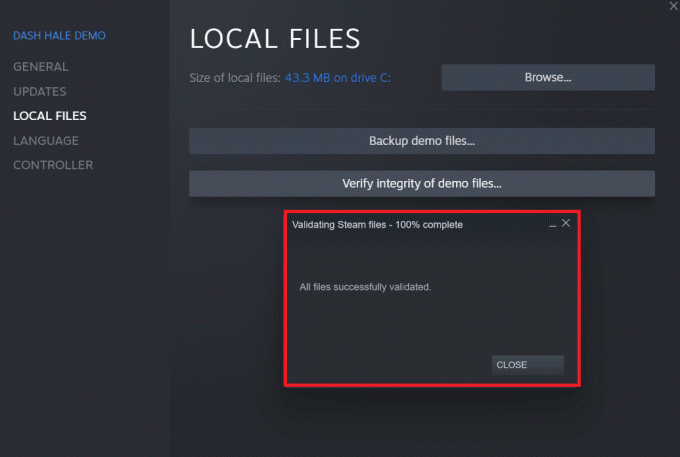
A lire aussi :5 façons de résoudre Steam pense que le jeu est en cours d'exécution
Méthode 6: réinstaller le jeu
Si vous ne parvenez toujours pas à corriger l'erreur des fichiers téléchargés manquants sur Steam, envisagez de réinstaller le jeu dont les fichiers sont manquants. Suivez les étapes à venir pour exécuter cette méthode :
1. Allez à la BIBLIOTHÈQUE dans le Vapeur demande comme indiqué dans Méthode 5.
2. Faites un clic droit sur le jeu souhaité dans le volet de gauche et cliquez sur Gérer > Désinstaller comme indiqué ci-dessous.
 Désinstaller ">
Désinstaller ">
3. Confirmez la fenêtre contextuelle en cliquant sur Désinstaller encore une fois.
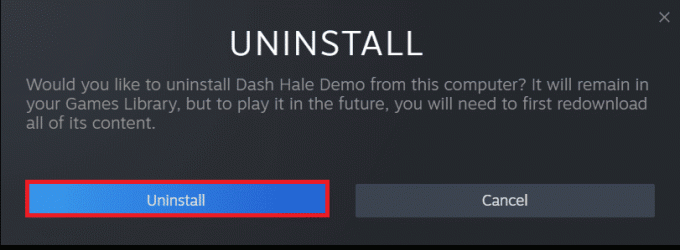
L'une des méthodes mentionnées ci-dessus peut fonctionner pour vous et résoudre l'erreur Steam des fichiers téléchargés manquants.
Recommandé:
- Comment puis-je obtenir un humain au service client de Verizon
- Fix Minecraft Connection Timed Out No More Information Error
- Correction des privilèges de fichiers manquants de Steam dans Windows 10
- Fix Steam doit être en cours d'exécution pour jouer à ce jeu sous Windows 10
Donc, ce sont les méthodes pour correction d'une erreur de fichiers téléchargés manquants sur Steam. Nous espérons que vous avez pu apprendre à restaurer les fichiers téléchargés manquants sur Steam à l'aide des étapes mentionnées. N'hésitez pas à nous contacter avec vos questions et suggestions via la section commentaires ci-dessous.