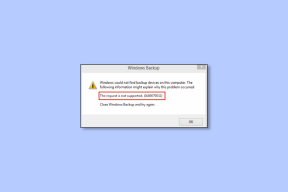Correction de Steam Remote Play ne fonctionnant pas sous Windows 10
Divers / / April 26, 2022

Si votre système et d'autres appareils sont connectés à Steam, vous pouvez jouer à des jeux Steam sur les deux appareils via le Steam Jouer à distance ensemble option. Grâce à cette fonctionnalité, vous pouvez inviter vos amis en ligne à jouer à votre jeu préféré sans installer ni lancer le jeu sur leur appareil. Cela pourrait être rendu possible par la Application Steam Link. Pourtant, vous pouvez être confronté au problème de Steam Remote Play qui ne fonctionne pas, et ce problème peut vous ennuyer lorsque vous êtes au milieu de votre partie. Alors, continuez à lire car cet article vous donnera une liste de méthodes pour résoudre le problème de Steam Remote Play ensemble qui ne fonctionne pas.
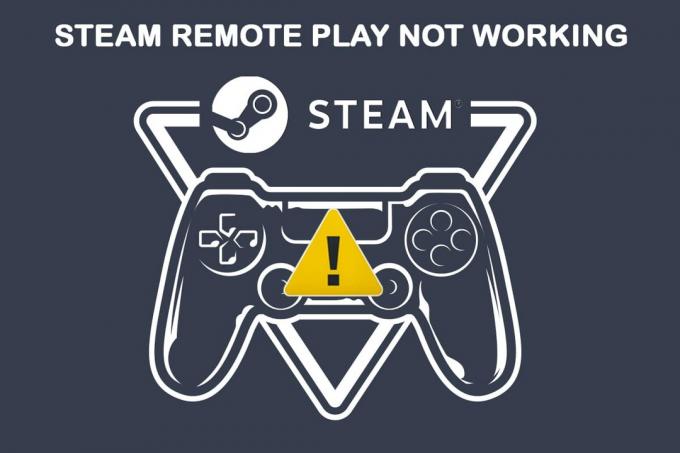
Contenu
- Comment réparer Steam Remote Play ne fonctionne pas dans Windows 10
- Méthode 1: Étapes de dépannage de base
- Méthode 2: vérifier l'intégrité des fichiers du jeu
- Méthode 3: désactivation du client bêta Steam
- Méthode 4: réactiver la lecture à distance
- Méthode 5: désactiver le décodage matériel
- Méthode 6: Désactiver IPV6
- Méthode 7: Libérer ou renouveler les adresses IP
- Méthode 8: Utiliser une adresse IP statique
- Méthode 9: mettre à jour le client Steam et le jeu
- Méthode 10: mettre à jour les pilotes de la carte graphique
- Méthode 11: Mettre à jour Windows
- Méthode 12: Désactiver temporairement l'antivirus (le cas échéant)
- Méthode 13: Désactiver le pare-feu Windows Defender (non recommandé)
Comment réparer Steam Remote Play ne fonctionne pas dans Windows 10
Il existe plusieurs causes pour que Steam Remote Play Together ne fonctionne pas, et certaines d'entre elles sont mentionnées ci-dessous pour que vous puissiez les lire et les comprendre.
- Version obsolète du client Steam/bêta
- Alimentation électrique inadéquate
- Paramètre de réseau (IPv6) incorrect
- Pilotes obsolètes, Windows/jeux
Dans ces cas, vous serez confronté à un message d'erreur: Impossible de se connecter à l'ordinateur distant. Peu d'utilisateurs ont signalé que la lecture à distance fonctionne ensemble pour l'hôte et non pour les invités. Et dans de rares cas, l'hôte obtient un écran noir/tranché lors de l'utilisation de la fonctionnalité.
En revanche, lorsqu'une connexion est établie, le la souris, le clavier ou les contrôleurs ne fonctionnent pas, ou parfois vous pouvez choisir automatiquement les mauvais caractères lorsque vous rencontrez le problème.
Les utilisateurs Steam et non-Steam sont confrontés à ce problème, et il se rencontre sur tous les systèmes d'exploitation comme Windows, Linux, Mac, etc. Suivez les étapes de dépannage de base décrites ci-dessous pour résoudre le problème avant de vous diriger vers les problèmes majeurs.
Méthode 1: Étapes de dépannage de base
Commencez par ces étapes simples avant de passer aux étapes plus compliquées si vous n'obtenez pas de solution.
1. Redémarrez l'ordinateur : Dans un premier temps, il vous est conseillé de redémarrervotre ordinateur. Dans la plupart des cas, un simple redémarrage résoudra le problème sans aucune mise en page difficile. Une fois cela fait, vérifiez si le problème est résolu.

2. Connectez-vous à un seul réseau : Si vous utilisez plusieurs connexions réseau, restez sur un seul réseau pour réduire les complications.

3. Déconnectez le bureau à distance : Quittez d'autres sessions de bureau à distance comme Bureau à distance Chrome, à distance, etc...
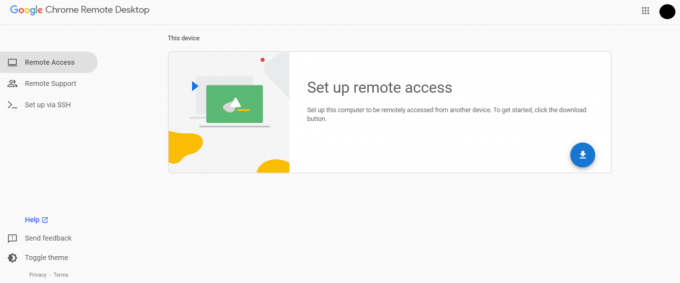
4. Exécutez Steam avec les privilèges d'administrateur : Vous pouvez également résoudre ce problème de Steam Remote Play qui ne fonctionne pas si vous Exécutez Steam en tant qu'administrateur.

5. Exécutez le test de vitesse : Une connectivité Internet lente ou instable contribuera au problème de non-fonctionnement de la lecture à distance Steam. Tout d'abord, vérifiez la stabilité et la vitesse de votre connexion Internet en exécutant un Test de rapidité. Si vous trouvez que votre connectivité réseau est trop lente et instable, vous devez alors la dépanner. Jusqu'à ce que votre vitesse et votre stabilité Internet soient au niveau optimal, vous rencontrerez des problèmes de lecture à distance Steam qui ne fonctionnent pas.

6. Compatibilité de lecture à distance : Enfin, vérifiez si votre jeu prend en charge la fonction de lecture à distance. Sans la fonctionnalité, la mise en œuvre des méthodes sera une perte de temps. Suivez les étapes comme indiqué ci-dessous pour vérifier si votre jeu prend en charge la lecture à distance.
1. Lancez Steam et accédez à BOUTIQUE.
2. Maintenant, recherchez votre jeu dans le menu de recherche comme indiqué ci-dessous. Ici, ARK: Survie évoluée est pris comme exemple.

3. Maintenant, faites défiler le menu de droite et vérifiez les fonctionnalités si elles prennent en charge le Jeu à distance possibilité ou non. Reportez-vous à la photo.
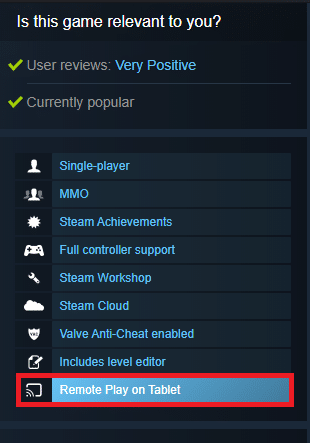
Une fois que vous êtes sûr que votre jeu prend en charge la fonction de lecture à distance, suivez les méthodes décrites ci-dessous.
Passons maintenant aux méthodes plus complexes qui peuvent résoudre le problème de lecture à distance Steam qui ne fonctionne pas pour vous. Lisez et suivez attentivement chaque méthode et les étapes.
Noter: Il est conseillé de mettre en œuvre les méthodes de dépannage dans les systèmes hôte et invité, le cas échéant.
A lire aussi :Comment sauvegarder des jeux Steam
Méthode 2: vérifier l'intégrité des fichiers du jeu
Il est essentiel de vérifier l'intégrité des jeux et du cache du jeu pour s'assurer que votre jeu fonctionne sur la dernière version et que tous les programmes sont à jour. De plus, les fichiers corrompus et les données corrompues doivent être mis à jour si nécessaire pour assurer le fonctionnement normal des jeux. Pour vérifier l'intégrité des fichiers du jeu, suivez les étapes ci-dessous.
1. Lancer Vapeur et accédez à BIBLIOTHÈQUE.
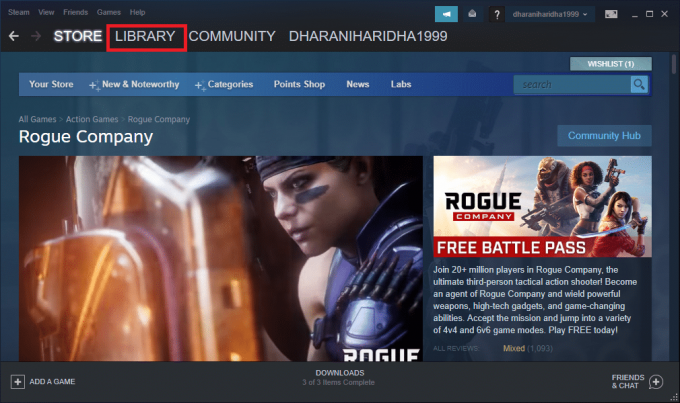
2. Maintenant, cliquez sur DOMICILE et recherchez le jeu où vous rencontrez le problème dans la bibliothèque.
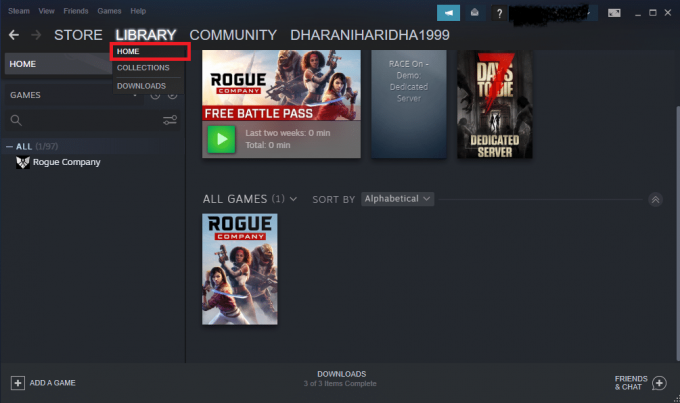
3. Ensuite, faites un clic droit sur le jeu et sélectionnez le Propriétés… option.
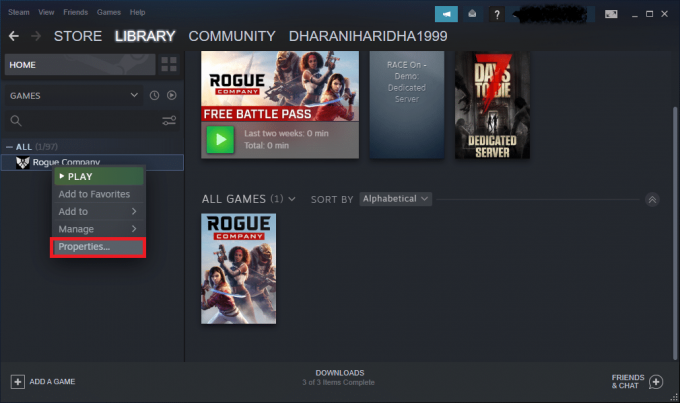
4. Maintenant, passez au FICHIERS LOCAUX onglet et cliquez sur Vérifier l'intégrité des fichiers du jeu… comme illustré dans l'image ci-dessous.

5. Attendez que Steam termine le processus de vérification, et une fois terminé, télécharger les fichiers nécessaires pour charger.
Cependant, si vous ne parvenez toujours pas à résoudre les problèmes du jeu Steam, suivez les méthodes ci-dessous.
Méthode 3: désactivation du client bêta Steam
Peu de rapports confirment que la probabilité que la lecture à distance de Steam ne fonctionne pas est plus importante si vous utilisez une version bêta de Steam. Cependant, plusieurs utilisateurs concernés ont déclaré que quitter la version bêta pourrait résoudre le problème, et ils ne savent pas comment cela résout le problème. Par conséquent, désactivez Steam Beta. Voici comment faire.
1. Lancer Vapeur et allez à Réglages comme indiqué dans les méthodes ci-dessus.
2. Maintenant, passez au Compte onglet et sélectionnez l'onglet MONNAIE… option dans le cadre de la participation bêta. Reportez-vous à la photo.
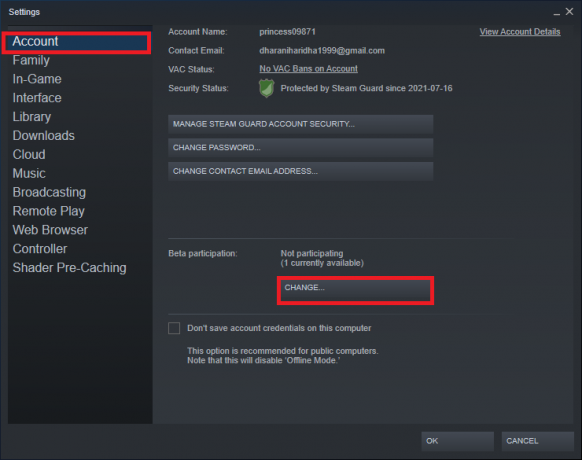
3. Maintenant, cliquez sur le menu déroulant et choisissez AUCUN - Désactiver tous les programmes bêta.
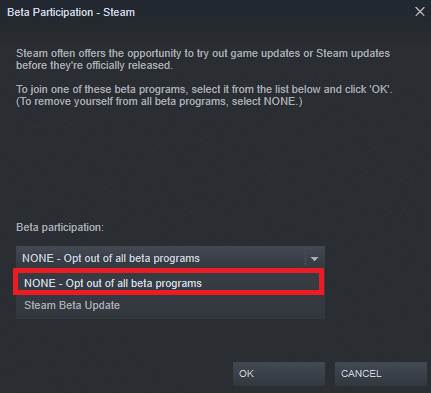
4. Cliquer sur D'ACCORD pour enregistrer les modifications.
5. Dans cette étape, vous recevrez une invite affichant: Ce paramètre ne prendra effet qu'une fois que vous aurez redémarré Steam. Cliquer sur REDÉMARRER VAPEUR pour confirmer l'invite.
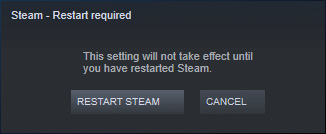
6. Lancez le Vapeur l'application à nouveau.
A lire aussi :Comment désinstaller les jeux Steam
Méthode 4: réactiver la lecture à distance
Vous pouvez être confronté à un problème de lecture à distance Steam ne fonctionnant pas si vous rencontrez des problèmes dans les paramètres de lecture à distance. Par conséquent, la principale étape de dépannage consiste à modifier ses paramètres et à redémarrer votre système. Voici comment procéder.
1. Lancer Vapeur avec vos identifiants de connexion dans le système client.
2. Maintenant, cliquez sur le Vapeur dans le coin supérieur gauche de l'écran, comme illustré.

3. Maintenant, sélectionnez le Réglages option dans le menu déroulant.
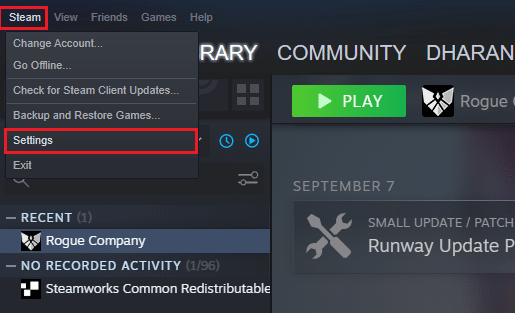
4. Ici, dans la fenêtre Paramètres, cliquez sur le Jeu à distance onglet dans le volet de gauche et décochez l'option Activer la lecture à distance pour désactiver la fonction.

5. Maintenant, répétez les étapes pour désactiver la lecture à distance dans le système invité et restaurez-les une fois terminé.
6. Encore une fois, lancez Steam dans les deux systèmes et cochez l'option Activer la lecture à distance dans la fenêtre Paramètres.
Vérifiez si vous avez résolu le problème. Désactiver la fonctionnalité et la réactiver résoudra tous les problèmes dans les paramètres s'ils existent.
Méthode 5: désactiver le décodage matériel
La fonction de décodage matériel de Steam transférera la charge du processeur pour le traitement de la vidéo graphique vers le GPU. Ainsi, votre système fonctionnera plus facilement et le GPU fera un meilleur travail que le CPU. Mais, si votre GPU est obsolète ou incompatible avec le jeu, vous pouvez faire face à plusieurs conflits en y jouant. Par conséquent, il est conseillé de désactiver la fonctionnalité dans le système hôte et, si vous rencontrez le problème, de mettre en œuvre les étapes dans le système invité ou vice versa.
1. Lancez Steam et accédez à Réglages comme indiqué dans les méthodes ci-dessus.
2. Maintenant, dans l'onglet Paramètres, passez au Jeu à distance onglet suivi de OPTIONS D'HÔTE AVANCÉES, comme indiqué ci-dessous.

3. Maintenant, décochez l'option Activer l'encodage matériel option et cliquez sur D'ACCORD comme indiqué ci-dessous.
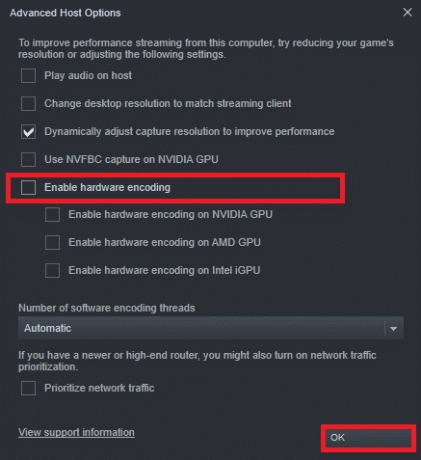
A lire aussi :Correction de l'échec du téléchargement de l'image Steam
Méthode 6: Désactiver IPV6
Malgré le fait qu'IPv6 présente des avantages supplémentaires par rapport à IPv4, il comporte quelques limitations. Cependant, lorsque votre système n'adapte pas le protocole IPv6, vous serez confronté au problème de Steam Remote Play qui ne fonctionne pas. Par conséquent, il est conseillé de désactiver IPv6 comme indiqué ci-dessous.
Noter: Ici, les étapes sont démontrées pour une connexion Wi-Fi. Si vous utilisez une connexion Ethernet, choisissez les paramètres en conséquence.
1. Faites un clic droit sur l'icône Wi-Fi affichée dans le coin le plus à droite de l'écran et cliquez sur Ouvrez les paramètres réseau et Internet.

2. Maintenant le Réglages fenêtre apparaîtra à l'écran. Cliquer sur Wifi.

3. Lorsque vous faites défiler le menu de droite, double-cliquez sur Centre de réseau et partage en dessous de Paramètres associés.
4. Encore une fois, double-cliquez sur Connexions.
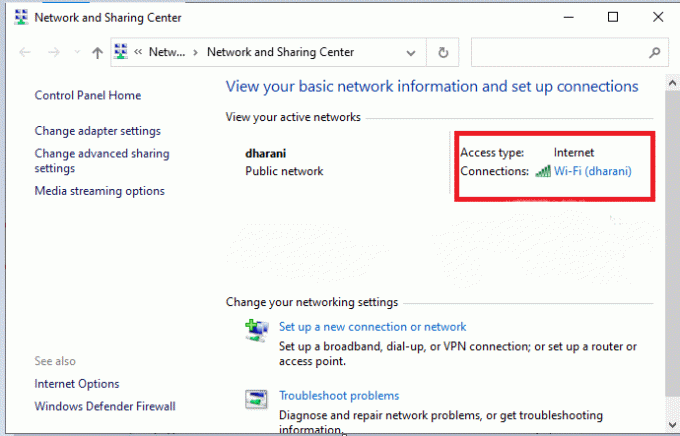
5. Maintenant, cliquez sur Propriétés.
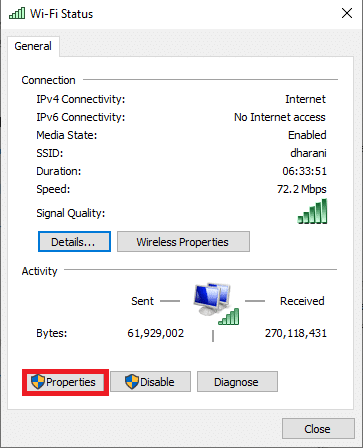
6. Maintenant, la fenêtre Propriétés Wi-Fi apparaîtra. Maintenant, décochez la Version 6 du protocole Internet (TCP/IPv6) option, comme indiqué ci-dessous.
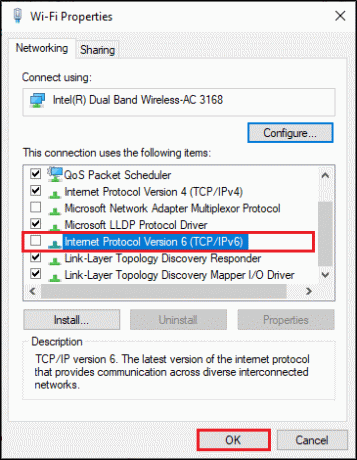
7. Cliquez enfin sur D'ACCORD pour enregistrer les modifications et vérifier si le problème est résolu.
Correction supplémentaire: Si vous utilisez plusieurs connexions réseau, accédez à Centre de réseau et partage, puis sélectionnez Changer d'adaptateur réglages. Maintenant, faites un clic droit sur l'adaptateur et sélectionnez le Désactiver option. De même, désactivez toutes les connexions supplémentaires sauf celle que vous utilisez et vérifiez si le problème est résolu.

Méthode 7: Libérer ou renouveler les adresses IP
Si vous utilisez un serveur DHCP et une actualisation IP, l'hôte ne peut pas trouver le système invité menant au problème de lecture à distance Steam qui ne fonctionne pas. Ainsi, implémentez les étapes ci-dessous pour libérer et renouveler les adresses IP des deux ordinateurs.
1. Tout d'abord, déconnectez le réseau (soit réseau local ou alors Wifi) et essayez d'utiliser le Jeu à distance option dans Vapeur qui échoue car il n'y a pas d'internet.
2. Ensuite, sortez Vapeur, connectez-vous à nouveau au réseau et vérifiez si le problème persiste ou non.
3. Néanmoins, si vous rencontrez le problème, appuyez sur le Clé Windows, taper Invite de commandes et cliquez sur Exécuter en tant qu'administrateur.

3. Entrez ce qui suit commande et frappe La touche Entrée.
ipconfig /releaseipconfig /renouveler
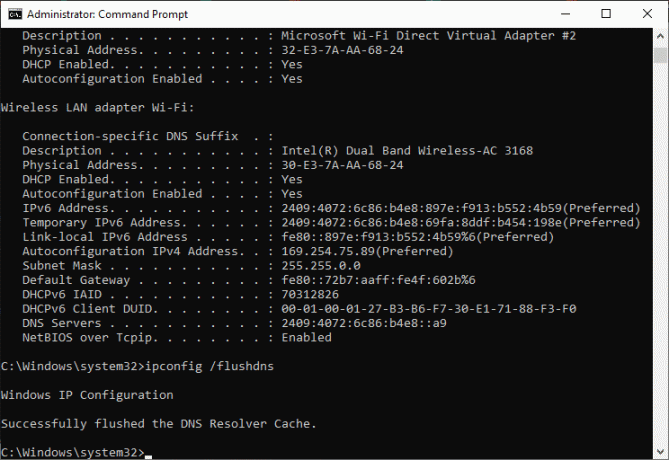
Noter: Il est conseillé d'entrer les commandes mentionnées ci-dessus une par une et d'appuyer sur Entrée après avoir tapé chaque commande.
4. Puis, redémarrez votre PC pour enregistrer les modifications dans les deux systèmes.
5. Ouvrez le Cours boîte de dialogue et tapez steam://open/console puis, appuyez sur le La touche Entrée.
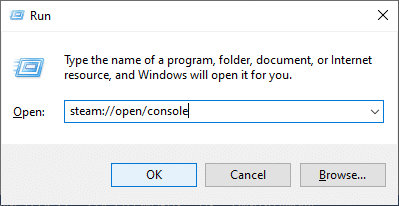
6. Ici, tapez ce qui suit dans le Vapeur console. Veuillez saisir l'adresse IP du système hôte dans la partie en surbrillance de la commande.
connect_remote:27036

Néanmoins, si vous rencontrez le problème, utilisez une adresse IP statique comme indiqué ci-dessous.
A lire aussi :Comment jouer aux jeux Steam de Kodi
Méthode 8: Utiliser une adresse IP statique
De nombreux appareils utilisent une adresse IP dynamique qui change avec le temps. Cela contraste avec l'adresse IP statique où vous ne pouvez pas la modifier. Peu de services d'accès à distance font confiance aux adresses IP statiques pour leur fonction et, par conséquent, pour résoudre le problème, attribuez une adresse IP statique à votre appareil, comme indiqué ci-dessous. Assurez-vous d'implémenter cette méthode dans les systèmes invités et hôtes.
1. Lancer Invite de commandes avec des privilèges administratifs.
2. Tapez les commandes suivantes une par une et appuyez sur La touche Entrée après chaque commande.
ipconfig /releaseipconfig /renouveler

3. Notez le Adresse IPv4, masque de sous-réseau et adresse de passerelle par défaut Comme montré ci-dessus.
4. Maintenant, lancez le Cours boîte de dialogue et tapez ncpa.cpl, et frappez La touche Entrée.
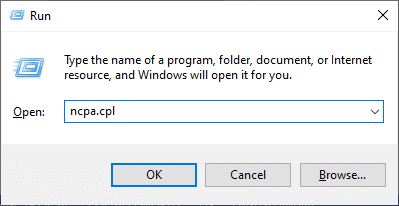
5. Ici, faites un clic droit sur votre réseau et sélectionnez le Propriétés option.
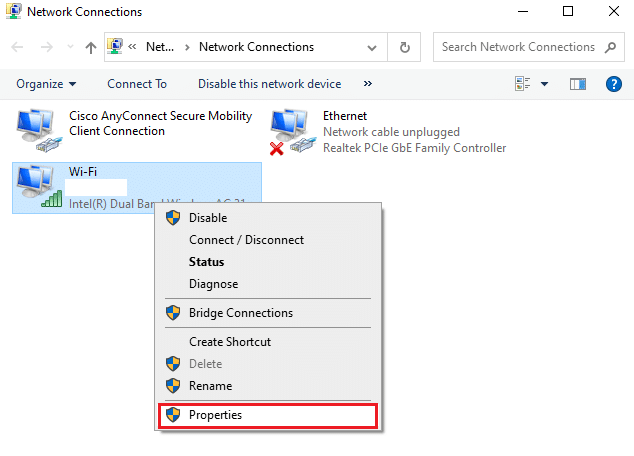
6. Ici, sélectionnez Protocole Internet Version 4 (TCP/IPv4) et cliquez sur Propriétés, comme montré.
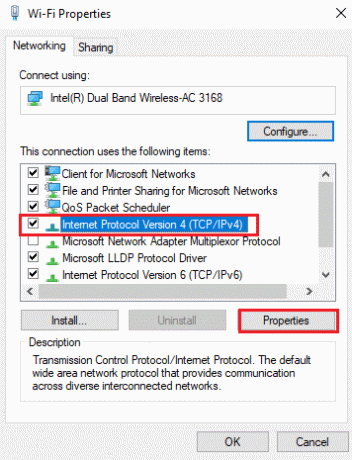
7. Maintenant, tapez le Adresse IPv4, masque de sous-réseau et adresse de passerelle par défaut que vous avez notés à l'étape 2.

8. Cliquez enfin sur D'ACCORD pour enregistrer les modifications.
Méthode 9: mettre à jour le client Steam et le jeu
Si vous utilisez une application Steam obsolète, vous ne pouvez pas accéder à la lecture à distance. Assurez-vous donc toujours d'utiliser une version mise à jour de Steam et du jeu avant de faire une demande d'invitation.
Option I: Mettre à jour le client Steam
Suivez les étapes suivantes pour mettre à jour le client Steam sur votre système.
1. Lancer Vapeur et accédez à la barre de menus.
2. Maintenant, cliquez sur Vapeur suivi par Vérifiez les mises à jour du client Steam… comme souligné ci-dessous.
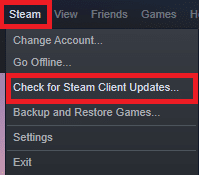
3. Si vous avez de nouvelles mises à jour à télécharger, installez-les et assurez-vous votre client Steam est à jour.
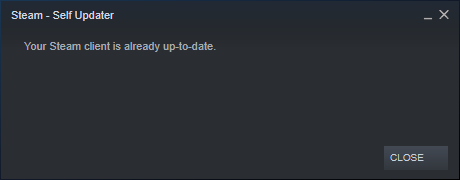
4. Maintenant, relancez Vapeur.
A lire aussi :Comment ajouter des jeux Microsoft à Steam
Option II: Mettre à jour les jeux
Il est toujours essentiel que votre jeu fonctionne à sa dernière version pour éviter tout conflit. Tant que votre jeu n'est pas mis à jour, vous ne pouvez pas vous connecter aux serveurs avec succès. Des mises à jour sont publiées pour corriger tout bogue dans le jeu. Par conséquent, vous pouvez améliorer votre gameplay et tous les problèmes techniques seront résolus.
1. Lancer Vapeur et accédez à BIBLIOTHÈQUE.

2. Maintenant, cliquez sur DOMICILE et recherchez votre jeu.
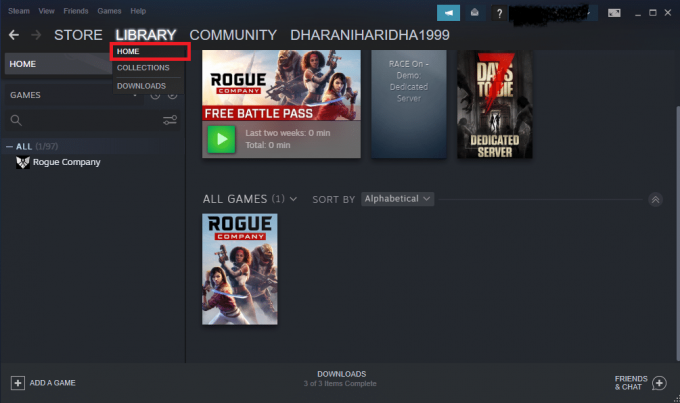
3. Ensuite, faites un clic droit sur le jeu et sélectionnez le Propriétés… option.

4. Maintenant, passez au MISES À JOUR onglet et cliquez sur le bouton pour mettre à jour le jeu si disponible.
Méthode 10 :Mettre à jour les pilotes de la carte graphique
Si les pilotes actuels de votre système sont incompatibles/obsolètes avec les fichiers Steam, vous serez alors confronté au problème de lecture à distance Steam qui ne fonctionne pas. Par conséquent, il est conseillé de mettre à jour votre appareil et vos pilotes pour éviter ledit problème.
1. appuyez sur la Clé Windows, taper Gestionnaire de périphériques, et cliquez sur Ouvrir.

2. Vous verrez le Prises d'écran sur le panneau principal; double-cliquez dessus pour le développer.
3. Maintenant, faites un clic droit sur le pilote de votre carte vidéo (par exemple Famille de cartes graphiques Intel (R) HD) et cliquez Mettre à jour le pilote. Reportez-vous à l'image ci-dessus.

4. Maintenant, cliquez sur Rechercher automatiquement des pilotes options pour localiser et installer un pilote automatiquement.

5A. Désormais, les pilotes seront mis à jour vers la dernière version s'ils ne sont pas mis à jour.
5B. S'ils sont déjà dans une étape mise à jour, l'écran affiche le message suivant, Les meilleurs pilotes pour votre appareil sont déjà installés.
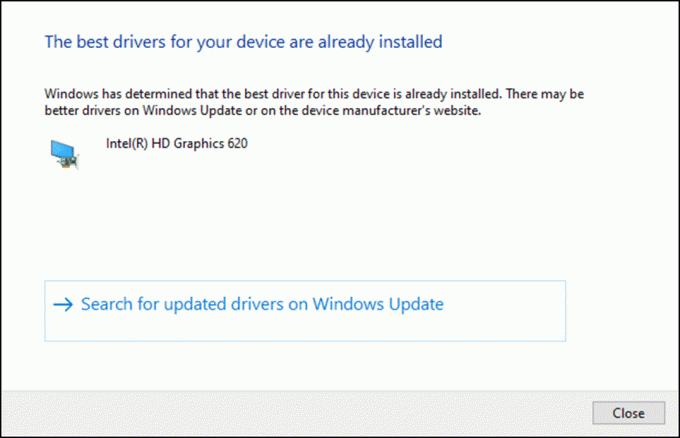
6. Cliquer sur proche pour sortir de la fenêtre.
Redémarrez le PC et vérifiez si vous avez une lecture à distance Steam fixe qui ne fonctionne pas sur votre système.
A lire aussi :Comment désactiver la superposition de vapeur dans Windows 10
Méthode 11: Mettre à jour Windows
Si vous n'avez pas obtenu de correctif par les méthodes ci-dessus, il y a peu de chances que vous ayez des bogues dans votre système. L'installation de nouvelles mises à jour vous aidera à corriger les bogues de votre système. Sinon, les fichiers du système ne seront pas compatibles avec les fichiers Steam entraînant un problème de lecture à distance Steam qui ne fonctionne pas. Lisez notre guide sur Comment télécharger et installer la dernière mise à jour de Windows 10 pour mettre à jour votre système et résoudre le problème de Steam Remote Play qui ne fonctionne pas.
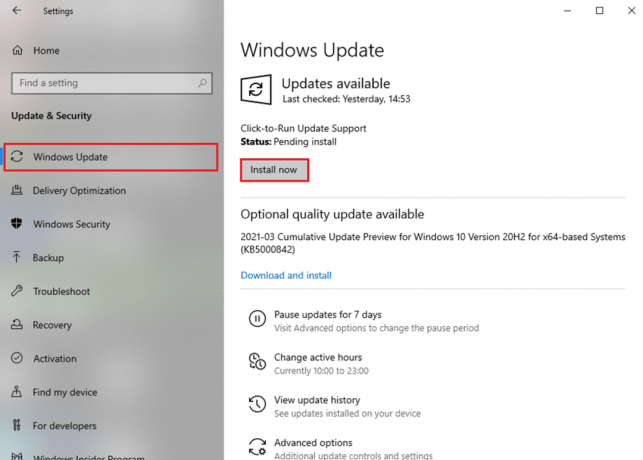
Méthode 12: Désactiver temporairement l'antivirus (le cas échéant)
Parfois, un programme antivirus vous empêchera d'accéder à toutes les fonctionnalités d'accès à distance et de résoudre ce problème de Steam Remote Play qui ne fonctionne pas. Alors, désactivez-le temporairement ou ajoutez des exceptions au site Web particulier. Lisez notre guide sur Comment désactiver temporairement l'antivirus sur Windows 10 pour résoudre ledit problème.
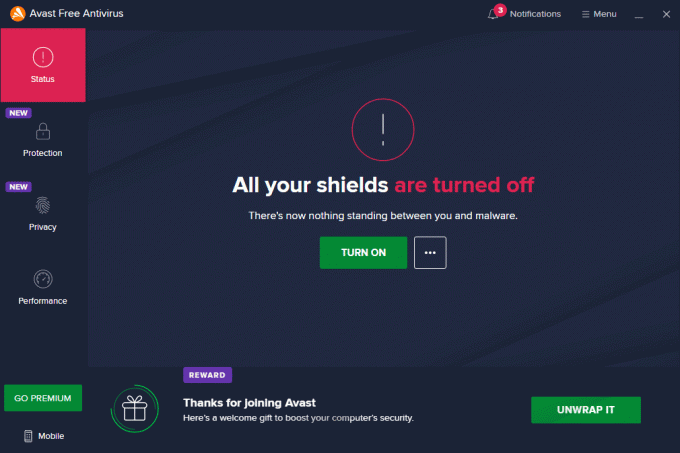
A lire aussi :Réparer Steam n'arrête pas de planter
Méthode 13: Désactiver le pare-feu Windows Defender (non recommandé)
Certains utilisateurs ont signalé que le problème de lecture à distance Steam qui ne fonctionnait pas avait disparu lorsque le pare-feu Windows Defender était désactivé. Suivez ces étapes pour le désactiver :
Noter: La désactivation du pare-feu rend votre système plus vulnérable aux attaques de logiciels malveillants ou de virus. Par conséquent, si vous choisissez de le faire, assurez-vous de l'activer peu de temps après avoir résolu le problème.
1. Frappez le Clé Windows, taper panneau de commande, et cliquez sur Ouvrir.

2. Ici, fixez Vu par: pour Catégorie, puis sélectionnez Système et sécurité.
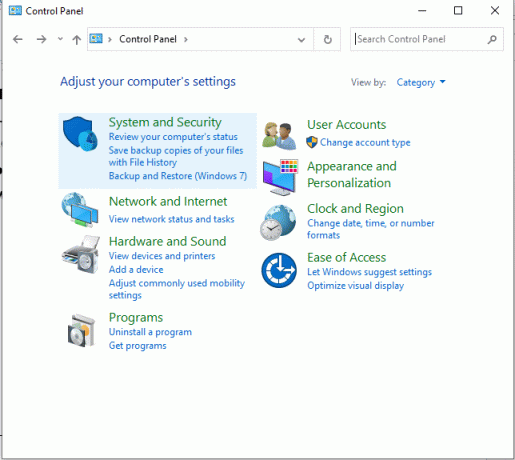
3. Maintenant, cliquez sur Pare-feu Windows Defender, comme indiqué ici.

4. Sélectionnez le Activer ou désactiver le pare-feu Windows Defender option dans le menu de gauche. Reportez-vous à la photo ci-dessous.

5. Maintenant, cochez les cases à côté du Désactiver le pare-feu Windows Defender (non recommandé) option partout où elle est disponible sur cet écran. Reportez-vous à l'image donnée.

6. Pour terminer, redémarrerle PC et vérifiez si le problème de non-téléchargement de l'atelier Steam est résolu maintenant.
Recommandé:
- Top 7 des meilleurs addons sportifs Kodi
- Correction de l'extension de script Fallout 4 ne fonctionnant pas sous Windows 10
- Correction de Steam bloqué lors de la préparation du lancement dans Windows 10
- Correction de l'erreur de fichiers téléchargés manquants sur Steam
Nous espérons que ce guide vous a été utile et que vous avez pu résoudre La lecture à distance Steam ne fonctionne pas problème sur Windows 10. Faites-nous savoir quelle méthode a le mieux fonctionné pour vous. De plus, si vous avez des questions/suggestions concernant cet article, n'hésitez pas à les déposer dans la section des commentaires.