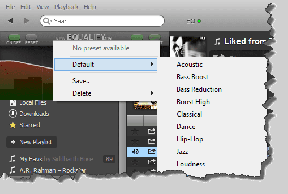Correction Vous avez besoin d'une autorisation pour effectuer cette erreur d'action
Divers / / November 28, 2021
Si vous rencontrez le message d'erreur "Vous avez besoin d'une autorisation pour effectuer cette action” tout en essayant d'apporter des modifications à n'importe quel fichier, supprimez ou déplacez n'importe quel dossier ou fichier alors la cause la plus probable pour ce message d'erreur est que votre compte d'utilisateur n'a pas les autorisations de sécurité nécessaires pour ce fichier ou dossier. Parfois, cela se produit lorsqu'un autre programme utilise le fichier ou le dossier que vous souhaitez modifier, tel que votre logiciel antivirus analyse peut-être les fichiers ou les dossiers et c'est pourquoi vous ne pouvez pas modifier le déposer.
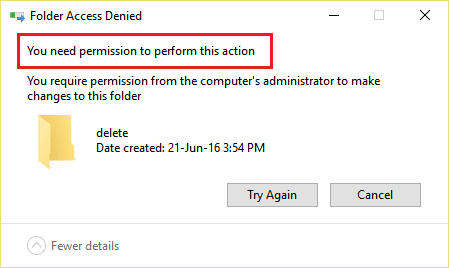
Voici quelques erreurs courantes auxquelles vous serez confronté lorsque vous tenterez de supprimer ou de modifier des fichiers ou des dossiers sous Windows 10 :
- Accès au fichier refusé: vous avez besoin d'une autorisation pour effectuer cette action
- Accès au dossier refusé: vous avez besoin d'une autorisation pour effectuer cette action
- Accès refusé. Contactez votre administrateur.
- Vous n'êtes actuellement pas autorisé à accéder à ce dossier.
- Accès au fichier ou au dossier refusé pour un disque dur externe ou une clé USB.
Donc, si vous rencontrez le message d'erreur ci-dessus, il est préférable d'attendre un certain temps ou de redémarrer votre PC et d'essayer à nouveau d'apporter des modifications au fichier ou au dossier en tant qu'administrateur. Mais même après l'avoir fait, vous ne pouvez toujours pas apporter de modifications et face au message d'erreur ci-dessus, ne vous inquiétez pas car aujourd'hui nous allons voir comment vous pouvez corriger Vous avez besoin d'une autorisation pour effectuer cette erreur d'action sur Windows 10 à l'aide du dépannage répertorié ci-dessous guider.
Contenu
- Correction Vous avez besoin d'une autorisation pour effectuer cette erreur d'action
- Méthode 1: Redémarrez le PC en mode sans échec
- Méthode 2: modifier les autorisations
- Méthode 3: Changer le propriétaire du dossier
- Méthode 4: Supprimer le dossier à l'aide de l'invite de commande
- Méthode 5: utilisez Unlocker pour supprimer le fichier ou le dossier verrouillé
- Méthode 6: utiliser MoveOnBoot
Correction Vous avez besoin d'une autorisation pour effectuer cette erreur d'action
Assurez-vous de créer un point de restauration juste au cas où quelque chose ne va pas.
Méthode 1: Redémarrez le PC en mode sans échec
De nombreux utilisateurs ont signalé que redémarrer son PC en mode sans échec a corrigé le message d'erreur « Vous avez besoin d'une autorisation pour effectuer cette action ». Une fois le système démarré en mode sans échec, vous pourrez apporter des modifications, modifier ou supprimer le fichier ou le dossier qui affichait auparavant l'erreur. Si cette méthode ne fonctionne pas pour vous, vous pouvez essayer d'autres méthodes répertoriées ci-dessous.

Méthode 2: modifier les autorisations
1.Faites un clic droit sur le fichier ou le dossier qui affiche le message d'erreur ci-dessus, puis sélectionnez Propriétés.

2.Ici, vous devez passer au Rubrique sécurité et cliquez sur le Avancée bouton.

3.Maintenant, vous devez cliquer sur Changer à côté du propriétaire actuel du fichier ou du dossier.
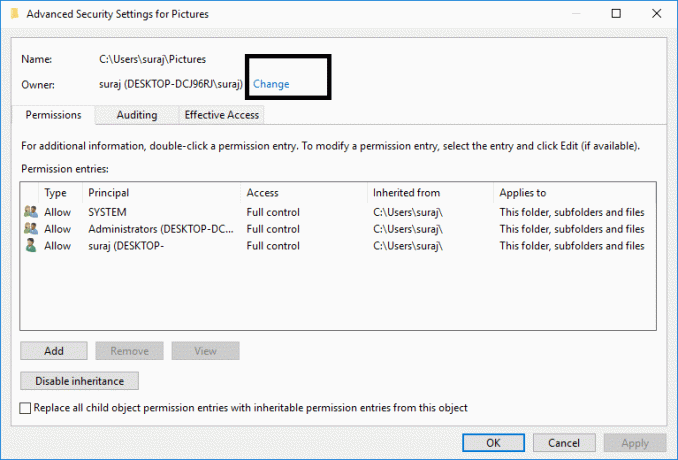
4. Cliquez à nouveau sur le Avancée bouton sur l'écran suivant.

5.Ensuite, vous devez cliquer sur Trouve maintenant, il remplira certaines options sur le même écran. Sélectionnez maintenant le compte utilisateur souhaité dans la liste et cliquez sur OK comme indiqué dans l'image ci-dessous.
Noter: Vous pouvez sélectionner le groupe qui doit avoir l'autorisation complète de fichier sur votre ordinateur, il peut s'agir de votre compte d'utilisateur ou de Tout le monde sur le PC.
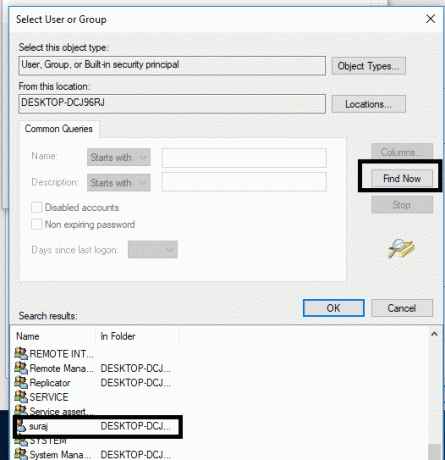
6.Une fois que vous avez sélectionné le compte d'utilisateur, cliquez sur d'accord et cela vous ramènera à la fenêtre Paramètres de sécurité avancés.

7.Maintenant, dans la fenêtre Paramètres de sécurité avancés, vous devez coche “Remplacer le propriétaire sur les sous-conteneurs et les objets" et "Remplacer toutes les entrées d'autorisations d'objets enfants par des entrées d'autorisations héritables de cet objet”. Une fois cette étape terminée, il vous suffit de cliquer sur Appliquer suivie par D'ACCORD.

8.Ensuite, cliquez sur d'accord et encore Ouvrez la fenêtre Paramètres de sécurité avancés.
9.Cliquez Ajouter puis cliquez sur Sélectionnez un principal.


10.Encore ajoutez votre compte utilisateur et cliquez sur OK.

11.Une fois que vous avez défini votre capital, définissez le Tapez à autoriser.

12. Assurez-vous de cocher Controle total puis cliquez sur OK.
13.Coche “Remplacer toutes les autorisations héritables existantes sur tous les descendants par des autorisations héritables de cet objet" dans le fenêtre Paramètres de sécurité avancés.

14.Cliquez sur Appliquer puis sur OK.
Méthode 3: Changer le propriétaire du dossier
1.Cliquez avec le bouton droit sur ce dossier ou fichier spécifique que vous souhaitez modifier ou supprimer et choisissez Propriétés.

2.Allez au Onglet Sécurité et le groupe d'utilisateurs apparaîtra.

3.Sélectionnez le nom d'utilisateur approprié (dans la plupart des cas, il sera Toutes les personnes) du groupe puis cliquez sur le Éditer bouton.

6.De la liste des autorisations pour tout le monde cochez Contrôle total.

7.Cliquez sur le d'accord bouton.
Si vous ne trouvez pas Tout le monde ou tout autre groupe d'utilisateurs, procédez comme suit :
1.Faites un clic droit sur le fichier ou le dossier qui affiche le message d'erreur ci-dessus, puis sélectionnez Propriétés.

2.Ici, vous devez passer au Rubrique sécurité et cliquez sur le Ajouter bouton.

3.Cliquez sur Avancée dans la fenêtre Sélectionner un utilisateur ou un groupe.
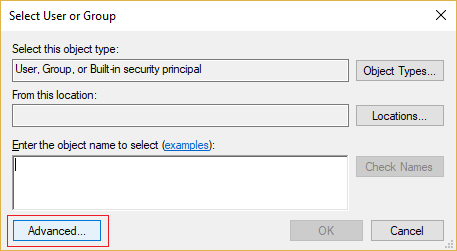
4.Ensuite, cliquez sur Trouve maintenant et sélectionnez votre compte administrateur et cliquez sur OK.
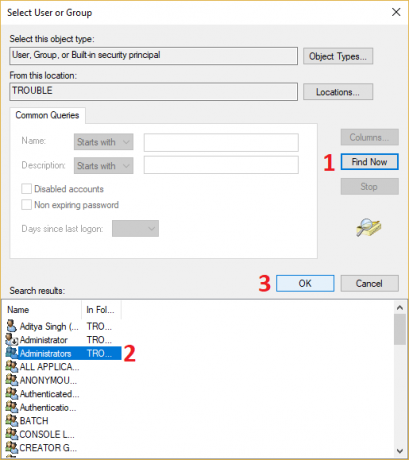
5.Encore une fois, cliquez sur OK pour ajouter votre compte administrateur au groupe Propriétaire.
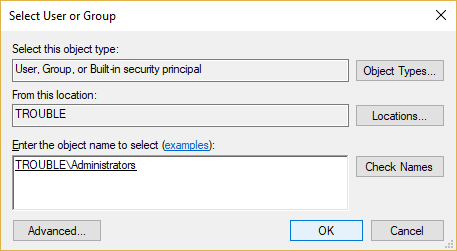
6.Maintenant sur le Autorisations la fenêtre sélectionnez votre compte administrateur puis assurez-vous de cocher Contrôle total (Autoriser).
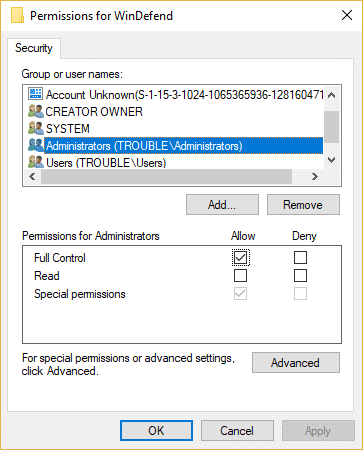
7.Cliquez sur Appliquer puis sur OK.
Maintenant, essayez à nouveau de modifier ou de supprimer le dossier et cette fois, vous ne rencontrerez pas le message d'erreur "Vous avez besoin d'une autorisation pour effectuer cette action“.
Méthode 4: Supprimer le dossier à l'aide de l'invite de commande
1.Appuyez sur la touche Windows + X puis sélectionnez Invite de commandes (administrateur) Ou utiliser ce guide pour ouvrir une invite de commande élevée.

2.Pour obtenir l'autorisation de propriété pour supprimer le fichier ou le dossier, vous devez entrer la commande suivante et appuyer sur Entrée :
takeown /F "Drive_Name: _Full_Path_of_Folder_Name" /r /d y
Remarque: remplacez « Drive_Name: _Full_Path_of_Folder_Name » par le chemin complet réel du fichier ou du dossier que vous souhaitez supprimer.
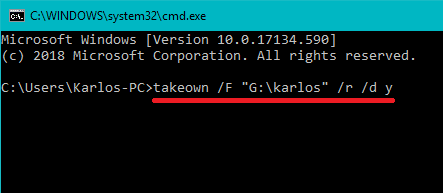
3.Maintenant, vous devez fournir le contrôle total du fichier ou du dossier à l'administrateur :
icacls "Drive_Name: _Full_Path_of_Folder_Name" /grant Administrateurs: F /t

4.Enfin, supprimez le dossier à l'aide de cette commande :
rd "Drive_Name: _Full_Path_of_Folder_Name" /S /Q
Dès que la commande ci-dessus se termine, le fichier ou le dossier sera supprimé avec succès.
Méthode 5: utilisez Unlocker pour supprimer le fichier ou le dossier verrouillé
Débloqueur est un programme gratuit qui fait un excellent travail pour vous dire quels programmes ou processus détiennent actuellement des verrous sur le dossier.
1.L'installation de Unlocker ajoutera une option à votre menu contextuel contextuel. Allez dans le dossier, puis faites un clic droit et choisissez Débloqueur.
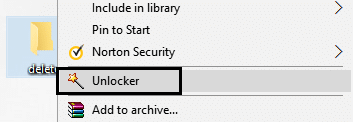
2.Maintenant, il vous donnera une liste de processus ou de programmes qui ont se verrouille sur le dossier.

3.Il peut y avoir de nombreux processus ou programmes répertoriés, vous pouvez donc soit tuer les processus, déverrouiller ou tout déverrouiller.
4.Après avoir cliqué débloqué tout, votre dossier doit être déverrouillé et vous pouvez soit le supprimer, soit le modifier.
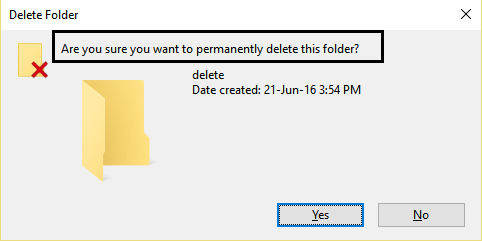
Cela vous aidera certainement Corrigez l'erreur dont vous avez besoin pour effectuer cette action, mais si vous êtes toujours bloqué, continuez.
Méthode 6: utiliser MoveOnBoot
Si aucune des méthodes ci-dessus ne fonctionne, vous pouvez essayer de supprimer les fichiers avant que Windows ne démarre complètement. En fait, cela peut être fait en utilisant un programme appelé MoveOnBoot. Il vous suffit d'installer MoveOnBoot, de lui dire quels fichiers ou dossiers vous souhaitez supprimer que vous n'êtes pas en mesure de supprimer, puis redémarrer le PC.
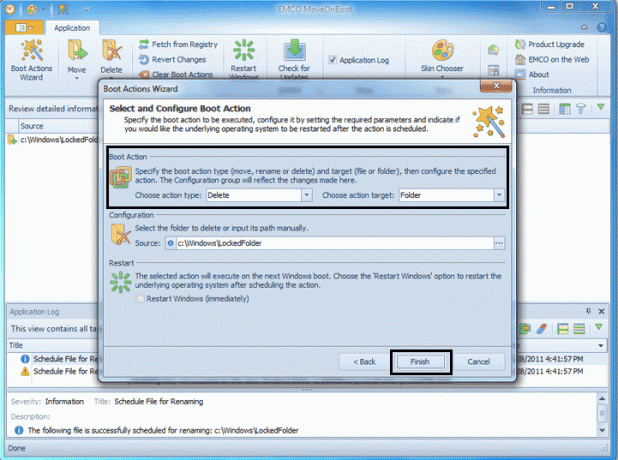
Conseillé:
- L'application Fix a été bloquée pour accéder au matériel graphique
- Comment réparer les fichiers système corrompus dans Windows 10
- 4 manières de mettre à jour les pilotes graphiques sous Windows 10
- Comment créer un compte Windows 10 avec Gmail
J'espère que les étapes ci-dessus ont été utiles et maintenant vous pouvez facilement Corrigez vous avez besoin d'une autorisation pour effectuer cette erreur d'action, mais si vous avez encore des questions concernant ce tutoriel, n'hésitez pas à les poser dans la section commentaires.