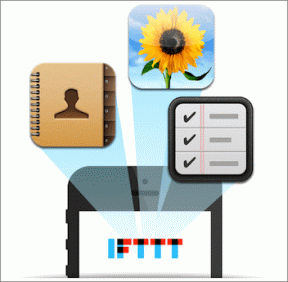12 meilleures façons de réparer le MacBook Air qui ne se charge pas
Divers / / April 28, 2022
Le MacBook Air d'Apple est une option parfaite pour tous ceux qui recherchent un ordinateur portable mince, léger, puissant et fiable. Si vous le pouvez protégez votre MacBook Air avec une coque, il peut facilement vous durer longtemps. Cependant, c'est la durée de vie de la batterie qui nécessite une routine de charge minutieuse. Mais que se passe-t-il si votre MacBook Air cesse soudainement de se recharger ?

Nous avons compilé une liste de solutions de travail à corriger lorsque le Macbook Air ne charge pas. Nos solutions couvrent les dernières MacBook Air 2020 avec puce M1, les modèles Intel MacBook Air 2018, Intel MacBook Air 2017 et Intel MacBook Air 2015.
Pour tous les modèles de MacBook Air
La liste de solutions suivante s'applique aux utilisateurs disposant de l'un des modèles mentionnés ci-dessus.
1. Vérifier la connexion du chargeur avec la source d'alimentation
La chose la plus simple à faire est de vérifier si vous avez correctement connecté votre MacBook Air à la source d'alimentation ou non. Si l'adaptateur est desserré ou si la prise murale n'est pas correctement mise à la terre, nous vous recommandons de brancher le chargeur sur une autre source d'alimentation.
Vous devriez également voir si le câble de charge a été correctement connecté entre votre MacBook Air et l'adaptateur de charge. Si vous utilisez un chargeur MagSafe, assurez-vous que la tête du connecteur DC est correctement fixée au port magnétique de votre MacBook Air.
2. Laissez votre Mac refroidir pendant un certain temps
Lorsque vous regardez un film 4K ou effectuez un rendu graphique, le MacBook Air chauffe en raison d'une utilisation excessive. Si votre MacBook Air est considérablement chaud, évitez de l'utiliser. Laissez-le refroidir et évitez de solliciter les ressources système lorsque le MacBook Air atteint un environnement à haute température pendant une longue période.
3. Vérifiez l'état de santé de la batterie de votre MacBook Air
La batterie de votre MacBook Air a un cycle de vie spécifique. Il finira par perdre ses capacités de charge avec le temps. Si vous utilisez votre système depuis deux ou trois ans ou plus, vous devez vérifier l'état de santé de la batterie.
Cela vous aidera à estimer combien de temps votre MacBook Air peut fournir une bonne batterie de secours après une charge complète. Voici comment vérifier la même chose.
Étape 1: Cliquez sur le logo Apple dans le coin supérieur gauche.

Étape 2: Sélectionnez À propos de ce Mac.

Étape 3: Cliquez sur Rapport système.

Étape 4: Dans l'onglet Informations système, cliquez sur Alimentation dans le menu de gauche.

Étape 5: Recherchez la capacité de la batterie sous les informations sur la santé.

L'état de santé de la batterie de votre MacBook apparaît en pourcentage. Si la capacité de la batterie est descendue en dessous de 85 %, Apple recommande de remplacer la batterie en visitant leur magasin.
Vous pouvez également vérifier l'état de santé de la batterie en suivant également ces étapes.
Étape 1: Cliquez sur le logo Apple dans le coin supérieur gauche.

Étape 2: Sélectionnez Préférences système.

Étape 3: Cliquez sur Batterie.

Étape 4: Sélectionnez Batterie dans l'onglet.

Étape 5: Cliquez sur Santé de la batterie en bas.
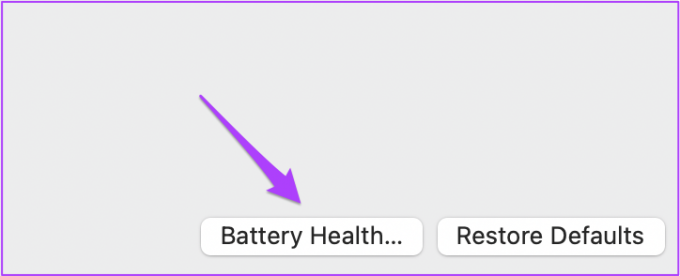
Vous verrez le pourcentage de capacité de la batterie et les informations sur l'état de la batterie. Vous n'avez pas besoin de remplacer la batterie si elle indique Normal. Toutefois, si vous voyez l'état Service recommandé, rendez-vous dans l'Apple Store le plus proche pour remplacer la batterie.

4. Vérifier l'état du cycle de charge
Chaque modèle de MacBook Air et de MacBook Pro comporte un nombre de cycles de charge. Il s'agit essentiellement du nombre total de fois où vous pouvez charger la batterie de ce système particulier. Les modèles de MacBook Air 2020, 2018 et 2015 prennent en charge 1 000 cycles de charge.
Suivez ces étapes pour vérifier les cycles de charge restants pour la batterie de votre MacBook Air.
Étape 1: Cliquez sur le logo Apple et sélectionnez À propos de ce Mac.

Étape 2: Cliquez sur Rapport système et sélectionnez Alimentation dans le menu de gauche.

Étape 3: Recherchez le nombre de cycles sous les informations sur la santé.

Si le nombre de cycles approche 1 000, il est préférable de remplacer la batterie de votre modèle.
Pour le MacBook Air 2020 avec puce M1
Si vous possédez le dernier modèle M1 de MacBook Air, voici deux solutions disponibles pour votre modèle.
1. Désactiver le mode faible consommation pour l'adaptateur de charge
La version macOS Monterey a apporté cette fonctionnalité. L'activer réduit la consommation d'énergie car il réduit la luminosité de l'écran et réduit la vitesse d'horloge du processeur. Si votre MacBook Air M1 ne se charge pas correctement, vous pouvez désactiver le mode basse consommation de l'adaptateur de charge. Suivez ces étapes.
Étape 1: Cliquez sur l'icône d'état de la batterie dans la barre de menu dans le coin supérieur gauche.

Étape 2: Sélectionnez Préférences de la batterie dans le menu déroulant.

Étape 3: Dans l'onglet Batterie, cliquez sur Adaptateur secteur dans le menu de gauche.

Étape 4: Désactivez l'option Mode faible consommation.
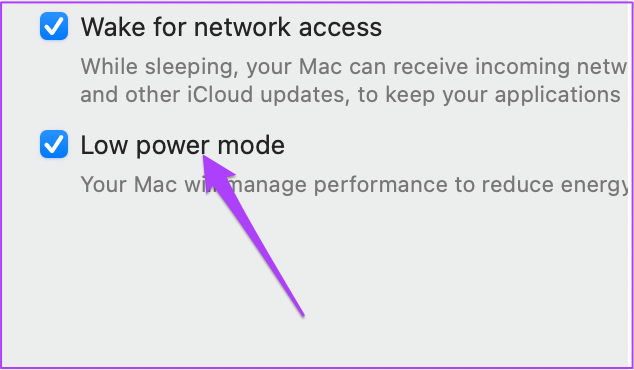
2. Désactiver la charge de batterie optimisée
Une autre fonctionnalité introduite avec macOS Monterey était la charge optimisée de la batterie. Cela fonctionne exactement comme cela fonctionne pour les iPhones. Mais alors vous pouvez faire face au même problème de vitesses de charge réduites après 80 %. Pour supprimer cet obstacle, voici comment désactiver la charge optimisée de la batterie.
Étape 1: Allez à nouveau dans les Préférences Système et cliquez sur Batterie.

Étape 2: Sélectionnez Batterie dans le menu de gauche.

Étape 3: Désactivez la fonction de charge optimisée de la batterie.

Pour les modèles Intel Macbook Air
Ces solutions s'adresseront spécifiquement à ceux qui possèdent des modèles Intel MacBook Air 2018, 2017 et 2015.
1. Réinitialiser SMC
Le contrôleur de gestion système ou SMC est une puce qui contrôle différentes fonctions matérielles sur les Mac à processeur Intel. Ces fonctions incluent les ventilateurs de refroidissement, les performances du système et l'alimentation. Le processus de charge de la batterie sera affecté si le SMC a des données incorrectes sur le chargeur ou la batterie.
Si votre MacBook Air ne se charge pas, vous pouvez résoudre ce problème en réinitialisant le SMC sur votre système. Suivez ces étapes pour réinitialiser SMC si vous utilisez un MacBook Air Intel 2020, 2019 ou 2018.
Étape 1: Cliquez sur le logo Apple et sélectionnez Arrêter.

Étape 2: Appuyez et maintenez enfoncé le bouton d'alimentation pendant 10 secondes. Relâchez ensuite le bouton.
Étape 3: Attendez quelques secondes puis redémarrez votre machine.
Si cela ne vous aide pas, suivez ces étapes.
Étape 1: Éteignez à nouveau votre Mac.

Étape 2: Maintenez enfoncées la touche Maj droite + Option gauche + la touche Contrôle gauche. Appuyez ensuite sur le bouton d'alimentation et maintenez-le enfoncé.

Étape 3: Continuez à appuyer simultanément sur les quatre touches pendant 7 secondes supplémentaires. Si votre MacBook Air s'est allumé, il s'éteindra à nouveau pendant que vous maintenez les touches enfoncées.
Étape 4: Relâchez les quatre touches et redémarrez à nouveau votre système.
Suivez ces étapes pour réinitialiser SMC pour les utilisateurs de MacBook Air Intel 2017 et 2015.
Étape 1: Cliquez sur le logo Apple et sélectionnez Arrêter.

Étape 2: Maintenez enfoncées les touches Maj gauche + Contrôle gauche + Option gauche + Bouton d'alimentation pendant 10 secondes.

Étape 3: Relâchez les touches et allumez votre machine.
2. Réinitialiser la NVRAM
La mémoire vive non volatile ou NVRAM stocke les paramètres liés au volume sonore, à la sélection du disque de démarrage et au fuseau horaire. Si ces données sont corrompues, le processus de charge peut fonctionner lentement ou s'arrêter complètement.
Vous pouvez essayer de réinitialiser la NVRAM pour éviter les problèmes de charge sur votre MacBook. Après avoir suivi ce processus, vous devrez à nouveau ajuster ces paramètres sur votre MacBook Air en ouvrant les Préférences Système.
Suivez ces étapes.
Étape 1: Éteignez votre Mac.
Étape 2: Rallumez-le.
Étape 3: Appuyez et maintenez Option + Commande + P + R pendant 20 secondes lorsqu'il s'allume.

Étape 4: Relâchez les touches après l'apparition et la disparition du logo Apple pour la deuxième fois.
Le système va maintenant redémarrer. Vous avez réussi à réinitialiser la NVRAM de votre MacBook Air.
Pour les modèles MacBook Air avec chargement de type C
Si votre MacBook Air est livré avec une charge de type C, suivez ces étapes.
Étape 1: Nettoyez les extrémités du câble de charge de type C.

Les ports USB Type-C ont tendance à accumuler de la saleté au fil du temps. Cela peut entraver le processus de chargement de votre MacBook Air. Vous pouvez utiliser des cotons-tiges et de l'alcool pour nettoyer l'extrémité du câble Type-C.
Assurez-vous de ne le faire qu'après avoir retiré le câble de l'adaptateur et du port de charge. Vous pouvez également vérifier le port de charge Type-C de votre système et le nettoyer à l'aide de cotons-tiges et d'alcool. Attendez un moment, puis essayez à nouveau de recharger votre MacBook.
Étape 2: Vérifiez l'alimentation en tension du câble de type C.
Si le nettoyage du port de charge Type-C ne vous aide pas, il est possible que le câble Type-C ne fournisse pas suffisamment de courant. Connectez le chargeur à l'aide d'un autre câble de type C. Si votre MacBook Air se charge avec ce câble de rechange, vous devez vous débarrasser de ce câble Type-C d'origine et en acheter un nouveau.
Pour les modèles MacBook Air avec chargement MagSafe
Avant qu'Apple ne passe au Type-C, MagSafe s'occupait de charger presque tous les MacBook. Cette solution de charge magnétique semble toujours assez fascinante si vous y réfléchissez. Mais ensuite, il est venu avec ses avantages et ses inconvénients. Essayez ces solutions si votre MacBook prend en charge la charge MagSafe.
1. Nettoyez le port de charge et le connecteur MagSafe
Comme Type-C, le port de charge et le connecteur MagSafe se salissent après une utilisation excessive. Il y a de fortes chances que des débris soient collectés dans le port et le connecteur. Ces débris peuvent être constitués de petits objets métalliques comme des agrafes qui entravent le processus de chargement.

Si votre Mac a deux ou trois ans, vous devez nettoyer le port et le connecteur MagSafe à l'aide d'un cure-dent. L'utilisation de cotons-tiges peut aider, mais de minuscules brins peuvent s'accumuler près des aimants. Si vous trouvez des marques de brûlure sur le connecteur, remplacez immédiatement le connecteur MagSafe.
2. Utilisez un chargeur MagSafe à tension plus élevée
Si vous envisagez d'acheter un nouveau chargeur MagSafe, nous vous recommandons de vous procurer celui avec une tension plus élevée. Apple utilise la même puce IC ou puce de circuit intégré sur la carte mère pour les modèles lancés entre 2008 et 2015. Vous pouvez donc vous procurer un nouveau chargeur avec une tension plus élevée pour améliorer la capacité de charge de votre MacBook Air.

Si ces solutions ne vous aident pas, nous vous recommandons de vous rendre dans votre Apple Store le plus proche en dernier recours.
Résoudre les problèmes de charge du MacBook Air
Nous avons fait de notre mieux pour fournir une liste détaillée de solutions pour résoudre le problème de non-charge du MacBook Air. Nous espérons que ces solutions résoudront le problème et que vous n'aurez pas à visiter l'Apple Store. Si votre MacBook Air a terminé trois ou quatre ans, nous vous suggérons d'essayer de passer à un nouveau.