Les 9 meilleures façons de réparer Netflix ne fonctionne pas sur Android TV
Divers / / April 28, 2022
Vos plans de week-end parfaits sont ruinés quand Netflix cesse de fonctionner sur votre téléviseur Android. Vous pouvez vous déplacer sur votre téléphone, votre tablette ou votre ordinateur de bureau pour regarder les derniers épisodes d'Ozark, mais rien ne vaut une expérience Netflix sur un grand écran avec un système de cinéma maison. Heureusement, vous pouvez résoudre le problème où Netflix ne fonctionne pas sur votre Android TV.

Pour commencer, vous passez à n'importe quel service concurrent comme Prime Video, Disney+ ou Hulu. Comme prévu, Netflix Originals et d'autres films et émissions sous licence sont limités à la plate-forme de l'entreprise uniquement. Allons-y et dépannons Netflix qui ne fonctionne pas sur Android TV.
1. Essayez à nouveau d'utiliser Netflix
Nous sommes sûrs que beaucoup d'entre vous ont peut-être essayé de relancer Netflix. Mais si ce n'est pas le cas, vous devez fermer Netflix, éteindre le téléviseur pendant un certain temps et réessayer d'utiliser Netflix.
2. Vérifier la connexion Internet
Il s'agit d'une autre étape de base dont vous avez besoin pour cocher votre liste avant de passer à des solutions avancées pour résoudre les problèmes de Netflix.
Étape 1: Faites glisser vers la droite le menu des paramètres depuis l'écran d'accueil d'Android TV.

Étape 2: Cliquez dessus et ouvrez le menu Réseau et Internet.
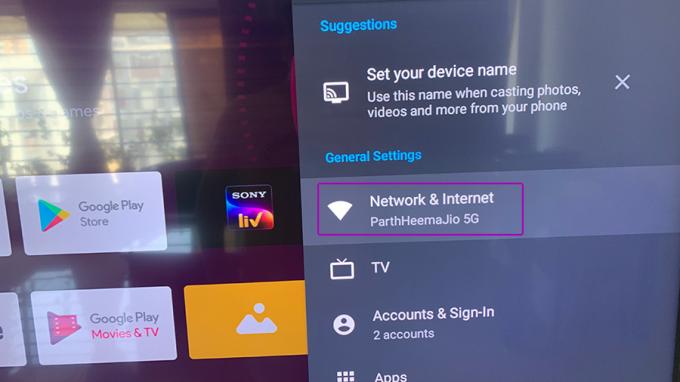
Étape 3: Activez le menu Wi-Fi et connectez-vous à un réseau Wi-Fi rapide.

Si vous utilisez un routeur bi-bande, il est préférable de vous connecter à une fréquence de 5 GHz pour des vitesses plus rapides et non à la bande encombrée de 2,4 GHz.
Vous pouvez connecter votre téléphone ou votre ordinateur au même réseau Wi-Fi et utiliser Test de rapidité site Web pour vérifier la vitesse. Pour une expérience Netflix sans faille, vous devez avoir des vitesses Internet à deux chiffres au moins (en Mbps).
3. Redémarrez Android TV
Chaque fois que nous rencontrions des problèmes avec les applications installées sur notre téléviseur Android, un simple redémarrage résolvait parfois le problème pour nous. Continuez à appuyer sur le bouton d'alimentation de votre télécommande Android TV et appuyez sur Redémarrer sur votre téléviseur.
4. Forcer l'arrêt de Netflix et réessayer
Comme les applications mobiles Android, vous pouvez forcer l'arrêt d'une application sur Android TV et résoudre tout problème avec celle-ci.
Étape 1: Depuis l'écran d'accueil de votre Android TV, sélectionnez le menu Applications.

Étape 2: Trouvez Netflix dans la liste et continuez à appuyer dessus.

Étape 3: Vous remarquerez une nouvelle ouverture de menu de diapositives. Sélectionnez l'option Infos.

Étape 4: Dans le menu d'informations Netflix, sélectionnez Forcer l'arrêt.

Retournez à la page d'accueil d'Android TV et essayez à nouveau d'utiliser Netflix.
5. Désinstaller les mises à jour Netflix
Les applications Android TV se mettent automatiquement à jour vers la dernière version en arrière-plan. Il est tout à fait possible que la dernière mise à jour ne se soit pas installée correctement et que Netflix ait gâché l'expérience de diffusion en continu pour vous. Vous pouvez désinstaller les mises à jour de Netflix et revenir à la version stable.
Étape 1: Recherchez Netflix dans le menu des applications Android TV (vérifiez les étapes ci-dessus).
Étape 2: Appuyez longuement sur l'icône de l'application et ouvrez le menu d'informations.

Étape 3: Sélectionnez Désinstaller les mises à jour et revenez à la version stable de Netflix.

Lancez Netflix sur votre téléviseur et commencez à diffuser vos émissions et films préférés.
6. Effacer le cache Netflix
Netflix collecte le cache en arrière-plan pour mémoriser votre historique de recherche et d'autres données afin d'accélérer l'expérience de votre application. Un cache corrompu ou ancien peut empêcher Netflix de fonctionner sur Android TV.
Étape 1: Ouvrez le menu d'informations sur l'application Netflix (consultez la solution 4 ci-dessus pour obtenir des instructions détaillées).
Étape 2: Sélectionnez Effacer le cache.

7. Vérifier l'état de Netflix
Lorsque les serveurs Netflix ont une journée difficile, vous remarquerez un message "Pardonnez l'interruption" sur l'écran d'accueil. Vous pouvez visiter Détecteur de descente et recherchez Netflix. Si vous remarquez des graphiques de pannes élevés, l'entreprise est confrontée à des problèmes de son côté.
Attendez que Netflix corrige les problèmes de leur côté et essayez à nouveau d'utiliser le service sur Android TV.
8. Vérifier l'état du paiement Netflix
Si Netflix ne peut pas authentifier le paiement réussi sur votre carte de crédit ou de débit, le service cessera de fonctionner pour vous. Vous devez mettre à jour les détails de paiement de votre compte Netflix à partir de son site officiel
Étape 1: Ouvrez Netflix dans un navigateur Web.
Visitez Netflix
Étape 2: Cliquez sur l'icône de profil en haut et sélectionnez Compte.

Étape 3: Cliquez sur Gérer les informations de paiement.

Étape 4: Modifiez le mode de paiement et complétez le

9. Vous avez atteint le maximum sur les écrans Netflix
Avec le forfait Netflix Standard, vous pouvez regarder Netflix sur deux appareils différents simultanément. Le plan Premium double le nombre d'écrans à quatre. Si vous avez partagé les détails de votre compte Netflix avec vos amis et votre famille, il est possible que d'autres personnes regardent le contenu de votre compte Netflix et occupent tous les écrans. Vous devez réinitialiser le mot de passe et supprimer les autres de votre compte.
Commencez à naviguer sur Netflix sur Android TV
Netflix n'est pas un grand fan de permettre aux gens de diffuser le service via une connexion VPN, en particulier sur votre téléviseur Android. Netflix peut identifier l'adresse IP modifiée d'une région différente et bloquer temporairement l'accès. Vous pouvez également consulter notre Fonctionnalités cachées de Netflix pour améliorer votre expérience de streaming. Quelle solution a aidé à résoudre les problèmes de Netflix sur Android TV? Partagez vos découvertes dans la section des commentaires ci-dessous.
Dernière mise à jour le 28 avril 2022
L'article ci-dessus peut contenir des liens d'affiliation qui aident à soutenir Guiding Tech. Cependant, cela n'affecte pas notre intégrité éditoriale. Le contenu reste impartial et authentique.

Écrit par
Parth travaillait auparavant chez EOTO.tech pour couvrir l'actualité technologique. Il est actuellement indépendant chez Guiding Tech, écrivant sur la comparaison d'applications, des didacticiels, des trucs et astuces sur les logiciels et plongeant profondément dans les plateformes iOS, Android, macOS et Windows.


