Comment ajouter un fichier audio dans l'application Apple Numbers
Divers / / April 29, 2022
L'application Numbers est préinstallée sur Apple iPhone, iPad, et Mac. C'est une excellente option pour présenter des données sous forme de feuilles de calcul. Mais parfois, les chiffres ne suffisent pas à expliquer ce que vous souhaitez vraiment apporter à la table. L'application Numbers vous offre la possibilité d'ajouter des fichiers audio à vos feuilles de calcul si vous souhaitez partager plus de détails sur les chiffres.6

Partager uniquement des chiffres peut parfois devenir ennuyeux et vous pouvez changer les choses avec des explications pour compléter les données. Dans cet article, nous montrerons comment ajouter un fichier audio dans l'application Apple Numbers. Ces étapes s'appliquent aux utilisateurs d'iPhone, d'iPad et de Mac.
Ajouter un fichier audio dans l'application Numbers sur iPhone et iPad
Imaginez que vous assistez à une réunion où vous présenterez une feuille de calcul. Vous deviez télécharger et insérer un clip audio dans ce fichier. Mais ce clip est sur votre iPhone ou iPad. Vous pouvez insérer ce clip audio directement depuis votre iPhone ou iPad.
Suivez ces étapes. Nous utilisons un iPhone, mais ces étapes s'appliquent également aux utilisateurs d'iPad.
Étape 1: Ouvrez l'application Numéros.

Étape 2: Ouvrez votre feuille de calcul.
Étape 3: Appuyez sur l'icône Plus dans la barre de menu supérieure.

Étape 4: Sélectionnez l'icône Média dans le coin supérieur droit.

Étape 5: Appuyez sur Insérer à partir de pour sélectionner le fichier.

L'onglet Récents s'ouvrira sur votre écran par défaut.
Étape 6: Appuyez sur Parcourir pour ouvrir le lecteur iCloud.

Étape 7: Sélectionnez votre fichier audio et il sera ajouté à la feuille de calcul.

C'est ainsi que vous pouvez ajouter un fichier audio. Vous pouvez appuyer sur l'icône Audio pour lire votre clip audio avant et pendant votre présentation.
Si votre fichier n'est pas dans le lecteur iCloud, suivez ces étapes.
Étape 1: Cliquez sur Parcourir dans le coin supérieur gauche.

Étape 2: Sélectionnez l'emplacement de votre dossier dans la liste.
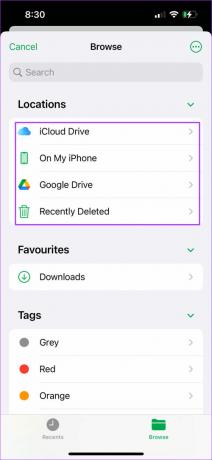
Étape 3: Sélectionnez le fichier à ajouter à votre feuille de calcul.
Astuce bonus: Enregistrer et ajouter un fichier audio
Vous pouvez aussi enregistrer de l'audio sur votre iPhone et iPad pour l'insérer directement dans votre feuille de calcul. Cela vous aidera également si vous souhaitez ajouter un autre clip audio au fichier. Voici comment.
Étape 1: Ouvrez votre fichier de feuille de calcul dans l'application Numbers.

Étape 2: Appuyez sur le signe Plus et sélectionnez l'onglet Médias.

Étape 3: Appuyez sur Enregistrer l'audio.
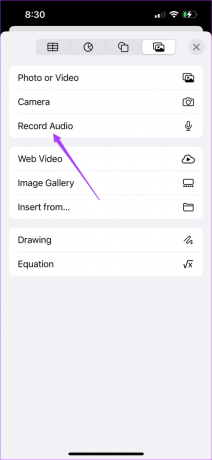
Étape 4: Appuyez sur l'icône d'enregistrement pour commencer l'enregistrement.

Étape 5: Autoriser les numéros à accéder au microphone.

Étape 6: Appuyez sur l'icône Arrêter pour terminer l'enregistrement.

Vous pouvez soit prévisualiser votre enregistrement, soit le modifier avant d'inclure la feuille.

Étape 7: Appuyez sur Insérer dans le coin supérieur droit pour ajouter le clip.

Ajouter un fichier audio dans l'application Numbers sur Mac
Si vos fichiers audio sont stockés uniquement sur votre Mac, vous pouvez les ajouter facilement dans l'application Numbers sur votre Mac. Si vous souhaitez enseigner un sujet comme la planification financière, cette fonctionnalité peut vous aider à expliquer plus en détail une métrique particulière. Suivez ces étapes.
Étape 1: Ouvrez l'application Numbers sur votre Mac.
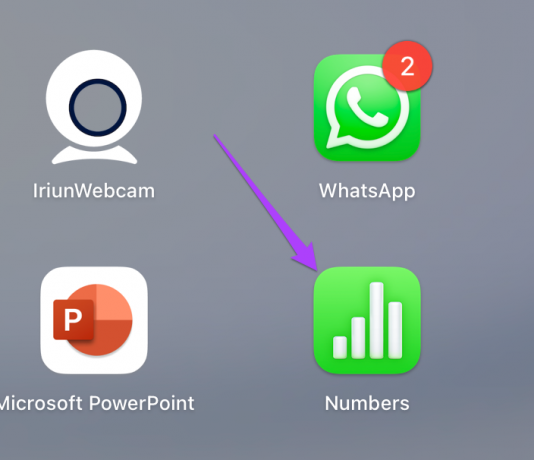
Étape 2: Ouvrez votre feuille de calcul ou créez un nouveau document.
Étape 3: Cliquez sur l'icône Média dans la barre de menu supérieure.
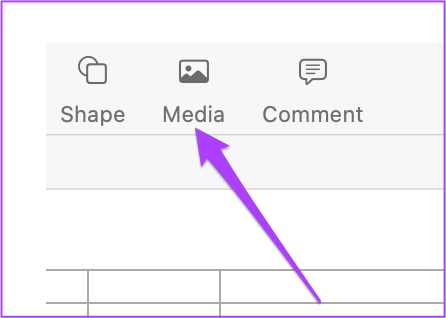
Étape 4: Sélectionnez Choisir dans le menu déroulant.

Étape 5: Sélectionnez votre fichier audio et cliquez sur Insérer.

Vous avez inséré avec succès le clip audio dans votre feuille de calcul. Vous pouvez modifier ce clip en sélectionnant l'option Modifier l'audio dans le menu de droite.
Comme l'iPhone et l'iPad, vous pouvez enregistrer un nouveau clip audio et l'ajouter à partir de votre Mac. Si vous disposez de micros de qualité studio, vous pouvez les connecter à votre Mac et enregistrer un son de qualité supérieure pour votre présentation. Voici comment.
Étape 1: Après avoir ouvert le fichier ou créé un nouveau document, cliquez à nouveau sur l'icône Média.
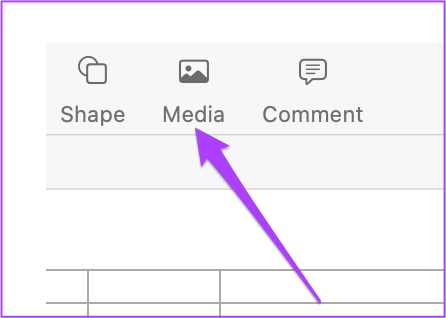
Étape 2: Cliquez sur Enregistrer l'audio.

Étape 3: Cliquez sur le bouton d'enregistrement pour commencer à enregistrer l'audio.

Étape 4: Cliquez à nouveau pour mettre en pause votre enregistrement.

Ici aussi, vous obtenez les options pour éditer et prévisualiser votre clip.

Étape 5: Une fois que vous avez fait cela, cliquez sur Insérer pour ajouter votre clip enregistré.
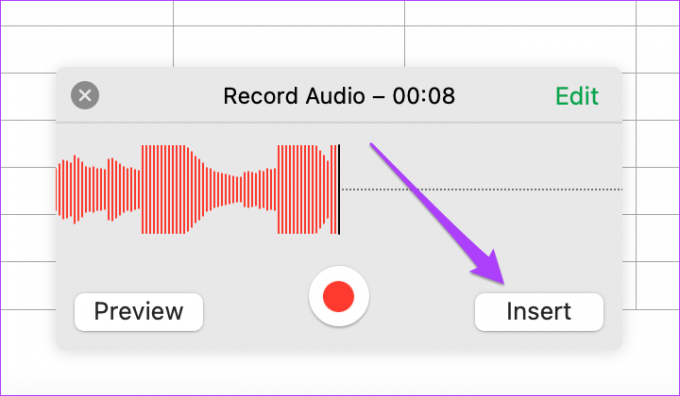
Ajouter de l'audio dans les numéros Apple
Cette fonctionnalité de l'application Apple Numbers peut créer un impact plus important sur vos présentations. Vous pouvez ajouter beaucoup plus d'informations et les mesures pour mieux faire passer votre message. Vous n'avez pas besoin de vous fier à d'autres applications de feuille de calcul pour accéder à cette fonctionnalité. Apple a certainement mis l'accent sur la satisfaction des besoins de ses utilisateurs. Cette fonctionnalité d'ajout de clips audio est disponible gratuitement pour tous les utilisateurs.
Dernière mise à jour le 29 avril 2022
L'article ci-dessus peut contenir des liens d'affiliation qui aident à soutenir Guiding Tech. Cependant, cela n'affecte pas notre intégrité éditoriale. Le contenu reste impartial et authentique.



