5 meilleurs trucs et astuces pour Android TV avec l'interface Google TV
Divers / / April 30, 2022
L'interface Google TV fait son retour dans un nouvel avatar pour élever le Android TV vivre. L'interface apporte tous les éléments Android d'origine qui la rendent plus colorée et agréable. Google TV est préinstallé sur les téléviseurs et vous pouvez également l'utiliser à l'aide de dongles Smart TV.

Dans cet article, nous partagerons quelques trucs et astuces sympas pour Android TV avec l'interface Google TV pour améliorer votre expérience de visionnage.
1. Ajouter plus de comptes Google à Google TV
Lorsque vous démarrez, vous devrez fournir votre identifiant Google et votre mot de passe lors de la configuration de Google TV. Vous pouvez également ajouter d'autres comptes Google pour séparer l'activité de visionnage et les profils. Vous pouvez ajouter les comptes des membres de votre famille afin qu'ils puissent télécharger et utiliser les applications de leur choix. C'est comme si vous ajoutiez un nouveau profil sur votre Google TV.
Suivez ces étapes.
Étape 1: Sur l'écran d'accueil Google TV de votre Android TV, sélectionnez l'icône de profil dans le coin supérieur gauche.

Étape 2: Sélectionnez l'option Ajouter un compte en haut.

Étape 3: Sélectionnez Gérer les comptes.
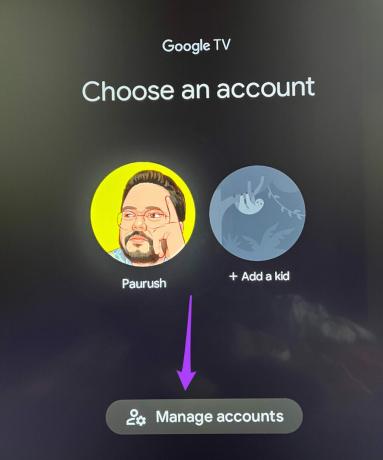
Étape 4: Sur la page Comptes et connexion, choisissez d'ajouter un autre compte dans la section Autres comptes.

Étape 5: Saisissez l'identifiant Google et le mot de passe correspondants pour ajouter le compte Google.
Vous pouvez maintenant simplement basculer entre différents comptes Google pour obtenir une expérience personnalisée.
2. Ajouter un profil d'enfant dans Google TV
Google TV offre la possibilité d'ajouter un profil enfant. Cette fonctionnalité est utile, en particulier pour les parents qui souhaitent contrôler la routine de visualisation du contenu de leur enfant. Suivez ces étapes.
Étape 1: Accédez à l'icône de votre profil et sélectionnez Ajouter un compte.

Étape 2: Sélectionnez Ajouter un enfant.

Une nouvelle fenêtre pour configurer le profil enfant s'ouvrira sur votre écran.
Étape 3: Sélectionnez Commencer.

Étape 4: Sélectionnez Ajouter un enfant.

Étape 5: Ajoutez le nom et l'âge de votre enfant.
Après cela, la page de politique de confidentialité de Google s'affichera sur l'écran du téléviseur.

Étape 6: Acceptez la politique de confidentialité de Google et les conditions d'utilisation de YouTube.

Étape 7: Appuyez sur le bouton Accepter.

Google TV ajoutera le profil de votre enfant. Après avoir basculé sur ce profil, toutes les applications, y compris YouTube, passeront en mode enfants. C'est ainsi que vous pouvez vous assurer que vos enfants profitent du contenu le mieux adapté à leur âge.
3. Modifier la résolution et le taux de rafraîchissement sur Google TV
Google TV vous offre la possibilité de modifier le taux de rafraîchissement et la résolution de votre téléviseur. Vous pouvez apporter cette modification selon différentes catégories de contenu. Par exemple, vous pouvez passer à la haute résolution et au taux de rafraîchissement tout en jouant à des jeux. TVous pouvez revenir à 25Hz ou 24Hz tout en regardant des films. Voici comment procéder.
Étape 1: Après avoir sélectionné l'icône de votre profil, accédez à Paramètres.

Étape 2: Sélectionnez Affichage et son.

Étape 3: Sélectionnez Paramètres d'affichage avancés.

Étape 4: Allez dans Résolution.

Étape 5: Sélectionnez la résolution et le taux de rafraîchissement dans la liste.

Vous pouvez également laisser Google TV Auto basculer vers la meilleure résolution sur votre téléviseur.
Étape 6: Après avoir confirmé la résolution et le taux de rafraîchissement, laissez votre téléviseur redémarrer.
C'est ainsi que vous pouvez continuer à changer de résolution et de taux de rafraîchissement selon votre choix. Si votre téléviseur a une résolution Full HD, vous pouvez essayer de passer à 4k Ultra HD. Mais il est possible que la fluidité de votre interface Google TV soit affectée.
4. Définir les photos personnelles comme économiseur d'écran sur Google TV
Google TV passe en mode économiseur d'écran s'il ne détecte aucune activité. Par défaut, vous pouvez voir de beaux paysages et paysages sous forme d'économiseurs d'écran. Mais vous pouvez également définir vos photos personnelles comme économiseur d'écran sur Google TV. Voici comment vous pouvez définir des images de Google Photos comme économiseur d'écran.
Étape 1: Accédez aux paramètres sur Google TV.

Étape 2: Sélectionnez Système.

Étape 3: Sélectionnez Mode ambiant dans la liste des options.

Étape 4: Sélectionnez Google Photos dans la liste des chaînes.

Vous verrez l'invite suivante sur votre écran.

Suivez ces étapes pour activer Google Photos depuis l'application Google Home. Nous avons utilisé un iPhone pour capturer des captures d'écran, et ces étapes s'appliquent également aux utilisateurs d'Android.
Étape 1: Ouvrez l'App Store.
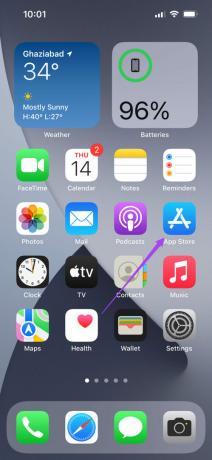
Étape 2: Recherchez Google Home et installez l'application.

Étape 3: Ouvrez l'application Google Home.

Étape 4: Connectez-vous à votre compte Google.
Assurez-vous que votre téléphone est connecté au même réseau Wi-Fi que votre Google TV. Vous devrez activer Bluetooth et Localisation sur votre téléphone.
Étape 5: Depuis la page d'accueil de l'application, faites défiler vers le bas pour voir la liste des appareils locaux.

Étape 6: Sélectionnez votre source Google TV.

Étape 7: Appuyez sur l'icône Paramètres dans le coin supérieur droit.

Étape 8: Sélectionnez Mode ambiant sous Paramètres de l'appareil.

Étape 9: Sélectionnez Google Photos.

L'application vous invitera à sélectionner des souvenirs de Google Photos pour le diaporama.

Étape 10: Appuyez sur la mémoire et sélectionnez les visages pour créer un album.
Étape 11: Appuyez sur Terminé dans le coin supérieur droit et appuyez sur Continuer pour confirmer vos photos sélectionnées.

L'album Google Photos s'affichera dans l'application. Fermez l'application Google Home et vous commencerez à voir vos photos personnelles comme économiseur d'écran sur Google TV.
5. Écoutez des podcasts avec Google Assistant
L'Assistant Google peut exécuter diverses commandes sur Google TV. L'un d'eux lit des podcasts directement à partir de Google Podcasts. Suivez ces étapes pour lire un podcast à l'aide de Google Assistant.
Étape 1: Dirigez votre télécommande Google TV ou dongle Google TV vers votre téléviseur.
Étape 2: Appuyez longuement sur le bouton de l'Assistant Google et dites Jouez au podcast Joe Rogan.
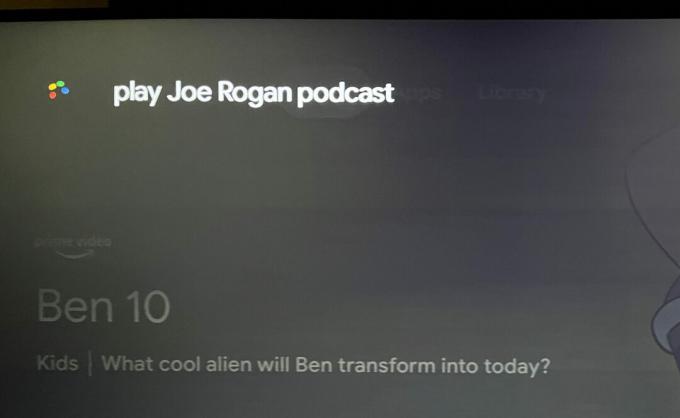
Vous pouvez dire le nom de n'importe quel podcast que vous aimez.
Google Assistant recherchera le dernier épisode de ce podcast et commencera à le lire sur votre téléviseur.

Vous n'avez pas besoin d'installer l'application Google Podcasts séparément pour que Google TV l'intègre.

Améliorez votre expérience Google TV
Ces trucs et astuces amélioreront sûrement votre expérience Google TV. Assurez-vous simplement que votre Google TV est connectée à un réseau Wi-Fi puissant. Cela aidera également à réduire le temps de chargement de l'application pendant la lecture du contenu.
Dernière mise à jour le 30 avril 2022
L'article ci-dessus peut contenir des liens d'affiliation qui aident à soutenir Guiding Tech. Cependant, cela n'affecte pas notre intégrité éditoriale. Le contenu reste impartial et authentique.



