Comment effacer le cache et les cookies dans Safari pour Mac, iPhone et iPad
Divers / / May 02, 2022
Le navigateur Safari d'Apple a apporté plusieurs fonctionnalités et une actualisation de l'interface au cours des dernières années. Tu peux maintenant utiliser les groupes d'onglets sur Safari pour macOS et même Extensions Safari sur iPad. Cela fait du navigateur une bonne option par rapport à des concurrents comme Microsoft Edge. Lorsque Safari est votre navigateur de prédilection sur Mac, iPhone et iPad, vous souhaitez qu'il reste élégant et rapide. Vous devrez purger toutes les données du site Web et les cookies qu'il a accumulés au fil du temps.

Lorsque Safari prend un peu plus de temps pour ouvrir des pages Web ou affiche une page Web mutilée, il est temps de vider l'ancien cache et les cookies. La suppression de ces données est différente pour Mac, iPhone et iPad. Ce guide vous montrera comment effacer le cache et les cookies dans Safari sur Mac, iPhone et iPad.
Pourquoi devriez-vous effacer le cache et les cookies de Safari
Chaque navigateur stocke le cache du site Web et les cookies pour rendre l'expérience de ce site particulier plus rapide et plus pratique, qu'il s'agisse de votre site de médias sociaux préféré ou de votre portail de travail. Par exemple, si vous visitez souvent Facebook ou Twitter, ces sites s'ouvriront rapidement sur Safari par rapport à un nouveau site que vous visiterez pour la première fois.
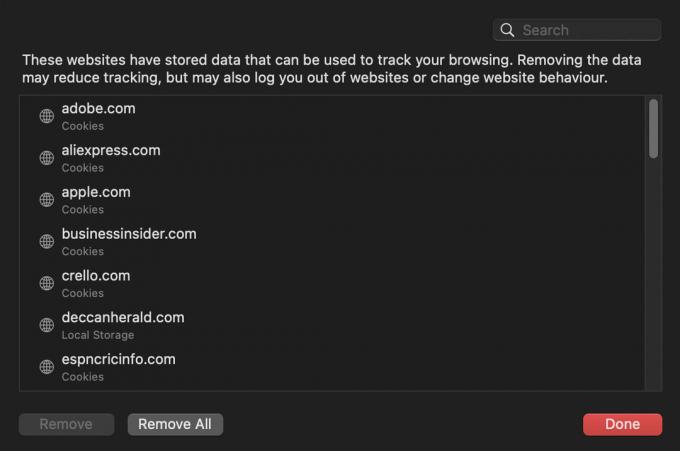
Cette expérience de chargement plus rapide se produit car Safari stocke les cookies pour vous connecter rapidement et met en cache les éléments du site Web pour un chargement plus rapide. Cela semble très utile. Au fil du temps, les données des sites Web de Safari deviennent obsolètes et vous pouvez rencontrer un retard ou le site vous demander de vous reconnecter. Il se peut même qu'il ne se charge pas correctement tant que vous n'avez pas vidé le cache. Bien que vous puissiez trouver cela étrange, les données mises en cache peuvent également occuper un espace de stockage considérable sur votre téléphone et votre ordinateur au fil du temps.
Les cookies aident les sites Web à garder un œil sur vos habitudes de navigation, à stocker vos préférences et même à vous aider à vous connecter rapidement aux sites. Parfois, vous pouvez voir des publicités très spécifiques à votre activité de navigation. Certains peuvent considérer cela comme une violation de leur vie privée. C'est pourquoi c'est une bonne idée de continuer à purger régulièrement les cookies.
N'oubliez pas que la suppression du cache et des cookies peut vous donner l'impression que Safari a ralenti. Lorsque Safari collecte suffisamment de cache et de données fraîches, il offre l'expérience de navigation habituelle.
Comment effacer le cache et les cookies dans Safari sur Mac
Par défaut, de nombreux utilisateurs de Mac préfèrent Safari et ne veulent souvent pas nettoyer le cache et les cookies. Cependant, Apple le rend très facile à faire et aussi personnaliser Safari sur Mac en fonction de votre utilisation. Voici comment effacer le cache et les cookies dans Safari sur Mac.
Étape 1: Ouvrez Safari sur votre Mac.
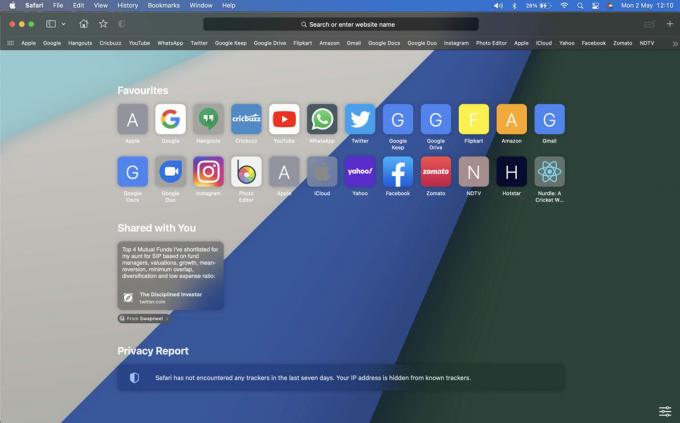
Étape 2: Cliquez sur l'onglet Safari dans le coin supérieur gauche de la barre de menus pour faire apparaître le menu contextuel.
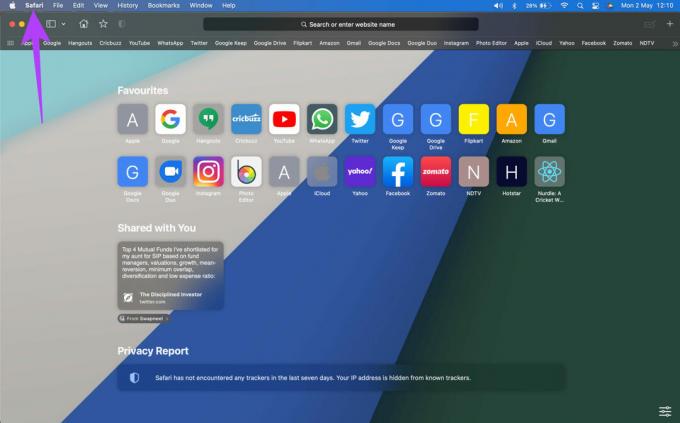
Étape 3: Sélectionnez l'option Préférences.

Étape 4: Accédez à l'onglet Avancé dans la fenêtre Préférences.

Étape 5: Cochez la case à côté de "Afficher le menu Développer dans la barre de menus". Fermez la fenêtre des préférences.

Étape 6: Cliquez sur l'option Développer dans la barre de menu en haut.
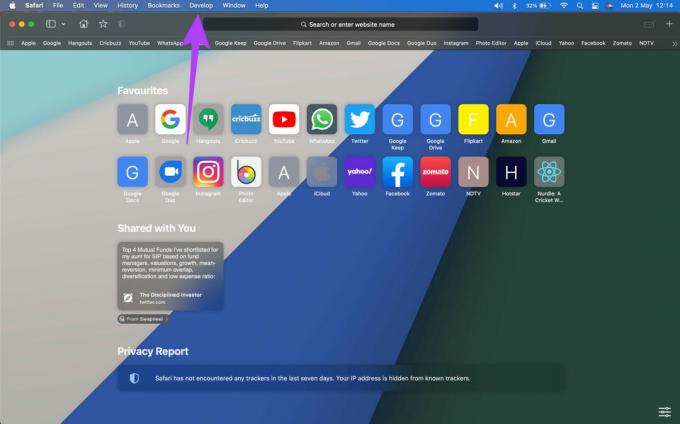
Étape 7: Sélectionnez l'option Vider les caches.
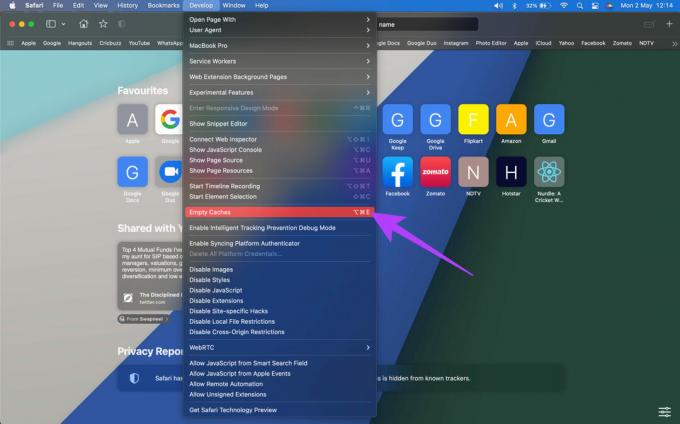
Cela effacera immédiatement le cache de Safari de votre Mac. Continuez également à supprimer les cookies.
Étape 8: Cliquez sur l'onglet Safari en haut de la barre de menus.
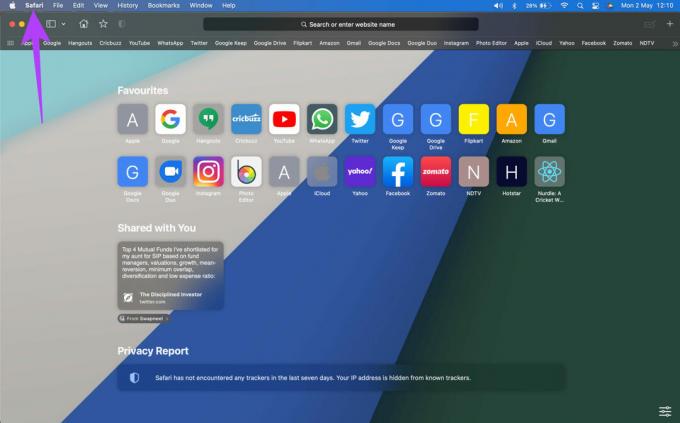
Étape 9: Sélectionnez l'option Préférences.

Étape 10: Accédez à l'onglet Confidentialité.
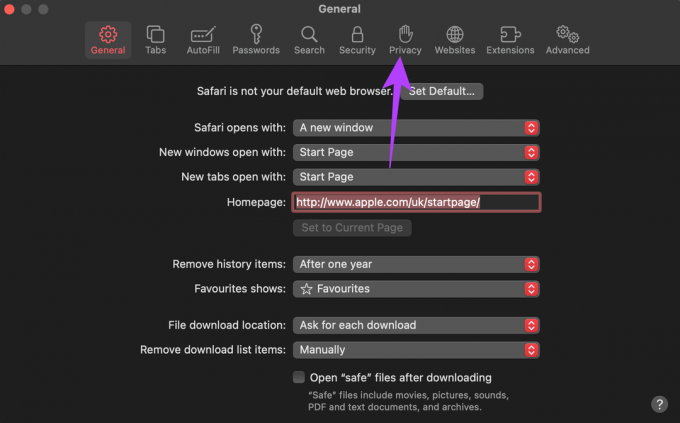
Étape 11: Cliquez sur Gérer les données du site Web.

Ici, vous verrez tous les sites Web qui ont stocké des cookies lors de la navigation.
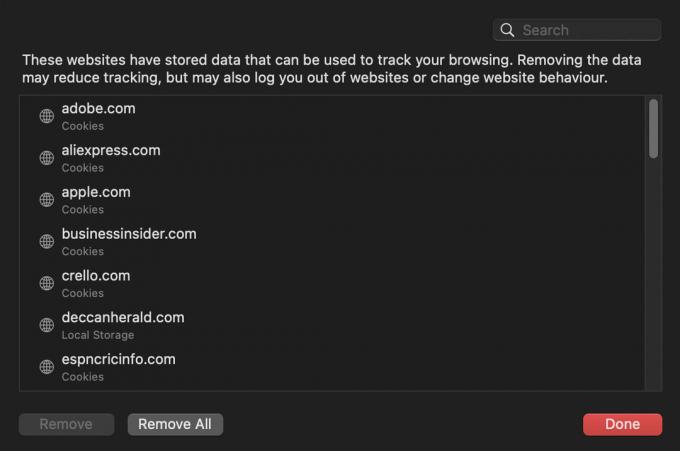
Étape 12: Sélectionnez l'option Supprimer tout pour supprimer tous les cookies de Safari.

Étape 13: Cliquez sur Supprimer maintenant lorsque vous y êtes invité.
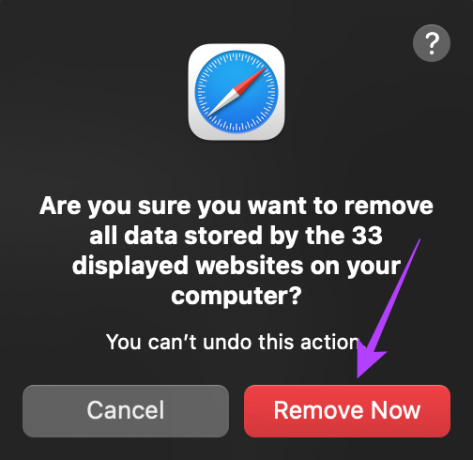
Le macOS supprimera tous les cookies de Safari sur votre Mac. De plus, vous pouvez également sélectionner l'option Bloquer tous les cookies dans les Préférences de confidentialité si vous ne souhaitez pas que des cookies soient stockés à l'avenir. Cependant, cela rendra la navigation peu pratique et vous devrez vous connecter manuellement à vos sites préférés.

Si vous utilisez également un autre navigateur sur votre Mac, vous pouvez consulter nos guides sur comment vider le cache sur Google Chrome et vider le cache et les cookies sur Microsoft Edge.
Comment effacer le cache et les cookies dans Safari sur iPhone et iPad
Les étapes pour effacer le cache et les cookies de Safari sur un iPhone et un iPad sont les mêmes. Bien qu'ils puissent tous deux proposer des systèmes d'exploitation différents, Safari suit toujours la même routine pour enregistrer le cache du navigateur et les cookies.
Étape 1: Ouvrez l'application Paramètres sur votre iPhone ou iPad et faites défiler jusqu'à l'option Safari.

Étape 2: Faites défiler vers le bas de l'écran et appuyez sur Avancé.
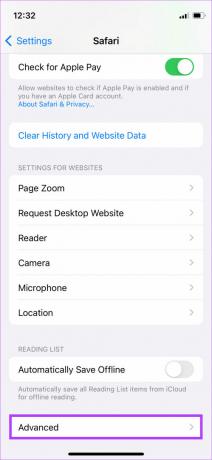
Étape 3: Sélectionnez Données du site Web.
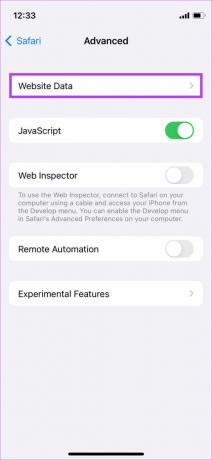
Étape 4: Vous verrez une liste de cache de site Web et de cookies que Safari stocke sur votre iPhone ou iPad. Appuyez sur "Supprimer toutes les données du site Web".

Étape 5: Appuyez sur Supprimer maintenant pour confirmer votre action.
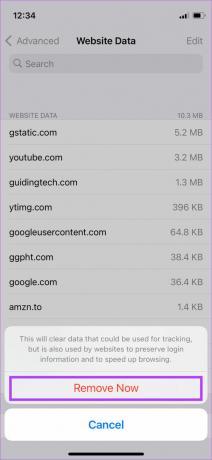
Cela effacera tout le cache et les cookies de Safari sur votre iPhone ou iPad.
De plus, vous pouvez activer la bascule à côté de Bloquer tous les cookies dans le menu Paramètres de Safari pour empêcher que des cookies ne soient stockés sur votre iPhone ou iPad à l'avenir. Encore une fois, cela ne traitera que chaque site Web comme nouveau sur Safari, et vous devrez peut-être vous connecter manuellement à vos sites préférés.

Effacer le cache et les cookies pour une expérience de navigation fluide
Bien qu'il soit important de vider régulièrement le cache et les cookies, vous n'avez pas besoin de le faire chaque semaine. Une fois par mois devrait suffire. Vous pouvez également effectuer ces étapes pour des problèmes tels que Safari n'arrête pas de planter sur votre Mac.
Dernière mise à jour le 02 mai 2022
L'article ci-dessus peut contenir des liens d'affiliation qui aident à soutenir Guiding Tech. Cependant, cela n'affecte pas notre intégrité éditoriale. Le contenu reste impartial et authentique.



