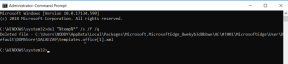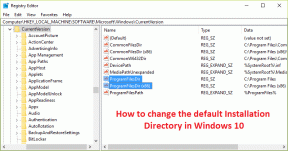Le correctif InputMapper n'a pas pu ouvrir DS4 exclusivement
Divers / / May 02, 2022

Avec l'évolution de la technologie, vous avez la possibilité d'utiliser un appareil avec l'autre. Que diriez-vous d'utiliser vos contrôleurs de jeu préférés pour jouer à des jeux PC? Si vous connaissez bien l'un des principaux outils, c'est-à-dire InputMapper HidGuardian, cet article traitera des problèmes de résolution des problèmes avec l'outil. Lors de l'utilisation de l'outil, avez-vous déjà rencontré des erreurs telles que InputMapper n'a pas pu ouvrir DS4 exclusivement ou InputMapper aucun contrôleur compatible n'a été détecté? Si tel est le cas, cet article expliquera les solutions au problème mentionné.

Contenu
- Comment réparer InputMapper n'a pas pu ouvrir DS4 exclusivement dans Windows 10
- Méthodes de dépannage de base
- Méthode 1: désinstaller les dernières mises à jour Windows
- Méthode 2: réactiver le périphérique Bluetooth HID
- Méthode 3: configurer le mode exclusif HidGuardian
- Méthode 4: modifier les propriétés du contrôleur
- Méthode 5: Utiliser l'utilitaire InputMapper
Comment réparer InputMapper n'a pas pu ouvrir DS4 exclusivement dans Windows 10
InputMapper DS4 est un outil qui vous permet de jouer à des jeux PC sur n'importe lequel de vos contrôleurs externes tels que Xbox ou PS4. Vous devez créer un compte dans cet utilitaire pour utiliser ce service, et vous pouvez utiliser n'importe lequel des contrôleurs pour jouer facilement aux jeux sur votre PC. L'InputMapper est un outil qui vous mappe aux entrées et sorties des jeux sur votre PC. L'InputMapper DS4 vous aide exclusivement à utiliser un contrôleur particulier pour jouer au jeu et ne laisse pas les autres contrôleurs interférer dans le processus. Certains jeux seront interférés avec les applications exécutées en arrière-plan telles que la météo, ce qui vous rendra difficile l'utilisation de la manette pour jouer au jeu.
Les raisons qui ont causé le problème de InputMapper HidGuardian ne peuvent pas ouvrir DS4 exclusivement sont répertoriées dans cette section.
- Mise à jour Windows des créateurs d'anniversaire ou d'automne: Les dernières mises à jour de Windows, c'est-à-dire la mise à jour Anniversary ou Fall Creators, n'ont pas pris en charge les utilisateurs utilisant l'outil InputMapper sur leurs contrôleurs.
- Configuration problématique avec les drivers HidGuardian: Le pilote de périphérique HidGuardian peut être mal configuré et ne pas prendre en charge InputMapper.
- Configuration problématique avec les contrôleurs : Les contrôleurs de périphérique peuvent être mal configurés sur votre PC, ce qui ne vous a peut-être pas aidé à utiliser InputMapper.
Méthodes de dépannage de base
Vous devez essayer les méthodes de base expliquées dans cette section pour résoudre le problème où InputMapper HidGuardian n'a pas pu ouvrir DS4 exclusivement sur votre PC. Si le problème est causé par des problèmes mineurs, il peut être récupéré en utilisant les méthodes mentionnées ici.
1. Fermer les processus d'arrière-plan
S'il y a beaucoup d'applications ouvertes en arrière-plan, votre manette peut ne pas vous aider à jouer au jeu sans aucune perturbation. Vous devez fermer toutes les applications d'arrière-plan pour vous permettre d'utiliser l'outil InputMapper HidGuardian DS4 exclusivement.

2. Autoriser l'application InputMapper via le pare-feu Windows
Si l'outil InputMapper n'est pas autorisé dans votre pare-feu, vous ne pourrez peut-être pas utiliser l'application, par conséquent, vous devez autoriser l'application dans votre pare-feu Windows.

Méthode 1: désinstaller les dernières mises à jour Windows
Si InputMapper n'a pas pu ouvrir DS4 exclusivement, le problème concerne les dernières mises à jour, que ce soit la mise à jour des créateurs d'anniversaire ou la mise à jour des créateurs d'automne, vous pouvez essayer de désinstaller la dernière mise à jour. Le retour à la version précédente de Windows peut vous permettre d'utiliser l'outil en toute simplicité.
1. Ouvrez le Réglages l'application en appuyant sur le Windows + moiclés ensemble.
2. Cliquer sur Mise à jour et sécurité.

3. Clique sur le Windows Update onglet dans le volet gauche de la fenêtre et cliquez sur l'option Afficher l'historique des mises à jour pour afficher les mises à jour installées sur votre PC.

4. Clique sur le Désinstaller les mises à jour dans la fenêtre Afficher l'historique des mises à jour.

5. Sélectionnez la dernière mise à jour Windows sous le Microsoft Windows section et cliquez sur le Désinstaller bouton en haut de la barre.

6. Clique sur le Oui de la fenêtre de confirmation Désinstaller une mise à jour pour désinstaller la mise à jour.

7. Redémarrez votre PC pour que les modifications de désinstallation de la mise à jour Windows prennent effet sur votre PC.

Méthode 2: réactiver le périphérique Bluetooth HID
Cette méthode vous permettra de désactiver et de réactiver le pilote de périphérique pour le périphérique Bluetooth HID. Ceci est similaire au redémarrage du pilote et à la correction des erreurs dans le périphérique. Vous pouvez résoudre tous les problèmes du pilote à l'aide de cette méthode et résoudre le problème InputMapper n'a pas pu ouvrir DS4 exclusivement.
1. Frappez le Clé Windows, taper Gestionnaire de périphériques et cliquez sur Ouvrir.

2. Élargir la Dispositifs d'interface humaine et sélectionnez le périphérique Bluetooth HID pour l'InputMapper.

3. Faites un clic droit sur le pilote et sélectionnez l'option Désactiver l'appareil dans le menu pour désactiver l'appareil sélectionné.

4. Clique sur le Oui dans la fenêtre de confirmation pour désactiver l'appareil sélectionné.
5. Avec l'appareil sélectionné, cliquez sur le Action onglet en haut et sélectionnez l'option Rechercher les modifications matérielles dans le menu.
6. Une fois l'analyse de l'appareil terminée, cliquez avec le bouton droit sur l'appareil et sélectionnez le Activer l'appareil option pour réactiver l'appareil sélectionné.
A lire aussi :Comment mapper le contrôleur au clavier
Méthode 3: configurer le mode exclusif HidGuardian
Si la configuration du périphérique Bluetooth HID pose problème, vous pouvez essayer de configurer le périphérique à l'aide de cette méthode. Cette méthode vous permettra de modifier la configuration de Bluetooth à Human Interface Device. Les étapes suivantes vous permettront d'obtenir l'identifiant matériel de l'appareil à l'aide du gestionnaire de périphériques qui peut résoudre le problème InputMapper n'a pas pu ouvrir DS4 exclusivement.
1. Lancer Gestionnaire de périphériques depuis Recherche Windows.

2. Élargir la Dispositifs d'interface humaine et sélectionnez le périphérique Bluetooth HID pour l'InputMapper.

3. Faites un clic droit sur le pilote et sélectionnez l'option Propriétés dans le menu pour lancer la fenêtre Propriétés de l'appareil.
4. Dans la fenêtre Propriétés, accédez au Des détails onglet et sélectionnez l'option Identificateurs matériels dans le menu déroulant Propriété.
5. Dans le Valeur case, sélectionnez la première entrée, faites un clic droit dessus et sélectionnez l'option Copie pour copier la valeur de l'ID matériel de l'appareil.
Noter: Si vous utilisez des contrôleurs filaires, vous devez copier toutes les entrées de valeur dans la zone de valeur.
Les étapes suivantes vous permettront de configurer l'ID matériel de Bluetooth vers le périphérique d'interface utilisateur.
6. Recherchez le bloc-notes dans la barre de recherche et cliquez sur le résultat de l'application pour lancer le Bloc-notes application sur votre PC.

7. Collez la valeur d'ID matériel copiée dans le fichier Bloc-notes en appuyant sur les touches Ctrl+V en même temps.
8. Changer le terme BTHENUM sur l'Id à CACHÉ sur le fichier Bloc-notes, sélectionnez tout le texte et appuyez sur les touches Ctrl+C pour copier l'ID matériel modifié.
Les étapes suivantes vous permettront de modifier la configuration existante de l'appareil sur votre PC.
9. appuyez sur la Touches Windows + R simultanément pour ouvrir la boîte de dialogue Exécuter sur votre PC.
10. Entrez le terme regedit dans la barre et cliquez sur le D'ACCORD bouton pour lancer le Éditeur de registre fenêtre sur votre PC. Clique sur le Oui dans la fenêtre d'invite UAC pour autoriser l'Éditeur du Registre sur votre PC.

11. Naviguez vers le Prestations de service dossier en utilisant ce qui suit chemin.
Ordinateur\HKEY_LOCAL_MACHINE\SYSTEM\CurrentControlSet\Services

13. Développez maintenant le dossier HidGuardian, puis cliquez sur le Paramètres dossier et double-cliquez sur l'option Appareils concernés dans le volet droit de la fenêtre.
14. Collez l'ID matériel modifié dans l'éditeur en appuyant sur le Touches Ctrl + V simultanément, puis cliquez sur le D'ACCORD bouton pour effectuer les modifications.
15. Pour terminer, redémarrer le PC pour terminer le processus et y intégrer les modifications.
A lire aussi :Le contrôleur de domaine Active Directory n'a pas pu être contacté
Méthode 4: modifier les propriétés du contrôleur
Si la configuration du contrôleur est problématique, vous pouvez essayer de reconfigurer le contrôleur en utilisant cette méthode. Cette méthode vous permettra de modifier la configuration de Bluetooth vers le périphérique d'interface humaine et de résoudre le problème InputMapper n'a pas pu ouvrir DS4 exclusivement. Les étapes suivantes vous permettront d'obtenir l'identifiant matériel du contrôleur sur votre PC.
1. Recherchez Panneau de configuration et cliquez sur le résultat de l'application pour lancer le Panneau de commande application sur votre PC.

2. Sélectionnez l'option Catégorie dans le menu déroulant Afficher par et cliquez sur le Matériel et son option dans le menu affiché.

3. Cliquez sur l'option Appareils et imprimantes dans la fenêtre suivante, pour voir les appareils connectés à votre PC.

4. Sélectionnez le périphérique Contrôleur, cliquez dessus avec le bouton droit de la souris et sélectionnez l'option Propriétés dans le menu pour ouvrir la fenêtre Propriétés du dispositif contrôleur.
5. Naviguez vers le Matériel onglet dans la fenêtre Propriétés et sélectionnez l'option avec le Type Bluetooth dans la liste Fonctions du périphérique.
6. Clique sur le Propriétés sur l'écran pour lancer la fenêtre Propriétés de la fonction Bluetooth sélectionnée de l'appareil.
7. Allez à la Des détails dans la fenêtre Propriétés et sélectionnez l'option Identificateurs matériels dans le menu déroulant Propriété.
8. Dans le Valeur, sélectionnez la première entrée, cliquez dessus avec le bouton droit de la souris et sélectionnez l'option Copie pour copier la valeur de l'ID matériel de l'appareil.
En suivant les étapes mentionnées ci-dessous, vous pouvez modifier la configuration de l'ID matériel du contrôleur pour résoudre le problème InputMapper n'a pas pu ouvrir DS4 exclusivement.
9. Recherchez le bloc-notes dans la barre de recherche et cliquez sur le résultat de l'application pour lancer le Bloc-notes application sur votre PC.

10. Collez la valeur d'ID matériel copiée dans le fichier Bloc-notes en appuyant sur les touches Ctrl+V en même temps.
11. Changer le terme BTHENUM sur l'Id à CACHÉ sur le fichier Bloc-notes, sélectionnez tout le texte et appuyez sur les touches Ctrl+C pour copier l'ID matériel modifié.
Les étapes mentionnées ci-dessous vous permettront de modifier la configuration du PC à l'aide de l'éditeur de registre.
12. appuyez sur la Touches Windows + R simultanément pour ouvrir la boîte de dialogue Exécuter sur votre PC.
13. Entrez le terme regedit dans la barre et cliquez sur le D'ACCORD bouton pour lancer le Éditeur de registre fenêtre sur votre PC. Clique sur le Oui dans la fenêtre d'invite UAC pour autoriser l'Éditeur du Registre sur votre PC.

14. Naviguez vers le Prestations de service dossier en utilisant ce qui suit chemin.
Ordinateur\HKEY_LOCAL_MACHINE\SYSTEM\CurrentControlSet\Services

15. Développez maintenant le dossier HidGuardian, puis cliquez sur le dossier Paramètres.
16. Faites un clic droit sur l'option Appareils concernés dans le volet droit de la fenêtre et sélectionnez l'option Modifier pour éditer le fichier.
17. Collez l'ID matériel modifié dans l'éditeur en appuyant sur le Touches Ctrl + V ensemble, puis cliquez sur le D'ACCORD bouton pour effectuer les modifications.
18. Pour terminer, redémarrez votre PC pour terminer le processus et y intégrer les modifications.
A lire aussi :Résoudre le problème du pilote du contrôleur audio multimédia
Méthode 5: Utiliser l'utilitaire InputMapper
Cette méthode vous permettra d'installer à nouveau l'outil InputMapper sur votre PC. Suivez les étapes mentionnées ici pour obtenir l'outil utilitaire souhaité sur votre PC.
1. Télécharger le Mappeur d'entrée HidGuardian sur le site officiel et cliquez sur le PLUS D'INFORMATIONS bouton.

2. Sélectionnez l'option Coutume dans la configuration de l'installation et cliquez sur le Suivant bouton.
3. Dans la fenêtre Configuration personnalisée, cliquez sur la flèche vers le bas sur InputMapper HidGuardian et choisissez le Sera installé sur le disque dur local option. Clique sur le Suivant et suivez l'assistant d'installation pour installer l'utilitaire sur votre PC.
4. Pour exécuter le service, ouvrez le dossier d'installation du InputMapper HidGuardian sur votre PC. Faites un clic droit sur le .chauve souris fichier et sélectionnez l'option Exécuter en tant qu'administrateur ouvrir chaque .chauve souris fichier en tant qu'administrateur.
5. Assurez-vous de garder l'outil ouvert jusqu'à ce que vous cliquiez sur le bouton Exécutez DS4 exclusivement bouton sur l'écran.
Recommandé:
- Correction de l'erreur 0x80D05001 du magasin de mise à jour de Windows 10
- Correction de l'erreur Forza Horizon FH5 0x803FB107
- Comment contrôler la vitesse du ventilateur dans Windows 10
- Comment activer la prise en charge du contrôleur Minecraft
L'article traite des correctifs pour le problème de InputMapper n'a pas pu ouvrir DS4 en mode exclusif. Si vous rencontrez des problèmes similaires à InputMapper aucun contrôleur compatible détecté, vous devez utiliser les méthodes ci-dessus pour corriger l'outil InputMapper HidGuardian. Veuillez laisser vos commentaires et n'hésitez pas à poster vos questions sur des explications supplémentaires sur ce sujet dans la section des commentaires.