Réparer l'erreur audio du jeu Discord ramasser
Divers / / November 28, 2021
Discord capte-t-il le son du jeu et le projette-t-il sur d'autres utilisateurs ?
Pas besoin de s'inquiéter car nous allons corriger le Discord en captant l'audio du jeu via ce guide.
Qu'est-ce que Discord ?
Discorde a fait sensation en matière de communication dans le jeu. Cela a amené la fonctionnalité multijoueur des jeux en ligne à un niveau différent en permettant aux joueurs d'interagir les uns avec les autres à l'aide de texte, d'images et de sons; créant ainsi une ambiance de jeu collective au sein de la communauté Discord.
Discord est disponible sur les systèmes d'exploitation Windows et Mac.
Qu'est-ce que l'erreur Discord ramasser l'audio du jeu ?
Discord utilise un microphone pour projeter la voix d'un utilisateur sur un autre utilisateur pendant le jeu. Cependant, Discord envoie parfois par erreur l'audio du jeu, ainsi que votre voix, à d'autres utilisateurs. Cela se produit lorsque Discord interprète mal l'audio du jeu comme votre voix.
Ce problème peut être très frustrant pour les joueurs et peut perturber l'expérience de jeu agréable.
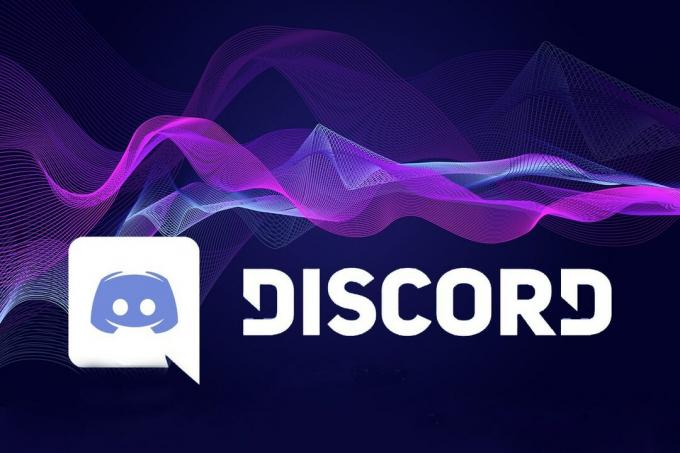
Contenu
- Comment réparer l'erreur audio du jeu Discord ramasser
- Quelles sont les raisons pour lesquelles Discord capte l'audio du jeu ?
- Méthode 1: utilisez une prise/un port audio différent
- Méthode 2: définir les paramètres d'entrée/sortie par défaut
- Méthode 3: mettre à jour les pilotes audio
- Méthode 4: désactiver les pilotes audio
- Méthode 5: désinstaller les pilotes audio
- Méthode 6: Ajuster les paramètres du microphone
- Méthode 7: Désactiver le mixage stéréo
Comment réparer l'erreur audio du jeu Discord ramasser
Quelles sont les raisons pour lesquelles Discord capte l'audio du jeu ?
Cette erreur est assez imprévisible. Cependant, examinons certaines des causes courantes de ce problème.
- Paramètres sonores mal configurés
- Pilotes audio obsolètes/corrompus
- Branchement incorrect sur le port USB
À l'aide des méthodes faciles à suivre mentionnées ci-dessous, cette erreur peut être corrigée.
Méthode 1: utilisez une prise/un port audio différent
Le passage à une prise audio différente de celle que vous utilisez actuellement est une solution rapide de base. De cette façon, vous pouvez déterminer si la prise audio de votre ordinateur fonctionne ou non. Une prise ou un connecteur défectueux peut provoquer des problèmes audio, comme Discord captant les sons du jeu. Effectuez simplement ces vérifications :
1. Débranchez votre écouteurs de leur prise audio actuelle et insérez-les dans une autre prise audio.
2. Vérifiez si le casque et le microphone câbles sont insérés correctement.
Méthode 2: définir les paramètres d'entrée/sortie par défaut
La vérification des paramètres d'entrée/sortie est une autre solution de base qui s'est avérée assez souvent pratique. Voici les étapes pour définir les paramètres d'entrée/sortie en mode par défaut :
1. Lancer Discorde.
2. Allez dans le coin inférieur gauche et cliquez sur le Équipement icône (Paramètres utilisateur).

3. Sélectionner Voix et vidéo sous le Paramètres de l'application du côté gauche de l'écran Discord.
4. Réglez les deux, Saisir et Sortir appareils à Défaut.
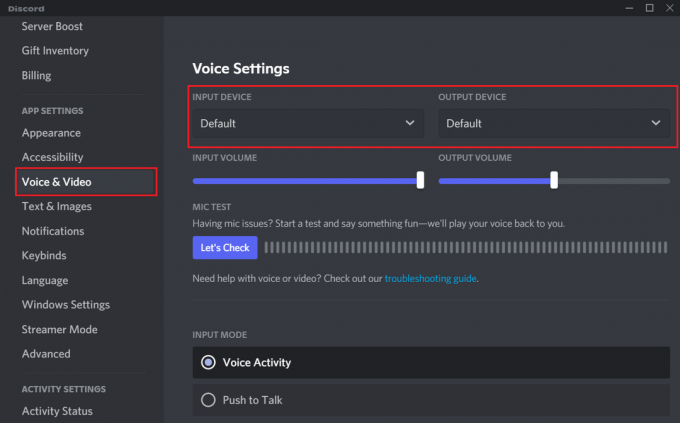
Maintenant, lancez le jeu auquel vous voulez jouer et vérifiez le son.
Lire aussi :Réparer l'audio de partage d'écran Discord ne fonctionne pas
Méthode 3: mettre à jour les pilotes audio
Parfois, un pilote obsolète peut provoquer l'erreur Discord Audio, en particulier lorsque l'ordinateur n'est pas configuré pour mettre à jour les pilotes automatiquement. Dans de tels cas, vous devez rechercher les mises à jour et les installer manuellement. Voyons les étapes pour cela:
1. Pour ouvrir le Courir case, appuyez sur la Windows + R clés ensemble.
2. Lancer Gestionnaire de périphériques en tappant devmgmt.msc et frapper Entrer. Référez-vous à la photo ci-dessous.
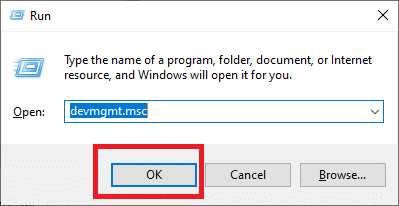
3. Cherchez le Contrôleurs son, vidéo et jeu section et développez-la en cliquant sur le flèche vers le bas à côté de cela.
4. Faites un clic droit sur le appareil audio et choisissez Mettre à jour le pilote comme indiqué ci-dessous.
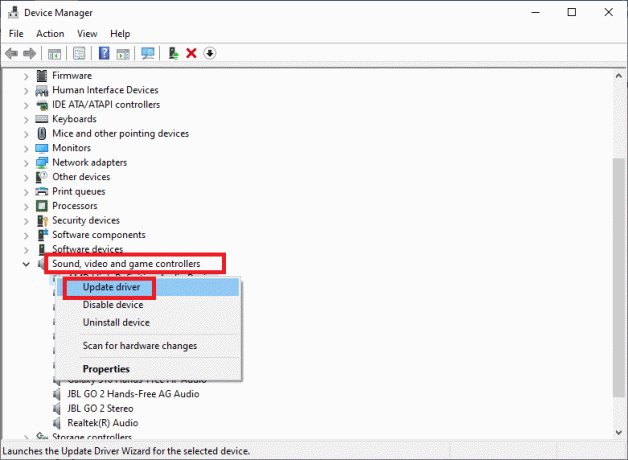
5. Permet à Windows de rechercher automatiquement des pilotes. S'il en trouve, suivez les commandes qui s'affichent à l'écran pour installer et appliquer les mises à jour.
Cela devrait corriger l'erreur de récupération audio du jeu Discord. Si ce n'est pas le cas, nous désactiverons et réinstallerons les pilotes audio dans les méthodes suivantes.
Méthode 4: désactiver les pilotes audio
Parfois, les pilotes audio peuvent être mal configurés, provoquant certains problèmes audio tels que l'erreur audio Discord. Dans de tels scénarios, la désactivation temporaire du pilote audio est l'option la plus pratique pour le rectifier.
Voici comment désactiver les pilotes audio :
1. Cliquez avec le bouton droit sur le Le volume icône dans le barre des tâches et sélectionnez Ouvrir les paramètres du son comme montré ici.
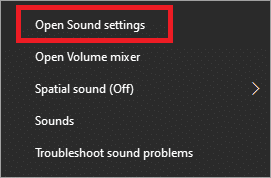
2. Aller vers Paramètres associés > Panneau de configuration du son tel que représenté.

3. Maintenant, dans le panneau Son, allez dans le Relecture languette.
4. Faites un clic droit sur Haut-parleurs et choisissez Désactiver, comme illustré ci-dessous.
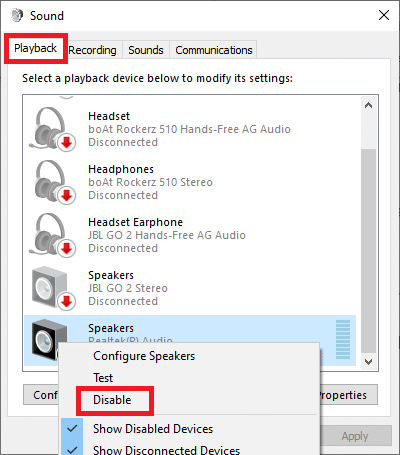
5. Pour enregistrer ces modifications, cliquez sur Appliquer et enfin D'ACCORD, comme indiqué ci-dessous.
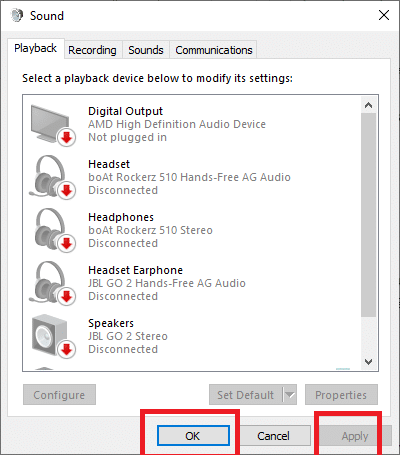
Lancez Discord et vérifiez si le problème persiste.
Lire aussi :Comment désinstaller complètement Discord sur Windows 10
Méthode 5: désinstaller les pilotes audio
Souvent, la simple mise à jour des pilotes existants ou leur désactivation ne fonctionne pas. Dans de tels cas, assurez-vous de désinstaller complètement le pilote. Ensuite, laissez Windows réinstaller et mettre à jour les pilotes audio lorsque vous redémarrez l'ordinateur.
Suivez les étapes indiquées pour réinstaller les pilotes audio sur votre ordinateur de bureau/portable :
1. Lancer le Boîte de dialogue Exécuter et Gestionnaire de périphériques comme expliqué dans la méthode 3.
2. Recherchez et développez la catégorie intitulée Contrôleurs son, vidéo et jeu comme avant.
3. Faites un clic droit sur le appareil audio et choisissez Désinstaller l'appareil comme illustré ci-dessous.
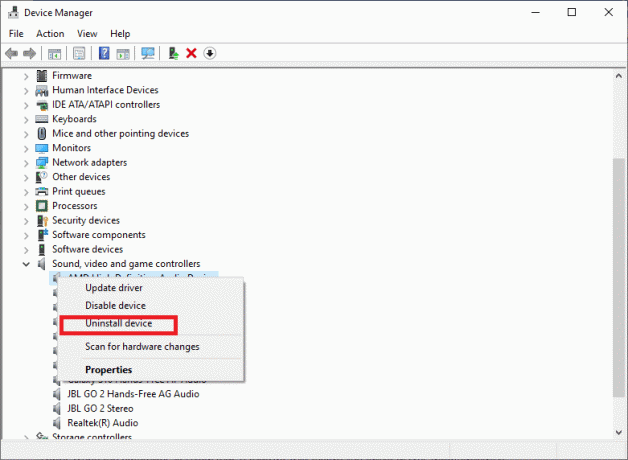
4. Respectez les instructions qui s'affichent à l'écran. Puis, redémarrage ton ordinateur.
5. Une fois l'ordinateur redémarré, Windows installera automatiquement les pilotes audio par défaut.
Maintenant, confirmez que Discord récupérant le problème de Game Audio est résolu.
Méthode 6: Ajuster les paramètres du microphone
Si les modifications apportées avec les pilotes audio dans les méthodes précédentes n'ont pas aidé, peaufiner le les paramètres de configuration audio sont l'alternative pour se débarrasser du Discord qui capte l'audio du jeu Erreur. Suivez les étapes indiquées pour le faire :
1. Faites un clic droit sur le Le volume icône dans la barre latérale.
2. Aller vers Ouvrir les paramètres du son > En rapportParamètres > Panneau de contrôle du son.
Noter: Reportez-vous aux photos et aux instructions de la méthode 4.

3. Accéder au Enregistrement dans la fenêtre Paramètres du son.
4. Faites un clic droit sur le Microphone option et choisissez Propriétés dans le menu contextuel qui apparaît.
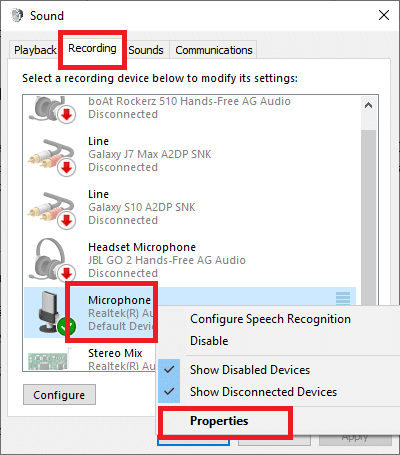
5. Ensuite, allez au Ecoutez onglet dans le Propriétés du microphone la fenêtre.
6. Décochez la case intitulée Écoutez cet appareil, comme le montre la capture d'écran ci-dessous.
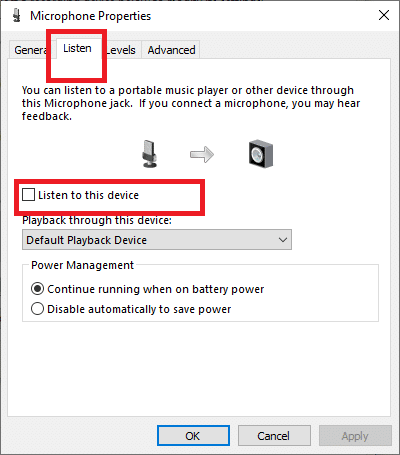
7. Ensuite, allez au Avancée onglet dans la même fenêtre.
8. Assurez-vous de cocher les deux cases sous Mode exclusif, comme souligné dans la photo ci-dessous.
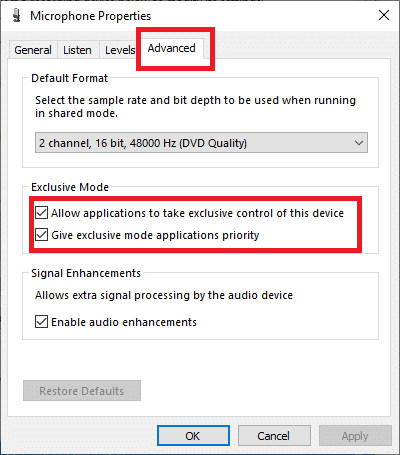
9. Pour enregistrer ces modifications, cliquez sur Appliquer puis d'accord.
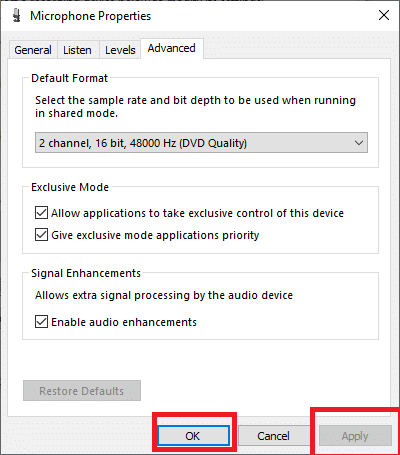
Lancez Discord et vérifiez si le problème de l'audio du jeu Discord est résolu.
Lire aussi :Comment réparer aucune erreur de route sur Discord
Méthode 7: Désactiver le mixage stéréo
L'activation de l'option Stéréo peut parfois entraîner un mélange de l'audio d'entrée et de sortie. Par conséquent, il est important que vous le désactiviez comme indiqué ci-dessous :
1. Faites un clic droit sur le Le volume icône. Aller vers Ouvrir les paramètres du son > Paramètres associés > Panneau de configuration du son selon les étapes 1 à 3 répertoriées dans la méthode 4.
2. Clique sur le Enregistrement dans la fenêtre Son comme illustré.
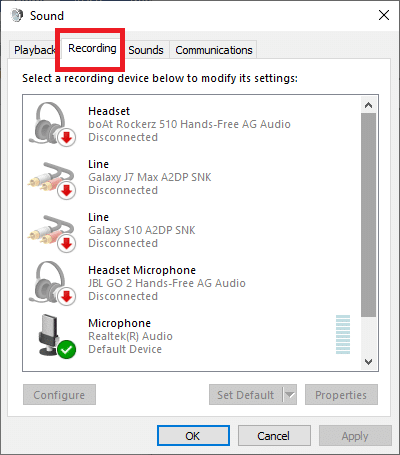
3. Cliquez avec le bouton droit sur le Mixage stéréo option et choisissez Désactiver dans le menu contextuel comme illustré ci-dessous.
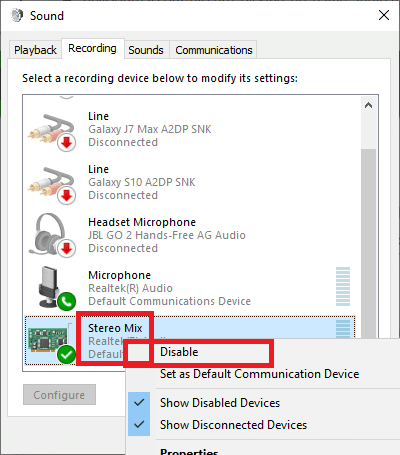
4. Sortir la fenêtre sonore.
5. Lancer Discorde et cliquez sur Paramètres utilisateur.
6. Sélectionnez le Voix et vidéo option.
7. Ensuite, cliquez sur le Dispositif de sortie menu déroulant
8. Ici, réglez Casque/haut-parleurs comme le Périphérique de sortie par défaut.

9. sauvegarder vos modifications et redémarrage Discord pour continuer à jouer.
Conseillé:
- Discord ne s'ouvre pas? 7 façons de résoudre la discorde n'ouvriront pas le problème
- Comment télécharger des vidéos à partir de Discord
- Correction du décalage d'entrée du clavier dans Windows 10
- Comment réparer la recherche Spotify ne fonctionne pas
Nous espérons que notre guide vous a aidé et que vous avez pu Résoudre l'erreur de récupération audio du jeu Discord. Faites-nous savoir quelle méthode a fonctionné pour vous. Si vous avez des questions/commentaires, n'hésitez pas à les déposer dans la zone de commentaires.



