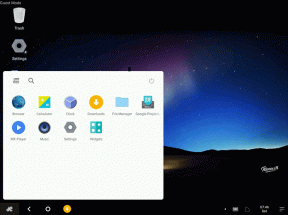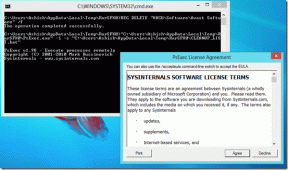Les 3 meilleures façons de désactiver ou d'activer les surlignages de recherche dans Windows 10 et Windows 11
Divers / / May 03, 2022
La recherche met en évidence une fonctionnalité astucieuse sur Windows pour améliorer votre expérience de recherche plus complète. En plus de vous montrer les résultats, il met en évidence les tendances en cours, les faits intéressants, les nouvelles et plus encore lorsque vous utilisez le outil de recherche sur Windows. Par défaut, les surbrillances de recherche sont pré-activées sur votre ordinateur. Cependant, Windows vous permet de modifier les paramètres et de modifier ce comportement.

La fonction de mise en surbrillance de la recherche peut être très utile ou non, selon la façon dont vous la voyez. Dans cet article, nous allons montrer trois façons différentes de désactiver ou d'activer les mises en surbrillance de la recherche sur Windows 10 et Windows 11. Alors, allons-y.
1. Désactiver ou activer les surbrillances de recherche à partir de l'application Paramètres
L'application Paramètres sous Windows vous permet de contrôler la plupart des choses sur votre PC. Vous pouvez l'utiliser pour désactiver ou activer rapidement la fonction de mise en surbrillance de la recherche. Voici comment vous pouvez activer ou désactiver les surlignages de recherche.
Étape 1: Faites un clic droit sur le menu Démarrer et sélectionnez Paramètres dans la liste. Alternativement, vous pouvez également utiliser le raccourci touche Windows + I pour ouvrir l'application Paramètres.

Étape 2: Sélectionnez Confidentialité et sécurité dans la colonne de gauche.

Étape 3: Ensuite, cliquez sur les autorisations de recherche sur votre droite.

Étape 4: Faites défiler jusqu'à Plus de paramètres et désactivez l'option Afficher les points forts de la recherche.

Et c'est à peu près tout. Vous ne verrez plus les points forts de la recherche lors de l'utilisation de Windows Search. Si vous utilisez Windows 10, il existe un moyen beaucoup plus rapide de désactiver les surlignages de recherche. Cliquez avec le bouton droit sur la barre des tâches, accédez à Rechercher et décochez l'option Afficher les points forts de la recherche.

2. Désactiver ou activer les surbrillances de recherche à partir de l'éditeur de registre
Si vous êtes un utilisateur passionné de Windows qui aime bricoler avec l'éditeur de registre, vous pouvez utiliser l'astuce de registre suivante pour activer ou désactiver les surbrillances de recherche. En outre, cette méthode peut être utile pour gérer simultanément les paramètres de surbrillance de la recherche pour tous les utilisateurs de votre PC.
Nous vous recommandons de suivre attentivement les étapes et sauvegarder tous les fichiers de registre avant d'apporter des modifications.
Étape 1: Appuyez sur la touche Windows + S pour ouvrir la recherche Windows. Taper éditeur de registre dans la case et sélectionnez Exécuter en tant qu'administrateur.

Étape 2: Sélectionnez Oui lorsque l'invite de compte d'utilisateur s'affiche.

Étape 3: Dans la fenêtre de l'Éditeur du Registre, utilisez la barre d'adresse en haut pour accéder à la clé suivante :
Recherche HKEY_LOCAL_MACHINE\SOFTWARE\Policies\Microsoft\Windows\Windows
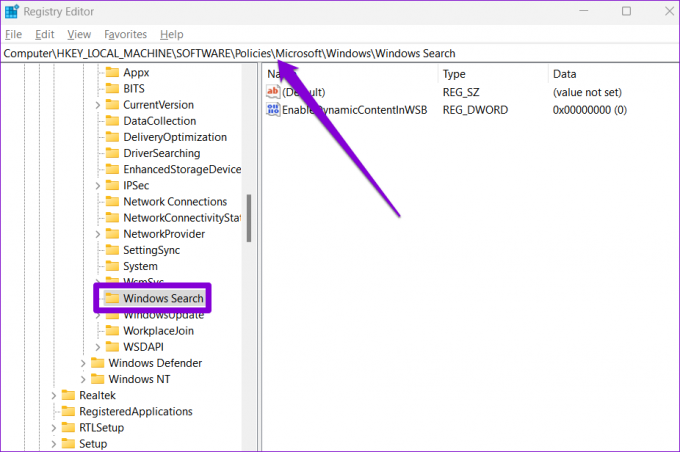
Étape 4: Sur votre droite, recherchez l'entrée EnableDynamicContentInWSB.

Si vous ne le trouvez pas, cliquez avec le bouton droit n'importe où sur l'espace vide, accédez à Nouveau et sélectionnez Valeur DWORD (32 bits). Nommez-le "EnableDynamicContentInWSB".

Étape 5 : Double-cliquez sur EnableDynamicContentInWSB et modifiez ses données de valeur sur 0 (zéro) et appuyez sur OK.

Quittez l'Éditeur du Registre et redémarrez votre PC pour appliquer les modifications. Si vous souhaitez activer les mises en surbrillance de la recherche à tout moment, suivez les mêmes étapes ci-dessus et modifiez les données de valeur pour EnableDynamicContentInWSB sur 1 à l'étape 5.

3. Désactiver ou activer les surlignages de recherche via la stratégie de groupe
Semblable à l'Éditeur du Registre, Éditeur de stratégie de groupe vous permet également de modifier les paramètres de votre PC. Cependant, il est important de noter que l'éditeur de stratégie de groupe n'est disponible que sur les éditions Windows Pro, Enterprise et Education. Donc, si vous utilisez l'édition Home de Windows 10 et Windows 11, vous devrez vous contenter des deux méthodes ci-dessus.
Pour désactiver ou activer les mises en surbrillance de la recherche via la stratégie de groupe, suivez les étapes ci-dessous. Vous devrez être connecté en tant qu'administrateur pour utiliser cette option.
Étape 1: Appuyez sur la touche Windows + R pour lancer la boîte de dialogue Exécuter. Tapez gpedit.msc dans le champ Ouvrir et appuyez sur Entrée.

Étape 2: Dans la fenêtre Éditeur de stratégie de groupe local, sélectionnez Configuration ordinateur fr. Développez ensuite Modèles d'administration et localisez le dossier Composants Windows.

Étape 3: Dans les composants Windows, faites défiler vers le bas pour localiser le dossier de recherche.

Étape 4: Double-cliquez sur l'option Autoriser les surlignages de recherche sur votre droite.

Étape 5 : Sélectionnez Désactivé dans la fenêtre suivante et appuyez sur Appliquer pour enregistrer les modifications.

De même, vous pouvez sélectionner Activé à l'étape 5 pour activer la fonctionnalité de mise en surbrillance de la recherche à tout moment.

Cherchez, explorez et découvrez
Les points forts de la recherche sont une autre tentative de Microsoft pour vous faire aimer ses services, principalement Bing et Edge. Cependant, il peut être distrayant de voir ces faits et images aléatoires apparaître dans l'outil de recherche lorsque vous parcourez votre PC à la recherche d'applications, de fichiers et d'autres paramètres importants. Que pensez-vous des faits saillants de la recherche? Trouvez-vous cela utile ou distrayant? Partagez votre opinion dans les commentaires ci-dessous.
Vous n'aimez pas utiliser les widgets sur Windows 11? Consultez ce guide pour savoir comment se débarrasser des widgets sur Windows 11.
Dernière mise à jour le 03 mai 2022
L'article ci-dessus peut contenir des liens d'affiliation qui aident à soutenir Guiding Tech. Cependant, cela n'affecte pas notre intégrité éditoriale. Le contenu reste impartial et authentique.

Écrit par
Pankil est un ingénieur civil de profession qui a commencé son parcours en tant qu'écrivain chez EOTO.tech. Il a récemment rejoint Guiding Tech en tant qu'écrivain indépendant pour couvrir les procédures, les explications, les guides d'achat, les trucs et astuces pour Android, iOS, Windows et Web.