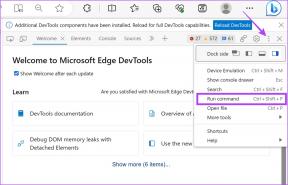Les 3 meilleures façons de changer de serveur DNS sous Windows 11
Divers / / May 04, 2022
Par défaut, Windows utilise les serveurs DNS utilisés par votre routeur Wi-Fi ou LAN. Cependant, si ces serveurs DNS sont lents et peu fiables, vous souhaiterez peut-être passer à un serveur DNS meilleur et plus rapide sous Windows 11.

Heureusement, changer de serveur DNS sous Windows est relativement rapide et indolore. Dans cet article, nous vous expliquerons 3 façons différentes de changer le serveur DNS sur Windows 11. Alors, commençons.
Quand devriez-vous le changer
Dans des conditions idéales, vous n'auriez pas besoin de changer le serveur DNS sous Windows. Cependant, si vous ressentez de façon inhabituelle vitesses Internet lentes et des erreurs comme Le serveur DNS ne répond pas, c'est une bonne idée de passer aux serveurs DNS publics sur Windows 11.
De plus, l'utilisation du serveur DNS par défaut met également en danger votre vie privée, car votre fournisseur d'accès Internet (FAI) peut enregistrer votre historique de navigation.

Donc, si vous recherchez une meilleure vitesse Internet ou si vous souhaitez protéger votre vie privée, changer vos serveurs DNS serait une bonne idée. Cloudflare, OpenDNS et Google sont quelques-unes des meilleures options pour passer à un serveur DNS public gratuit.
- Nuageux: 1.1.1.1 et 1.0.0.1
- Google: 8.8.8.8 et 8.8.4.4
- OpenDNS: 208.67.222.222 et 208.67.220.220
1. Changer de serveur DNS à l'aide de l'application Paramètres
Windows 11 vous permet d'accéder à tous les paramètres importants grâce au nouveau et amélioré Application Paramètres, contrairement à ses itérations précédentes. Voici comment vous pouvez l'utiliser pour changer le serveur DNS sur votre PC.
Étape 1: Appuyez sur la touche Windows + I de votre clavier pour lancer l'application Paramètres.
Étape 2: Accédez à l'onglet Réseau et Internet sur votre gauche.
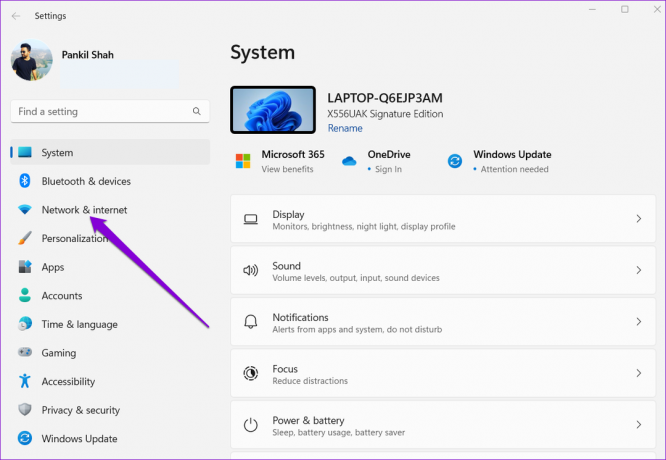
Étape 3: Cliquez sur votre type de connexion Internet actuel, Wi-Fi ou Ethernet.

Étape 4: Accédez aux propriétés du matériel.
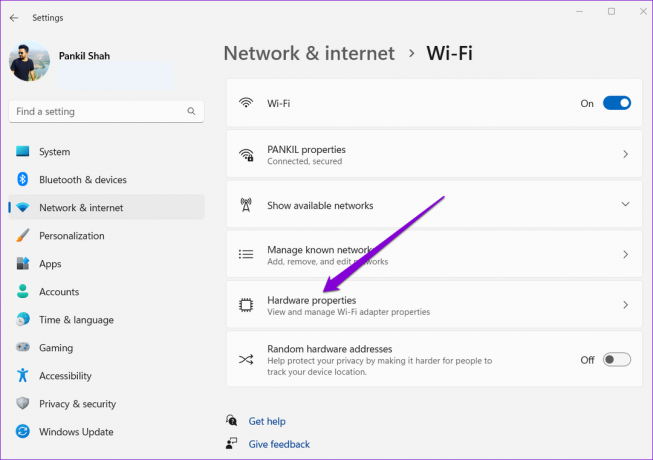
Étape 5 : Cliquez sur le bouton Modifier à côté de l'attribution du serveur DNS.

Étape 6 : Dans la fenêtre Modifier les paramètres DNS, utilisez le menu déroulant pour sélectionner Manuel.
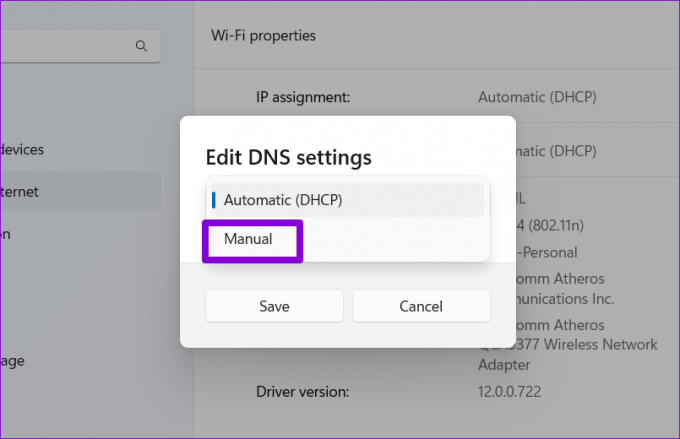
Étape 7 : Activez le paramètre IPv4 ou IPv6, selon le type de connexion IP que vous souhaitez modifier.

Étape 8 : Nous utiliserons les serveurs DNS publics de Google. Vous pouvez donc saisir 8.8.8.8 dans le champ DNS préféré et 8.8.4.4 dans le champ DNS alternatif.

Vous pouvez également utiliser le menu déroulant pour activer DNS sur HTTPS pour une meilleure confidentialité et sécurité.
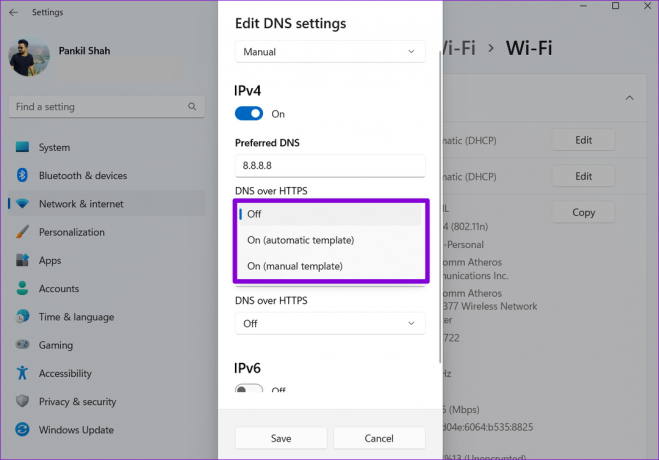
Étape 9 : Appuyez sur le bouton Enregistrer pour appliquer les modifications.
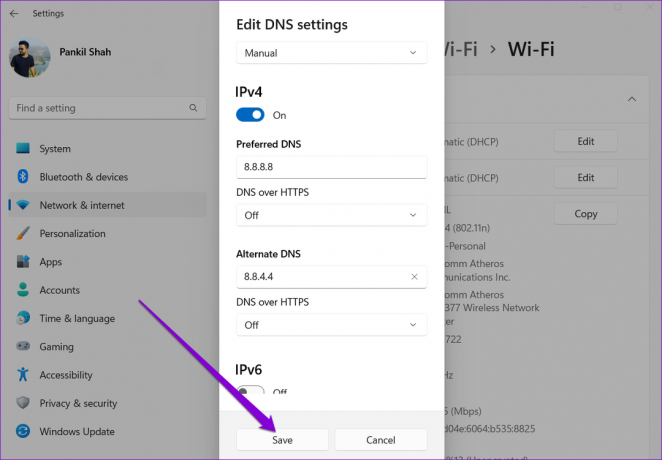
C'est à peu près ça. Vous trouverez votre serveur DNS spécifié sous les propriétés Wi-Fi.
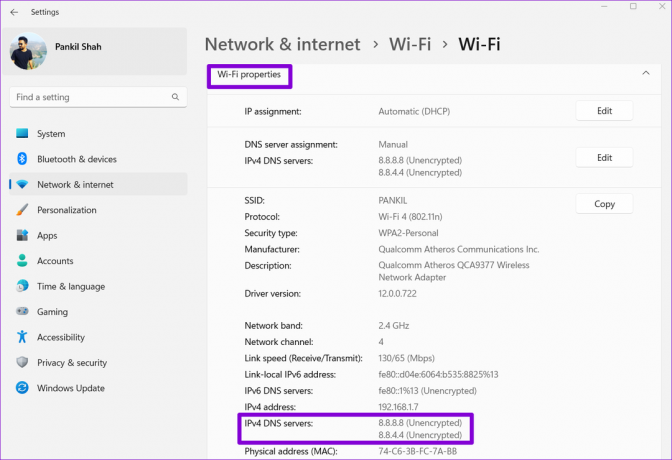
2. Modifier le serveur DNS à l'aide du panneau de configuration
Si vous préférez la méthode à l'ancienne, vous pouvez également utiliser le Panneau de configuration pour modifier les serveurs DNS sur votre PC. Voici comment procéder.
Étape 1: Cliquez sur l'icône Rechercher dans la barre des tâches, saisissez panneau de commande, et sélectionnez le premier résultat qui apparaît.

Étape 2: Utilisez le menu déroulant dans le coin supérieur droit pour modifier le type d'affichage en grandes ou petites icônes.

Étape 3: Accédez au Centre réseau et partage.
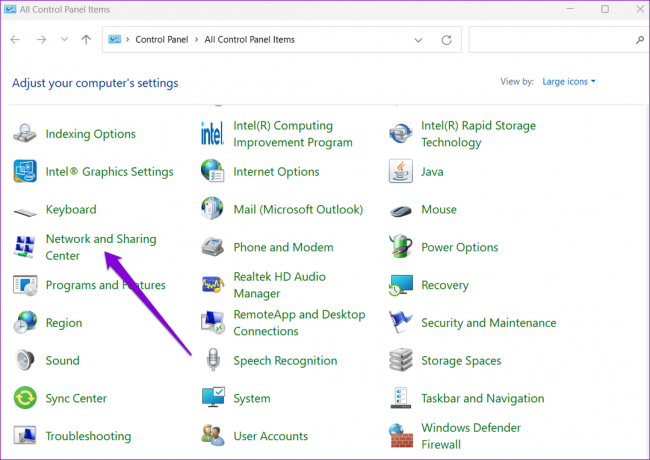
Étape 4: Cliquez sur Modifier les paramètres de l'adaptateur sur votre gauche.
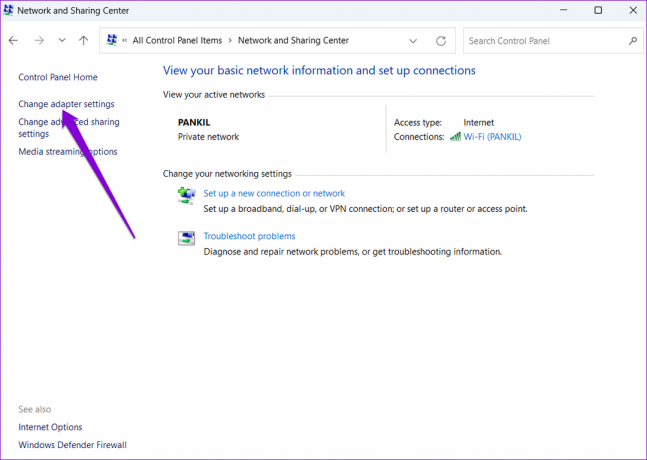
Étape 5 : Faites un clic droit sur votre connexion Internet et sélectionnez Propriétés.

Étape 6 : Sous Réseau, double-cliquez sur "Internet Protocol Version 4 (TCP/IPv4)" pour ouvrir ses propriétés.
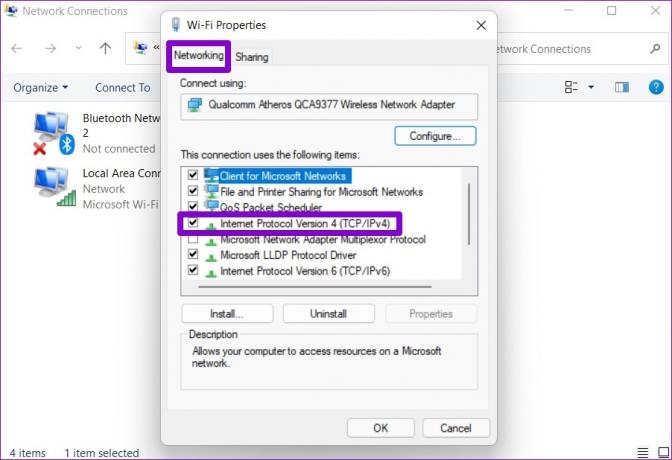
Étape 7 : Sélectionnez l'option "Utiliser les adresses de serveur DNS suivantes". Saisissez les adresses DNS principale et secondaire dans les champs Serveur DNS préféré et Serveur DNS alternatif, respectivement.
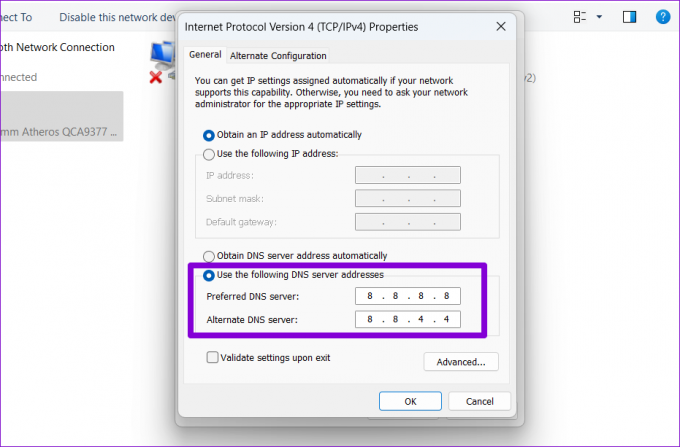
Étape 8 : Cochez la case "Valider les paramètres à la sortie" et cliquez sur OK.
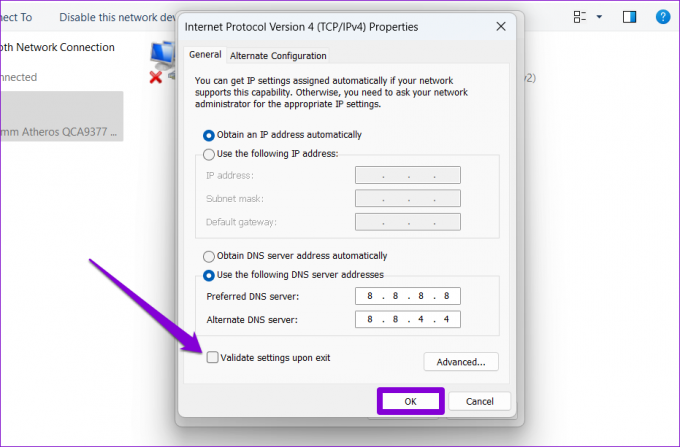
Et vous êtes prêt à partir. Windows commencera immédiatement à utiliser les paramètres DNS spécifiés.
3. Modifier le serveur DNS à l'aide de l'invite de commande
Si vous êtes un utilisateur chevronné qui connaît Utilitaire d'invite de commande sous Windows, vous pouvez exécuter quelques commandes pour changer le serveur DNS sur votre PC. Voici comment.
Étape 1: Appuyez sur la touche Windows + S pour ouvrir la recherche Windows. Tapez cmde et cliquez sur Exécuter en tant qu'administrateur.
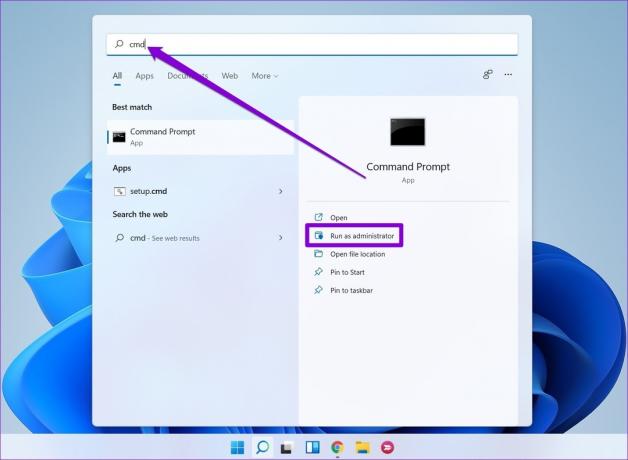
Étape 2: Dans la console, tapez la commande suivante et appuyez sur Entrée.
interface netsh afficher l'interface
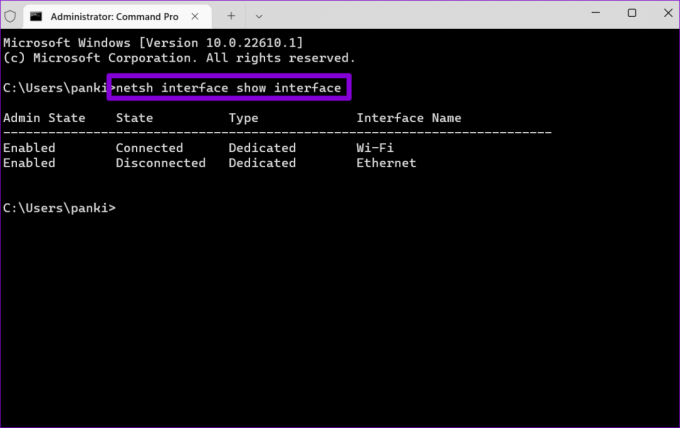
Étape 3: Notez le nom de votre connexion réseau actuelle.

Étape 4: Exécutez la commande suivante pour configurer le serveur DNS principal.
netsh interface ip set DNS name="AdapterName" source="static" address="X.X.X.X"
Remplacez AdapterName dans la commande ci-dessus par le nom de votre connexion réseau noté à l'étape 3. Remplacez X.X.X.X par l'adresse réelle du serveur DNS que vous souhaitez utiliser.
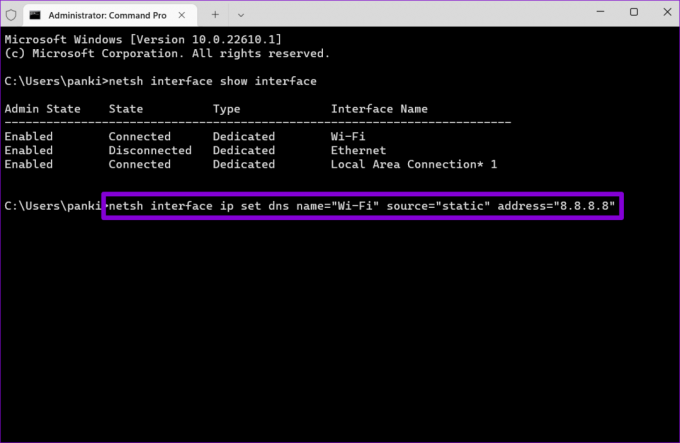
Étape 5 : De même, exécutez la commande suivante pour configurer un autre serveur DNS.
netsh interface ip add dns name="ADAPTER-NAME" addr="X.X.X.X" index=2
Encore une fois, remplacez AdapterName dans la commande ci-dessus par le nom réel de votre connexion réseau. Remplacez X.X.X.X par l'adresse secondaire.
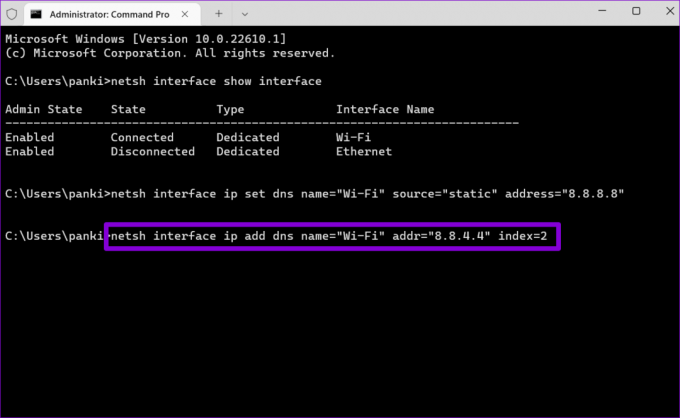
Vous pouvez confirmer la modification du serveur DNS en affichant votre configuration réseau actuelle. Pour ce faire, exécutez la commande suivante.
ipconfig /all

Il est temps de changer
Changer de serveur DNS est quelque chose que vous devrez peut-être faire face à problèmes de connexion internet sur votre PC. Et c'est agréable de voir comment Windows propose différentes façons d'effectuer ce changement.
Dernière mise à jour le 04 mai 2022
L'article ci-dessus peut contenir des liens d'affiliation qui aident à soutenir Guiding Tech. Cependant, cela n'affecte pas notre intégrité éditoriale. Le contenu reste impartial et authentique.

Écrit par
Pankil est un ingénieur civil de profession qui a commencé son parcours en tant qu'écrivain chez EOTO.tech. Il a récemment rejoint Guiding Tech en tant qu'écrivain indépendant pour couvrir les procédures, les explications, les guides d'achat, les trucs et astuces pour Android, iOS, Windows et Web.