Comment utiliser le nouveau presse-papiers de Windows 10 ?
Divers / / November 28, 2021
Comment utiliser le nouveau Presse-papiers sous Windows 10: Les gens utilisent des ordinateurs à diverses fins, comme pour exécuter le l'Internet, pour rédiger des documents, faire des présentations et plus encore. Quoi que nous fassions avec les ordinateurs, nous utilisons des options de couper, copier et coller tout le temps. Par exemple: si nous écrivons un document, nous le recherchons sur Internet et si nous avons trouvé du matériel pertinent puis on le copie directement à partir de là et on le colle dans notre document sans se soucier de le réécrire dans notre document.
Vous êtes-vous déjà demandé le matériel que vous copiez à partir d'Internet ou n'importe où où il se trouve exactement avant de le coller à l'endroit requis? Si vous cherchez sa réponse, alors la réponse est ici. Il va dans le Presse-papiers.

Presse-papiers: Le presse-papiers est un stockage de données temporaire où les données sont stockées entre les applications utilisées par les opérations couper, copier, coller. Il est accessible par presque tous les programmes. Lorsque le contenu est copié ou coupé, il est d'abord collé dans le Presse-papiers dans tous les formats possibles jusqu'à ce point on ne sait pas quel format vous aurez besoin lorsque vous collerez le contenu à l'emplacement requis endroit. Windows, Linux et macOS prennent en charge une seule transaction de presse-papiers, c'est-à-dire que lorsque vous copiez ou coupez un nouveau contenu, il écrase le contenu précédent disponible dans le presse-papiers. Les données précédentes seront disponibles sur Presse-papiers jusqu'à ce qu'aucune nouvelle donnée ne soit copiée ou coupée.
Contenu
- Comment utiliser le nouveau presse-papiers de Windows 10
- Comment activer le nouveau presse-papiers ?
- Activer le Presse-papiers à l'aide des paramètres de Windows 10
- Activer le presse-papiers à l'aide du raccourci
- Comment synchroniser le nouvel historique du presse-papiers ?
- Comment effacer l'historique du presse-papiers
- Comment utiliser le nouveau presse-papiers sous Windows 10 ?
- Comment désactiver le nouveau presse-papiers dans Windows 10
Comment utiliser le nouveau presse-papiers de Windows 10
Assurez-vous de créer un point de restauration juste au cas où quelque chose ne va pas.
La transaction unique du Presse-papiers prise en charge par Windows 10 présente de nombreuses limitations. Ceux-ci sont:
- Une fois que vous avez copié ou coupé un nouveau contenu, il écrasera le contenu précédent et vous ne pourrez plus coller le contenu précédent.
- Il prend en charge la copie d'une seule donnée à la fois.
- Il ne fournit aucune interface pour afficher les données copiées ou coupées.
Pour surmonter les limitations ci-dessus, Windows 10 fournit un nouveau presse-papiers qui est bien meilleur et utile que le précédent. Il présente de nombreux avantages par rapport au presse-papiers précédent, notamment :
- Vous pouvez désormais accéder au texte ou aux images que vous avez précédemment coupés ou copiés dans le presse-papiers, car il les enregistre désormais dans l'historique du presse-papiers.
- Vous pouvez épingler des éléments que vous avez coupés ou copiés fréquemment.
- Vous pouvez également synchroniser vos presse-papiers sur vos ordinateurs.
Pour utiliser ce nouveau presse-papiers fourni par Windows 10, vous devez d'abord l'activer car ce presse-papiers n'est pas activé par défaut.
Comment activer le nouveau presse-papiers ?
Le nouveau Presse-papiers est disponible uniquement sur les ordinateurs qui ont Windows 10 version 1809 ou au plus tard. Il n'est pas disponible dans les anciennes versions de Windows 10. Ainsi, si votre Windows 10 n'est pas mis à jour, la première tâche que vous devez faire est de mettre à jour votre Windows 10 vers la dernière version.
Pour activer le nouveau Presse-papiers, nous avons deux méthodes :
1.Activez le Presse-papiers à l'aide des paramètres de Windows 10.
2.Activez le Presse-papiers à l'aide du raccourci.
Activer le Presse-papiers à l'aide des paramètres de Windows 10
Pour activer le Presse-papiers à l'aide des paramètres, suivez les étapes ci-dessous :
1.Ouvrez les paramètres et cliquez sur Système.

2.Cliquez sur "Presse-papiers» dans le menu de gauche.
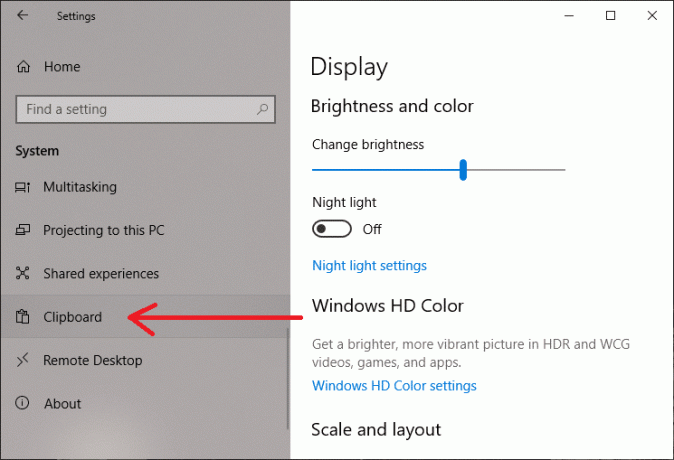
3.Tourner AU les Bouton d'activation de l'historique du presse-papiers comme le montre la figure ci-dessous.

4.Maintenant, votre nouveau presse-papiers est activé.
Activer le presse-papiers à l'aide du raccourci
Pour activer le Presse-papiers à l'aide du raccourci Windows, suivez les étapes ci-dessous :
1.Utilisez le Touche Windows + V raccourci. L'écran ci-dessous s'ouvrira.
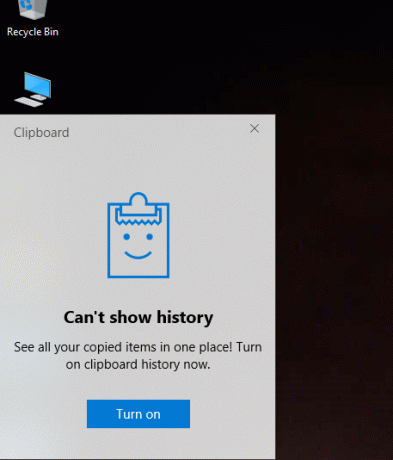
2.Cliquez sur Allumer pour activer la fonctionnalité Presse-papiers.
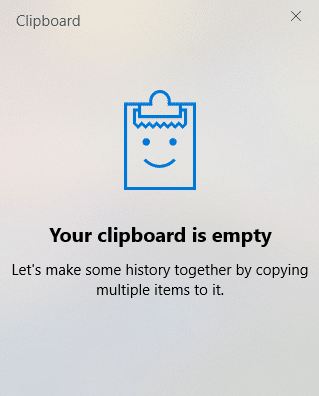
Après avoir terminé les étapes ci-dessus, vous pouvez commencer à utiliser le nouveau Presse-papiers dans Windows 10.
Comment synchroniser le nouvel historique du presse-papiers ?
L'une des meilleures fonctionnalités fournies par le nouveau presse-papiers est que vous pouvez synchroniser les données de votre presse-papiers sur tous vos autres appareils et dans le cloud. Pour ce faire, suivez ces étapes :
1.Ouvrez Paramètres et cliquez sur Système comme tu l'as fait plus haut.

2.Ensuite, cliquez sur Presse-papiers dans le menu de gauche.
3.Sous Synchronisation entre les appareils, allumez le bouton à bascule.

4.Maintenant, vous disposez de deux choix pour la synchronisation automatique :
une. Partagez automatiquement du contenu lorsque vous copiez : Il partagera automatiquement tout votre texte ou vos images, présents dans le Presse-papiers, sur tous les autres appareils et dans le cloud.
b. Partager manuellement le contenu de l'historique du presse-papiers : Il vous permettra de sélectionner manuellement le texte ou les images que vous souhaitez partager sur d'autres appareils et dans le cloud.
5.Choisissez l'un d'entre eux en cliquant sur le bouton radio correspondant.
Après avoir fait cela comme mentionné ci-dessus, votre historique du Presse-papiers se synchronisera désormais automatiquement sur d'autres appareils et sur le cloud à l'aide des paramètres de synchronisation que vous avez fournis.
Comment effacer l'historique du presse-papiers
Si vous pensez que vous avez enregistré un très ancien historique du Presse-papiers dont vous n'avez plus besoin ou que vous souhaitez réinitialiser votre historique, vous pouvez effacer votre historique très facilement. Pour ce faire, suivez les étapes ci-dessous :
1.Ouvrez Paramètres et cliquez sur Système comme tu l'as fait plus tôt.
2.Cliquez sur Presse-papiers.
3.Sous Effacer les données du presse-papiers, cliquez sur le Effacer le bouton.

Suivez les étapes ci-dessus et votre historique sera effacé de tous les appareils et du cloud. Mais vos données récentes resteront dans l'historique jusqu'à ce que vous les supprimiez manuellement.
La méthode ci-dessus supprimera votre historique complet et seules les dernières données resteront dans l'historique. Si vous ne souhaitez pas nettoyer l'historique complet et souhaitez supprimer seulement deux ou trois clips, suivez les étapes ci-dessous :
1.Appuyez sur Touche Windows + raccourci V. La boîte ci-dessous s'ouvrira et affichera tous vos clips enregistrés dans l'historique.

2.Cliquez sur le bouton X correspondant au clip que vous souhaitez supprimer.

En suivant les étapes ci-dessus, vos clips sélectionnés seront supprimés et vous aurez toujours accès à l'historique complet du presse-papiers.
Comment utiliser le nouveau presse-papiers sous Windows 10 ?
L'utilisation du nouveau presse-papiers est similaire à l'utilisation de l'ancien presse-papiers, c'est-à-dire que vous pouvez utiliser Ctrl + C pour copier le contenu et Ctrl + V pour coller contenu où vous voulez ou vous pouvez utiliser le menu de texte contextuel.
La méthode ci-dessus sera directement utilisée lorsque vous voudrez coller le dernier contenu copié. Pour coller le contenu présent dans l'historique, suivez les étapes ci-dessous :
1.Ouvrez le document dans lequel vous souhaitez coller le contenu de l'historique.
2.Utiliser Touche Windows + V raccourci pour ouvrir Historique du presse-papiers.

3.Sélectionnez le clip que vous souhaitez coller et collez-le à l'endroit souhaité.
Comment désactiver le nouveau presse-papiers dans Windows 10
Si vous pensez que vous n'avez plus besoin du nouveau Presse-papiers, vous pouvez le désactiver en suivant les étapes ci-dessous :
1.Ouvrez Paramètres, puis cliquez sur Système.
2.Cliquez sur Presse-papiers.
3.Éteindrel'interrupteur à bascule de l'historique du Presse-papiers, que vous avez précédemment activé.

En suivant les étapes ci-dessus, votre nouveau Presse-papiers de Windows 10 sera désormais désactivé.
Conseillé:
- Transformez votre smartphone en télécommande universelle
- Activer ou désactiver le clavier à l'écran dans Windows 10
- Réparer Cette application ne peut pas s'exécuter sur l'erreur de votre PC sous Windows 10
- Comment fermer et supprimer votre compte Microsoft
J'espère que cet article vous a été utile et que vous pouvez maintenant facilement Utiliser le nouveau presse-papiers dans Windows 10, mais si vous avez encore des questions concernant ce tutoriel, n'hésitez pas à les poser dans la section des commentaires.



