Comment désactiver ou activer les services de localisation dans Google Chrome
Divers / / May 05, 2022
En activant les services de localisation dans Google Chrome, vous pouvez partager vos données de localisation avec vos sites Web de confiance. Bien que ces informations soient utiles lorsque vous faites des achats en ligne, recherchez des endroits à proximité ou consultez la météo, l'idée que des sites Web suivent votre position en permanence peut être troublante. Ainsi, vous voudrez peut-être savoir comment désactiver (ou activer) les services de localisation dans Google Chrome.
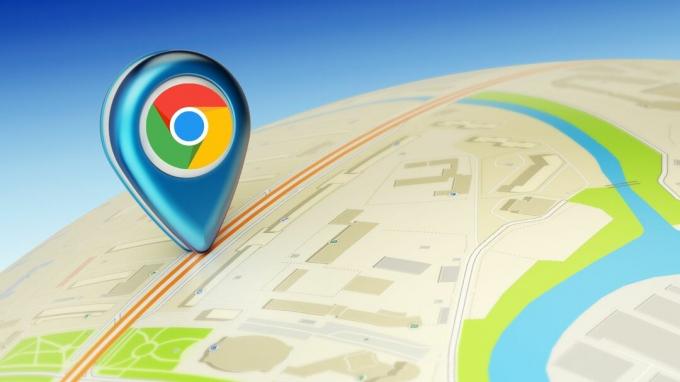
Dans cet article, nous vous montrerons comment désactiver ou activer le service de localisation dans Google Chrome pour PC et mobile. De plus, restez jusqu'à la fin si vous êtes intéressé par un pourboire bonus.
Désactiver ou activer l'emplacement dans Chrome pour Windows ou macOS
Chrome pour PC offre une interface très conviviale par rapport à ses pairs. Par conséquent, la gestion des autorisations de localisation dans Chrome est assez simple, que vous l'utilisiez sur Windows ou sur Mac.
Étape 1: Ouvrez Google Chrome sur votre PC. Cliquez sur l'icône du menu à trois points dans le coin supérieur droit pour ouvrir les paramètres.
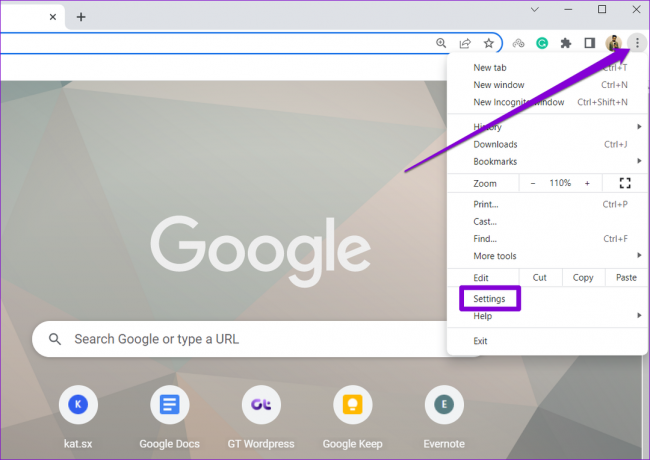
Étape 2: Utilisez le volet de gauche pour passer à l'onglet Confidentialité et sécurité.

Étape 3: Accédez aux paramètres du site.
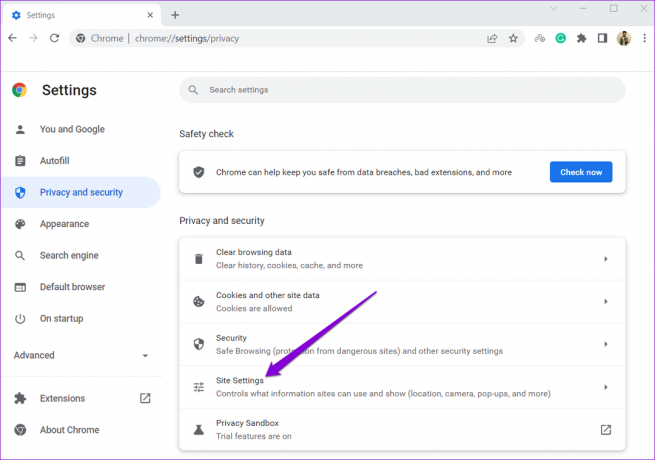
Étape 4: Faites défiler jusqu'à la section Autorisations et cliquez sur Emplacement.

Étape 5 : Sous Comportement par défaut, sélectionnez "Ne pas autoriser les sites à voir votre position".

Si vous avez déjà autorisé quelques sites Web à suivre votre position, vous les trouverez dans la section "Autorisé à voir votre position". Cliquez sur l'icône de la corbeille à côté du site Web pour supprimer son autorisation de localisation.

De même, vous pouvez autoriser les sites à suivre votre position en suivant les étapes ci-dessus et en sélectionnant l'option "Les sites peuvent demander votre position" à l'étape 5.

Désactiver ou activer la localisation dans Chrome pour Android
Par défaut, Android vous permet gérer les autorisations de localisation par application. En plus de cela, Chrome pour Android offre également une option pour désactiver ou activer les services de localisation dans l'application. Voici comment y accéder.
Étape 1: Ouvrez Google Chrome sur votre téléphone Android. Utilisez l'icône de menu à trois points dans le coin supérieur droit pour ouvrir les paramètres.

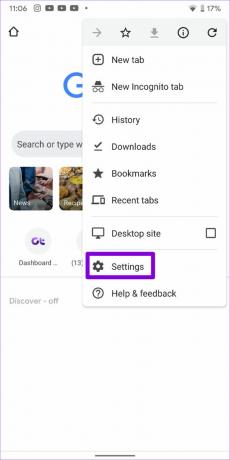
Étape 2: Sous Avancé, appuyez sur Paramètres du site.

Étape 3: Accédez à Localisation et désactivez les services de localisation.

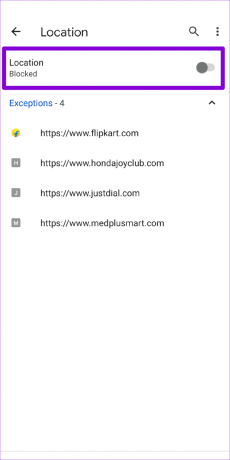
Si vous avez déjà autorisé des sites à accéder à votre emplacement, ils seront répertoriés sous Exceptions. Pour empêcher un site Web d'accéder à votre position, appuyez sur son URL et sélectionnez Supprimer.


Désactiver ou activer la localisation dans Chrome pour iOS
Contrairement à Androïd, Chrome pour iOS n'offre pas d'option pour gérer les autorisations de localisation à partir de l'application. Vous devrez utiliser l'application Paramètres sur votre iPhone pour désactiver ou activer les autorisations de localisation pour Chrome. Voici comment procéder.
Étape 1: Lancez l'application Paramètres sur votre iPhone. Faites défiler vers le bas pour localiser et appuyez sur Chrome.
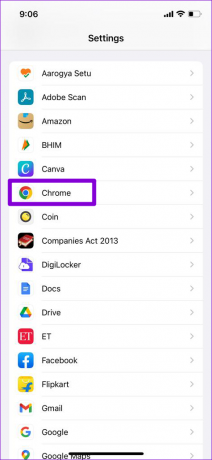
Étape 2: Accédez à Emplacement et modifiez l'accès à l'emplacement sur Jamais.
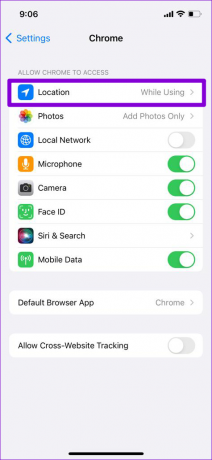

C'est à peu près ça. Chrome ne suivra plus votre position après cela. Si vous souhaitez autoriser les autorisations de localisation pour des sites Web spécifiques, suivez la méthode ci-dessus et modifiez l'accès à l'emplacement pour "Demander la prochaine fois ou quand je partage" ou "Pendant l'utilisation de l'application", comme indiqué à l'étape 2.
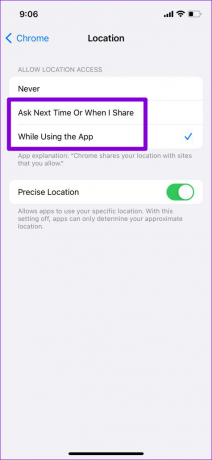
Comment changer votre emplacement manuellement dans Google Chrome
Google Chrome s'appuie sur API de géolocalisation HTML5 pour détecter votre position actuelle. Cependant, vous pouvez modifier votre emplacement manuellement avec les outils de développement dans Chrome. Cela peut être utile si Chrome a du mal à calculer votre position exacte ou si vous souhaitez simuler votre position exprès.
Quoi qu'il en soit, changer votre emplacement manuellement dans Chrome est assez facile. Pour que cela fonctionne, vous devez d'abord activer les services de localisation dans Chrome. Une fois activé, suivez l'étape ci-dessous pour modifier votre emplacement dans Chrome pour PC.
Étape 1: Ouvrez Google Chrome sur votre PC. Cliquez sur l'icône du menu à trois points dans le coin supérieur droit, accédez à Plus d'outils et sélectionnez Outils de développement dans le sous-menu.
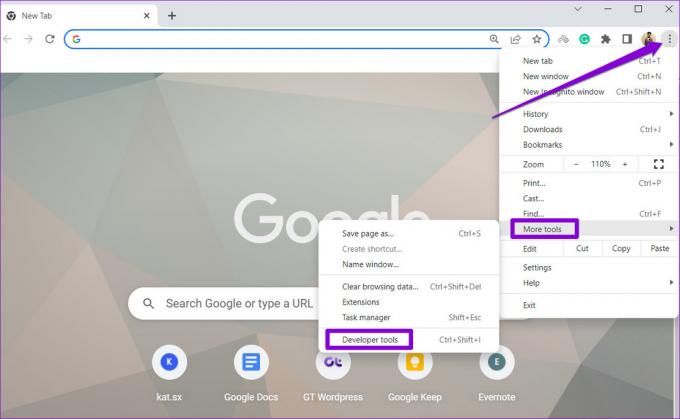
Alternativement, vous pouvez également appuyer sur Ctrl + Maj + I sous Windows ou Cmd + Option + I sur macOS pour accéder rapidement à la console développeur dans Chrome.
Étape 2: Dans le menu Développeur, cliquez sur l'icône du menu à trois points dans le coin supérieur droit, accédez à Plus d'outils et sélectionnez Capteurs dans le sous-menu.

Étape 3: Un onglet Capteurs apparaîtra dans la section inférieure. Dans ce cas, utilisez le menu déroulant à côté de Emplacement pour en sélectionner une parmi les villes disponibles.
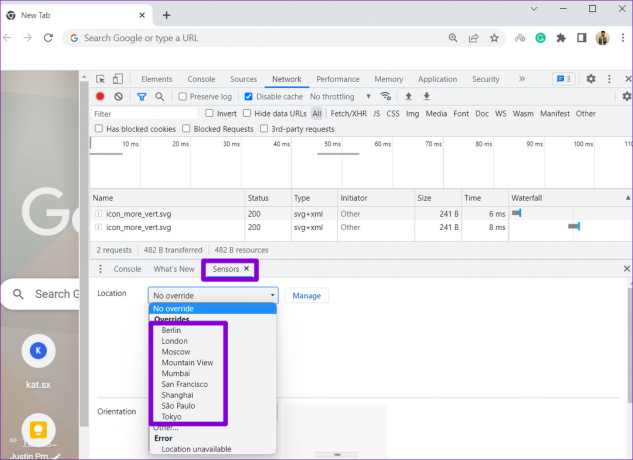
Alternativement, vous pouvez également sélectionner Autre et saisir manuellement les coordonnées de l'emplacement dans les champs Lattitude et Longitude.

Actualisez la page Web pour mettre à jour votre position. Ne vous inquiétez pas, ce changement n'est pas permanent. L'emplacement personnalisé disparaît lorsque vous fermez la fenêtre du navigateur.
Gestion de l'emplacement
Contrairement aux applications sur votre téléphone, le nombre de sites Web que vous visitez quotidiennement est beaucoup plus important. Bien que tous le site Web demande votre emplacement, il est essentiel de savoir comment activer et désactiver les services de localisation dans Chrome. Suivez les étapes mentionnées ci-dessus et gérez facilement les paramètres de localisation dans Chrome.
Dernière mise à jour le 05 mai 2022
L'article ci-dessus peut contenir des liens d'affiliation qui aident à soutenir Guiding Tech. Cependant, cela n'affecte pas notre intégrité éditoriale. Le contenu reste impartial et authentique.

Écrit par
Pankil est un ingénieur civil de profession qui a commencé son parcours en tant qu'écrivain chez EOTO.tech. Il a récemment rejoint Guiding Tech en tant qu'écrivain indépendant pour couvrir les procédures, les explications, les guides d'achat, les trucs et astuces pour Android, iOS, Windows et Web.



