8 meilleures fonctionnalités cachées du crayon Apple que vous devriez utiliser
Divers / / May 05, 2022
Votre expérience iPad idéale est incomplète sans Apple Pencil et accessoires de clavier. Si vous ne prévoyez pas de taper beaucoup sur votre iPad, tout va bien sans clavier. Mais pour la majorité, investir dans Apple Pencil est essentiel pour profiter d'une expérience iPadOS sans faille. Apple a emballé le crayon avec des modules complémentaires utiles pour tirer parti du grand écran.
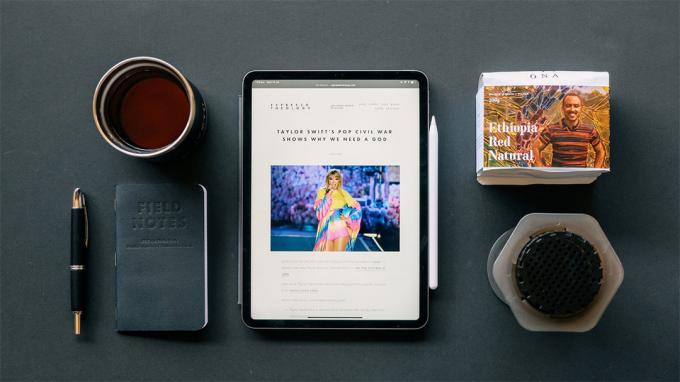
Si vous n'êtes toujours pas convaincu d'obtenir le stylet d'Apple pour votre iPad, les fonctionnalités cachées de l'Apple Pencil ci-dessous vous pousseront à appuyer sur le bouton d'achat. Parlons d'eux.
1. Prendre des notes rapides
Ceci est très utile pour les utilisateurs d'Apple Notes. À partir de l'iPadOS 15, vous pouvez prendre des notes rapides avec l'Apple Pencil sans ouvrir l'application Notes par défaut.
Si vous prenez fréquemment des notes lors de vos déplacements, suivez les étapes ci-dessous pour écrire des notes avec un crayon Apple.
Étape 1: Passez la pointe de l'Apple Pencil sur le coin inférieur droit de l'écran de l'iPad. Un menu contextuel apparaîtra indiquant de prendre des notes. Appuyez dessus.
Étape 2: Une fenêtre de notes rapides apparaîtra pour noter les choses à retenir.
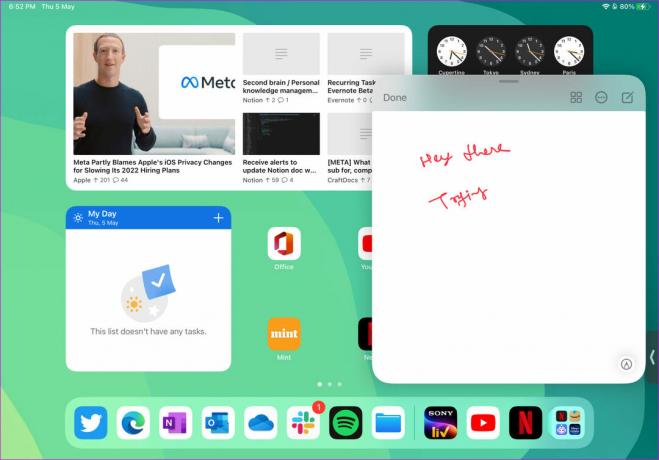
La bonne partie est que la fenêtre de notes rapides est livrée avec un éditeur de texte riche en fonctionnalités et vous permet également d'ajouter des tableaux.
Il n'y a qu'un seul inconvénient. L'astuce de note rapide est limitée à l'application Apple Note uniquement. Si vous utilisez un Alternative Apple Notes comme OneNote ou Evernote, vous ne pouvez pas prendre de notes rapides en utilisant la même astuce. Nous espérons voir Apple autoriser les développeurs tiers à implémenter la même chose dans les mises à jour iPadOS.
2. Prendre des captures d'écran et effectuer des annotations rapides
Ceci est un autre complément intéressant pour ceux qui prennent fréquemment des captures d'écran sur leur iPad. Apple a mis en place un geste de capture d'écran dans le coin inférieur gauche.
Utilisez votre crayon Apple et faites-le glisser depuis le coin inférieur gauche pour prendre des captures d'écran rapides. iPadOS ouvrira l'éditeur de capture d'écran avec des outils d'annotation comme un stylo, un surligneur et autres. Apportez les modifications nécessaires, appuyez sur le bouton Terminé en haut et enregistrez-le dans Photos, Fichiers ou supprimez la capture d'écran.
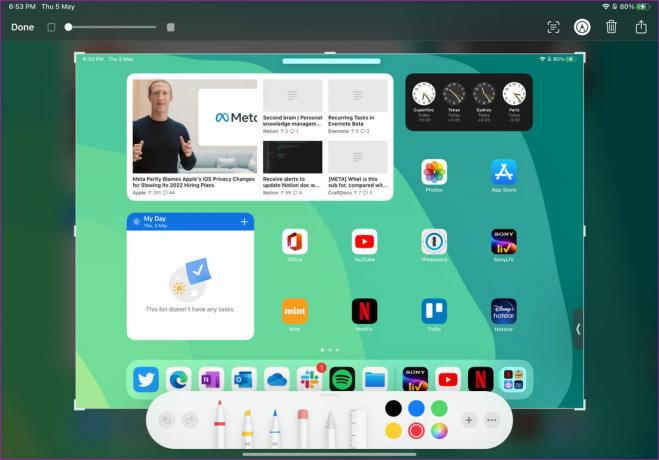
3. Prendre des notes depuis l'écran de verrouillage
Le geste de note rapide mentionné ci-dessus n'est utile que lorsque l'écran de l'iPad est allumé en premier lieu. Qu'en est-il de prendre des notes depuis l'écran de verrouillage? Apple Pencil vous couvre également.
Allumez l'écran de verrouillage et appuyez deux fois sur la pointe Apple Pencil. iPadOS vous amènera à l'application Notes pour noter vos pensées. Ceux qui utilisent l'iPad Mini (facile à transporter) trouveront cette astuce pratique pour faire le travail.

4. Griffonner avec Apple Pencil
En utilisant Scribble, vous pouvez convertir vos notes manuscrites en texte dans n'importe quelle application. Par exemple, vous pouvez ouvrir Twitter et commencer à composer un Tweet avec Apple Pencil. La fonction Scribble de l'iPad convertira votre tweet manuscrit désordonné en texte à partager sur les réseaux sociaux.
De même, vous pouvez utiliser la même astuce dans n'importe quelle application de prise de notes ou champ de texte sur un iPad.
5. Maîtriser les gestes de gribouillis
Si vous prévoyez d'utiliser beaucoup la fonction Scribble d'Apple Pencil, il est temps pour vous d'apprendre certains des gestes soignés pour améliorer votre expérience d'écriture.
Par exemple, vous pouvez créer un cercle autour du texte et sélectionner la phrase entière, puis gratter le texte pour supprimer les fautes de frappe embarrassantes. Vous pouvez même toucher et maintenir l'endroit où vous souhaitez ajouter un mot et insérer du texte.

Si vous souhaitez ajouter un espace entre deux mots, tracez une ligne médiane entre les mots et séparez-les.
6. Remplacer la pointe du crayon Apple
Cette astuce s'applique aux utilisateurs expérimentés d'Apple Pencil. Au fil du temps, en raison d'une utilisation intensive, vous avez peut-être usé la pointe de l'Apple Pencil. Vous pouvez rencontrer des problèmes d'écriture et surtout de dessin, où la sensibilité à la pression joue un rôle majeur dans la création de designs accrocheurs.
Votre Apple Pencil est livré avec des astuces supplémentaires à remplacer. Dévissez l'embout actuel et remplacez-le par un neuf. Si vous n'avez plus de conseils à utiliser, vous pouvez en acheter un sur le site Web d'Apple pour 19 $ (pour 4 conseils).
7. Utiliser la sensibilité à la pression du crayon Apple
La prise en charge de la sensibilité à la pression sépare Apple Pencil d'un autre stylet standard sur le marché. Lorsque vous dessinez un croquis, vous pouvez appuyer sur pour dessiner des lignes plus épaisses, incliner le crayon pour dessiner des nuances, etc. En bref, votre Apple Pencil imitera parfaitement l'expérience du crayon standard lors du dessin.
8. Utiliser un geste de double tapotement
Au lieu d'utiliser constamment l'outil d'effacement pour corriger vos dessins, vous pouvez appuyer deux fois sur la surface pour passer en mode gomme et effacer l'erreur. Si le geste de double-clic perturbe votre flux de travail, vous pouvez le désactiver à partir du menu Accessibilité.
Étape 1: Ouvrez Paramètres sur votre iPad.
Étape 2: Accédez au menu Accessibilité et sélectionnez Apple Pencil.

Étape 3: Désactivez la bascule Geste de double pression ou ralentissez la durée du geste de double pression.

Découvrez Apple Pencil sur iPad
Comme vous pouvez le voir dans la liste ci-dessus, l'Apple Pencil ne se limite pas à la navigation sur iPadOS uniquement. C'est bien plus que cela, et nous avons hâte de voir comment Apple améliore encore l'expérience dans la prochaine génération de mises à jour Apple Pencil et iPadOS.
Dernière mise à jour le 05 mai 2022
L'article ci-dessus peut contenir des liens d'affiliation qui aident à soutenir Guiding Tech. Cependant, cela n'affecte pas notre intégrité éditoriale. Le contenu reste impartial et authentique.

Écrit par
Parth travaillait auparavant chez EOTO.tech pour couvrir l'actualité technologique. Il est actuellement indépendant chez Guiding Tech, écrivant sur la comparaison d'applications, des didacticiels, des trucs et astuces sur les logiciels et plongeant profondément dans les plateformes iOS, Android, macOS et Windows.



