7 meilleures façons de réparer Microsoft Excel qui ne s'ouvre pas sur Mac
Divers / / May 06, 2022
Microsoft Excel est une application de feuille de calcul fantastique qui fait partie de la suite de productivité Microsoft Office, également disponible sur Mac. Il est disponible en tant qu'application individuelle et vous n'avez pas besoin d'installer l'intégralité de la suite Office. Cela vous permet de travailler facilement sur les feuilles de calcul sur Mac, car l'application offre une interface très similaire à celle de la version Windows.

Mais que se passe-t-il si l'application Excel refuse de s'ouvrir sur votre Mac? Personne ne veut que ses efforts valent des jours, des semaines ou des mois à perdre. Vous pouvez essayer de dépanner l'application. Nous avons compilé une liste de solutions pour réparer Microsoft Excel qui ne s'ouvre pas sur Mac.
1. Forcer à quitter et relancer l'application Microsoft Excel
En commençant par la solution la plus évidente, vous pouvez d'abord essayer de forcer la fermeture de l'application. Vous pouvez le relancer pour voir s'il fonctionne correctement ou non. Suivez ces étapes.
Étape 1: Cliquez sur le logo Apple dans le coin supérieur gauche.

Étape 2: Sélectionnez Forcer à quitter dans le menu déroulant.

Étape 3: Sélectionnez Microsoft Excel dans la liste des applications et cliquez sur Forcer à quitter.

Étape 4: Relancez l'application et voyez si elle s'ouvre maintenant sur votre Mac.
2. Mettre à jour l'application Microsoft Excel
Microsoft pousse activement les mises à jour régulières de ses applications. Lorsque l'application ne s'ouvre pas sur votre Mac, vous devez rechercher une mise à jour. Voici comment.
Étape 1: Cliquez sur l'icône App Store en haut du Dock pour ouvrir l'App Store. Vous pouvez également appuyer sur Commande + Espace pour lancer la recherche Spotlight, tapez Magasin d'applications, et appuyez sur Retour pour lancer l'App Store.

Étape 2: Cliquez sur vos mises à jour dans le menu de gauche.

Étape 3: Appuyez sur Commande + R pour actualiser l'écran Mises à jour.
Téléchargez et installez la mise à jour si vous en voyez une pour Microsoft Excel. Après cela, essayez de le lancer sur votre Mac.
3. Démarrez votre Mac en mode sans échec
Le démarrage de votre Mac en mode sans échec vous aidera à vérifier s'il y a des interférences d'applications tierces lors de l'ouverture de l'application Microsoft Excel. Le mode sans échec désactivera toutes les applications tierces et uniquement les applications système lors du démarrage de votre Mac.
Pour les utilisateurs Mac M1
Suivez ces étapes si vous utilisez un Mac avec une puce M1.
Étape 1: Cliquez sur le logo Apple dans le coin supérieur gauche et sélectionnez Arrêter dans le menu déroulant.

Étape 2: Une fois votre Mac éteint, maintenez enfoncé le bouton d'alimentation pour voir deux options de démarrage - Macintosh HD et Options.
Étape 3: Sélectionnez Macintosh HD. Maintenez la touche Maj enfoncée et cliquez sur Continuer en mode sans échec.

Étape 4: Une fois votre Mac démarré en mode sans échec, essayez de lancer Microsoft Excel.
Pour les utilisateurs de Mac Intel
Les utilisateurs de MacBook avec des puces Intel doivent suivre ces étapes.
Étape 1: Cliquez sur le logo Apple dans le coin supérieur gauche de l'écran et sélectionnez Redémarrer dans le menu déroulant.

Étape 2: Appuyez et maintenez la touche Maj enfoncée au moment où votre Mac redémarre.
Étape 3: Relâchez la touche Maj une fois que vous voyez la fenêtre de connexion sur votre écran.
4. Supprimer les fichiers de préférences Microsoft Excel
Microsoft Excel crée un fichier de préférences de vos personnalisations, comme les raccourcis clavier. Vous pouvez réparer Microsoft Excel qui ne s'ouvre pas sur Mac en déplaçant temporairement le fichier de préférences. Cela révélera si l'utilisation de l'application sans aucune personnalisation aidera ou non.
Suivez ces étapes.
Étape 1: Lancez l'application Finder. Cliquez sur l'option Aller dans la barre de menu en haut à gauche.

Étape 2: Sélectionnez l'option Aller au dossier dans le menu déroulant.

Une boîte de recherche apparaîtra sur votre écran.
Étape 3: Tapez ~/Bibliothèque dans la zone de recherche et appuyez sur Retour.

Étape 4: Sélectionnez le premier résultat de recherche.

Étape 5: Sélectionnez le dossier Conteneurs dans la liste.

Étape 6: Après avoir ouvert le dossier, tapez com.microsoft. Excel.plist dans le champ de recherche dans le coin supérieur droit.
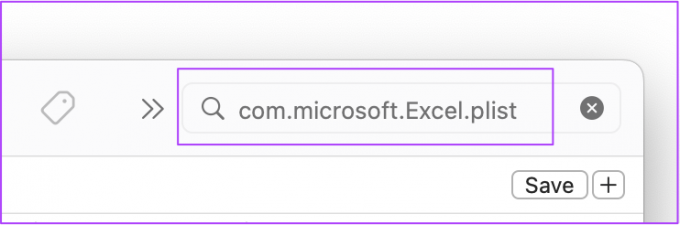
Étape 7: Sélectionnez le fichier et faites-le glisser vers la corbeille.
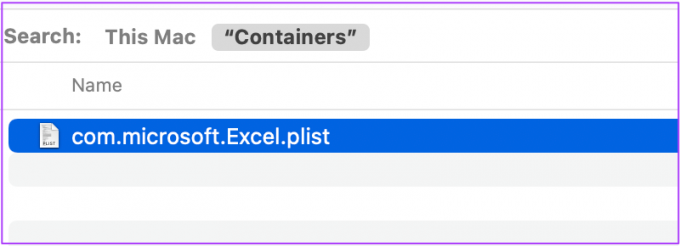
Étape 8: Relancez Microsoft Excel.
5. Exécuter l'utilitaire de disque
Utilitaire de disque est une bonne option pour vérifier les erreurs de stockage sur votre Mac. L'installation aléatoire d'applications ou le déplacement de fichiers volumineux peuvent provoquer de telles erreurs et réduire les performances de votre Mac. Suivez ces étapes pour corriger les erreurs de stockage causant des problèmes lors de l'ouverture de Microsoft Excel.
Suivez ces étapes.
Étape 1: Cliquez sur Launchpad sur le Dock.

Étape 2: Recherchez Utilitaire de disque.
Étape 3: Cliquez sur l'icône Utilitaire de disque pour ouvrir l'application.

Étape 4: Dans la fenêtre Utilitaire de disque, cliquez sur Premiers secours.

Étape 5: Sélectionnez Exécuter pour démarrer First Aid.

Étape 6: Cliquez sur Continuer pour confirmer votre choix.

Une fois que l'Utilitaire de disque s'exécute et répare votre disque, essayez d'ouvrir l'application Microsoft Excel.
6. Créer un nouveau compte utilisateur
Vous pouvez essayer de résoudre ce problème en créant un nouveau compte utilisateur sur votre Mac et en lançant l'application Excel. Voici comment procéder.
Étape 1: Allez dans Paramètres sur votre Mac.

Étape 2: Cliquez sur Utilisateurs et groupes.

Vous verrez votre nom en tant qu'administrateur dans Utilisateurs et groupes.
Étape 3: Pour ajouter un nouvel utilisateur, cliquez sur l'icône de verrouillage en bas à gauche.

Étape 4: Entrez votre mot de passe Mac et cliquez sur Déverrouiller.

Étape 5: Cliquez sur le signe Plus dans le coin inférieur gauche de la fenêtre.

Étape 6: Ajoutez le nom complet, le nom du compte, le mot de passe et l'indice de mot de passe. Sélectionnez ensuite Créer un utilisateur.

Vous verrez le profil utilisateur nouvellement créé sur la gauche.

Étape 7: Sélectionnez le nouveau profil et cochez la case à côté de l'option "Autoriser l'utilisateur à administrer cet ordinateur".

Étape 8: Fermez l'onglet et cliquez sur le logo Apple.

Étape 9 : Déconnectez-vous de votre compte utilisateur actuel et connectez-vous avec votre compte nouvellement créé.

Après cela, essayez d'ouvrir l'application Microsoft Excel pour voir si elle fonctionne correctement maintenant.
7. Désinstaller et réinstaller Microsoft Excel
Nous vous recommandons en dernier recours de désinstaller et de réinstaller l'application Microsoft Excel à partir de votre Mac. Cela donnera à l'application un nouveau départ sur votre système. Suivez ces étapes.
Étape 1: Cliquez sur Chercheur.

Étape 2: Sélectionnez Applications dans le menu de gauche.

Étape 3: Choisissez Microsoft Excel dans la liste.

Étape 4: Sélectionnez-le et faites-le glisser vers la corbeille.
Étape 5: Confirmez votre action en entrant votre Touch ID ou votre mot de passe.

Étape 6: Ouvrez la Corbeille et cliquez sur Vider.
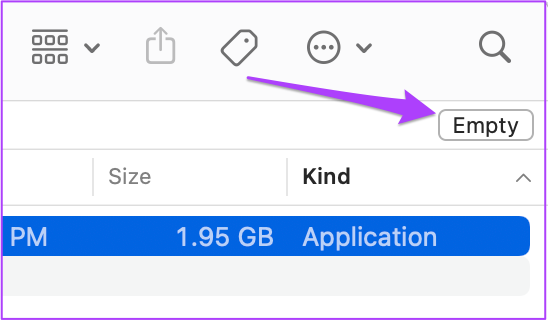
Si vous avez d'autres fichiers que vous ne souhaitez pas supprimer, cliquez avec le bouton droit sur Microsoft Excel et cliquez sur Supprimer immédiatement.
Étape 7: Entrez à nouveau votre Touch ID ou votre mot de passe pour confirmer.
Étape 8: Accédez à l'App Store, installez l'application Microsoft Excel et connectez-vous avec votre compte Microsoft.

Excel avec Microsoft Excel
Les solutions mentionnées ci-dessus vous aideront à réparer Microsoft Excel qui ne fonctionne pas sur Mac. Si vous utilisez trop de fichiers Excel simultanément, essayez de fermer toutes les autres applications. Cela empêchera votre Mac de chauffer, surtout s'il a 3-4 ans.
Dernière mise à jour le 06 mai 2022
L'article ci-dessus peut contenir des liens d'affiliation qui aident à soutenir Guiding Tech. Cependant, cela n'affecte pas notre intégrité éditoriale. Le contenu reste impartial et authentique.



