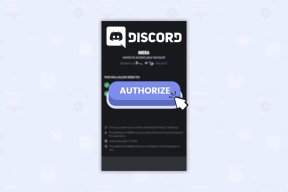Comment désactiver une application sur Windows 10
Divers / / May 06, 2022
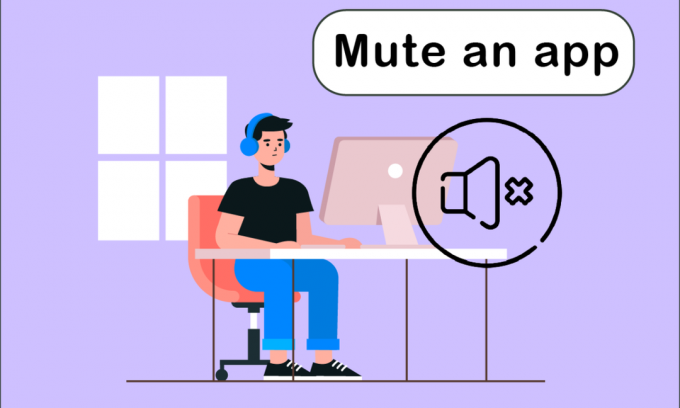
Tous vos appareils audio et les nombreuses applications que vous avez installées disposent d'un superbe contrôle audio dans Windows 10. Vous vous demandez comment désactiver les applications sur Windows 10? Alors, cet article va vous aider. Vous pouvez sélectionner un niveau distinct pour vos écouteurs, et Windows 10 le changera automatiquement lorsque vous les connecterez. De même, vous pouvez utiliser le mélangeur de volume pour régler le volume d'applications spécifiques.
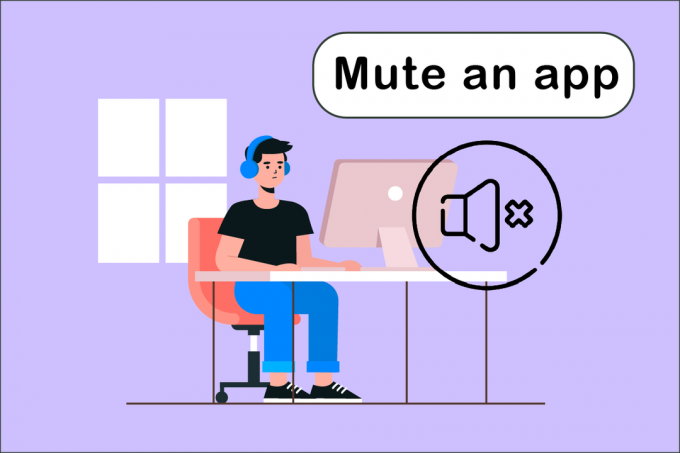
Contenu
- Comment désactiver une application sur Windows 10
- Méthode 1: via la barre d'état système
- Méthode 2: via les paramètres audio
- Méthode 3: désactiver différentes sources audio
- Méthode 4: désactiver les onglets du navigateur
- Méthode 5: Utiliser un logiciel tiers
Comment désactiver une application sur Windows 10
Il existe une technique simple pour réguler le volume de nombreuses applications exécutées simultanément sur votre PC ou votre ordinateur portable. Le mélangeur de volume gardera une trace du niveau de volume que vous avez sélectionné pour chaque application. Sur
Windows 10, vous pouvez l'utiliser pour désactiver définitivement un programme. Voici un aperçu de toutes les méthodes que vous pouvez utiliser pour savoir comment désactiver une application.Méthode 1: via la barre d'état système
Suivez les étapes ci-dessous pour désactiver une application sur Windows 10.
1. appuyez sur la Clé Windows, saisissez le nom de l'application (par ex. Spotify) que vous voulez désactiver, et appuyez sur le La touche Entrée pour l'ouvrir.

2. Maintenant, faites un clic droit sur le conférenciericône dans le Barre des tâches.
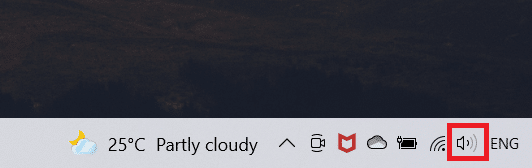
3. Sélectionnez le Mélangeur de volume ouvert option.
Noter: Si le programme peut lire de l'audio, il apparaîtra dans le mélangeur de volume si vous l'exécutez vous-même. Si l'application n'apparaît pas, essayez d'y lire quelque chose afin qu'elle puisse émettre du son.
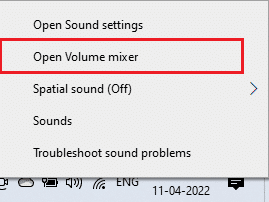
4. Clique sur le conférencier sous le curseur de l'application que vous souhaitez désactiver définitivement.
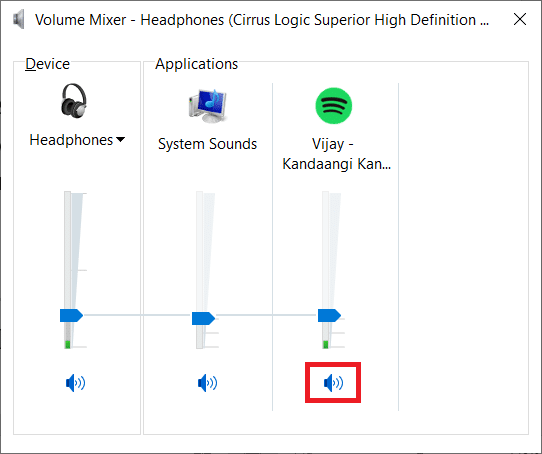
Cette option sera mémorisée par Windows 10. Lorsque vous relancez la même application, vous remarquerez que le volume est toujours coupé dans le mélangeur de volume. Vous devrez vous rappeler de désactiver l'application chaque fois que vous en aurez besoin pour jouer du son.
Méthode 2: via les paramètres audio
La méthode suivante consiste à désactiver les applications sur Windows 10 en les modifiant via les paramètres audio. Suivez les étapes ci-dessous.
1. Presse Touches Windows + I ouvrir simultanément Réglages.
2. Cliquer sur Système.
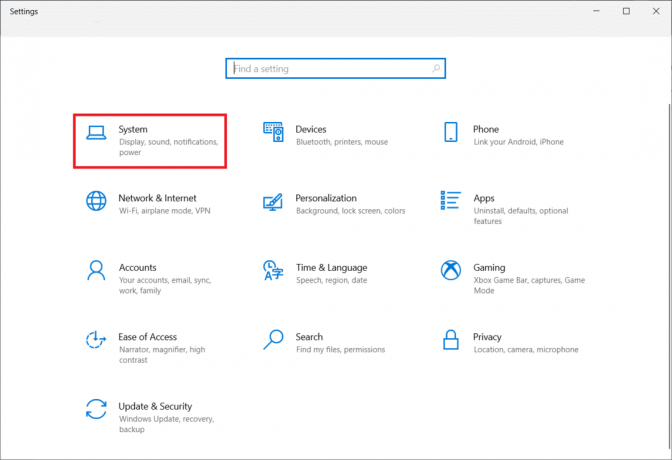
3. Cliquer sur Son dans le volet de gauche.
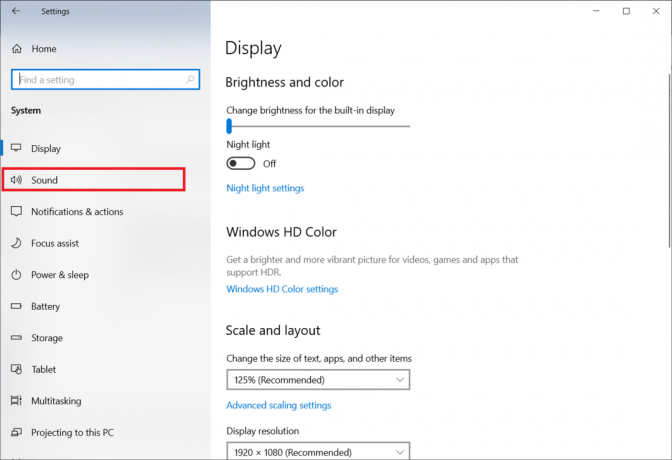
4. Faites défiler vers le bas et cliquez sur Volume de l'application et préférences de l'appareil.
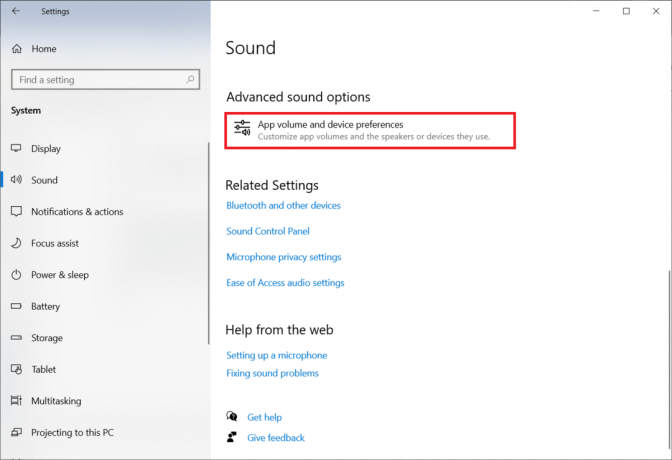
5. Faites glisser la barre jusqu'à 0 désactiver pour une application spécifique.
Noter: Si l'application n'apparaît pas, essayez d'y lire quelque chose afin qu'elle puisse émettre du son.
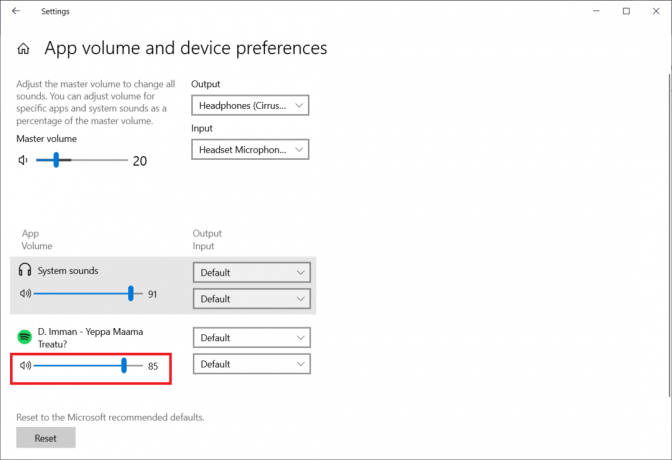
A lire aussi :Comment accéder au panneau de configuration du son sur Windows 10
Méthode 3: désactiver différentes sources audio
Ces options sont propres au périphérique audio. Lorsque vous utilisez vos haut-parleurs, vous pouvez désactiver le volume d'une application spécifique, mais si vous souhaitez le désactiver lorsque vous avez connecté une source audio différente, vous devrez le faire individuellement.
1. Connectez l'autre appareil audio sur votre ordinateur Windows 10.
2. Ouvrez le programme vous souhaitez mettre en sourdine.
3. Lancez le Mélangeur de volume et coupez le volume de l'application comme indiqué dans Méthode 1.

Répétez ces étapes pour chaque périphérique audio que vous utilisez.
Méthode 4: désactiver les onglets du navigateur
Parfois, vous souhaiterez peut-être désactiver le volume pour un onglet spécifique, mais pas pour le navigateur. Vous pouvez le faire en suivant les étapes ci-dessous pour désactiver des onglets spécifiques dans Chrome.
1. appuyez sur la Clé Windows, taper Chrome et cliquez sur Ouvrir.

2. Ouvrez le site ou l'onglet vous voulez couper le son.
3. Faites un clic droit sur le languette en haut de l'écran.
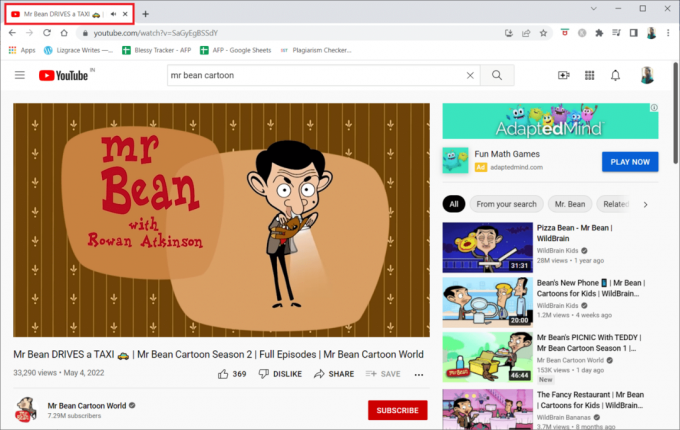
4. Sélectionnez le Site muet option.

A lire aussi :Correction du crépitement audio de Windows 10
Méthode 5: Utiliser un logiciel tiers
Outre les paramètres par défaut de votre appareil, vous pouvez également installer un logiciel tiers pour régler ou désactiver les applications sur Windows 10. Quelques-uns d'entre eux sont :
1. Trompette Microsoft
Trompette Microsoft est alimenté par Microsoft et est l'une des meilleures alternatives aux paramètres par défaut de votre appareil.
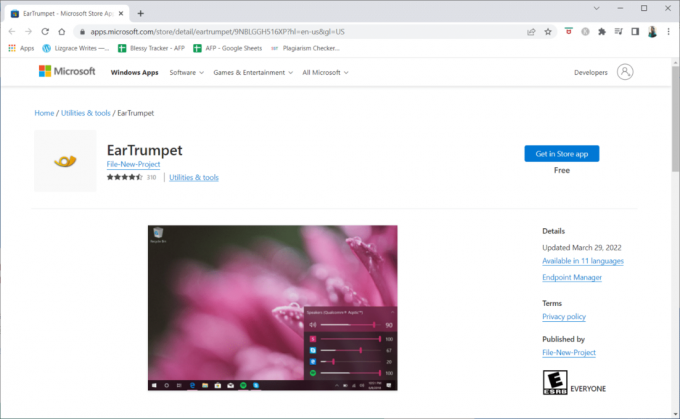
2. Nirsoft SoundVolumeView
Nirsoft SoundVolumeView est un autre outil minimaliste qui vous aide à créer des raccourcis et à régler le volume ou à désactiver les applications sur votre PC.
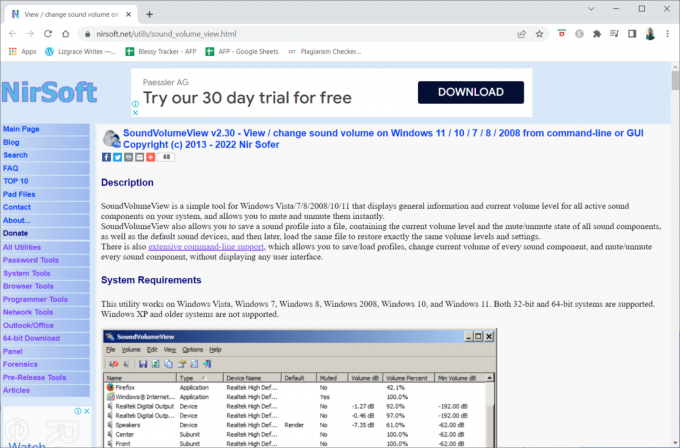
3. MultiTimer
MultiTimer app est une autre application spéciale car elle vous permet de désactiver Windows 10 (pas une application spécifique) pendant un certain temps. En d'autres termes, vous ne recevrez aucune notification ni aucun son de lecture automatique pendant la durée spécifiée.
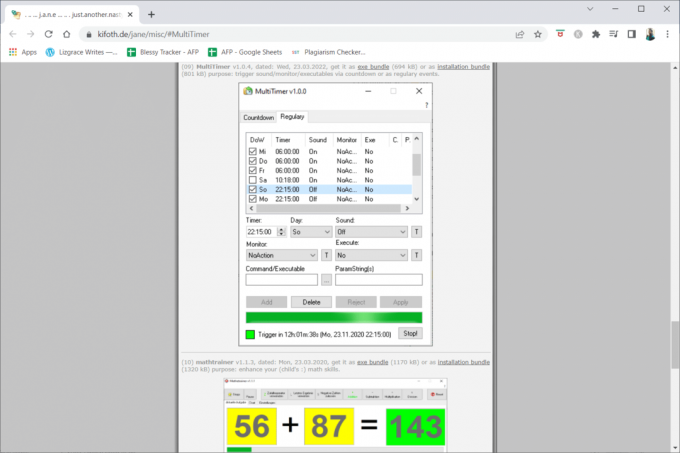
Foire aux questions (FAQ)
Q1. Quel est le problème avec mon microphone qui ne fonctionne pas ?
Réponse: Vérifiez les paramètres sonores de votre appareil pour découvrir si votre appel ou média est coupé ou silencieux. Si tel est le cas, augmentez le volume des appels et des médias de votre smartphone. Les particules de saleté peuvent rapidement s'accumuler et masquer le microphone de votre smartphone.
Recommandé:
- Fix Bloqué sur le diagnostic de votre PC dans Windows 10
- Comment réactiver une histoire sur Instagram
- Correction de l'erreur audio 0xc00d4e86 de Windows 10
- 29 Meilleur compresseur MP4 pour Windows
Nous espérons que vous avez trouvé ces informations utiles et que vous avez pu résoudre comment désactiver une application sur Windows 10. Veuillez nous indiquer quelle technique vous a été la plus bénéfique. Veuillez utiliser le formulaire ci-dessous si vous avez des questions ou des commentaires. Aussi, faites-nous savoir ce que vous voulez apprendre ensuite.