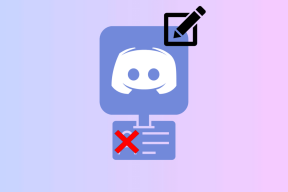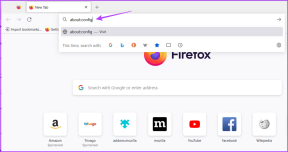Correction de l'erreur ERR INTERNET DÉCONNECTÉ dans Chrome
Divers / / November 28, 2021
Correction de l'erreur ERR INTERNET DÉCONNECTÉ dans Chrome : Si vous ne parvenez pas à accéder à Internet et lorsque vous essayez d'ouvrir un site Web, vous recevrez un message d'erreur "Google Chrome ne peut pas afficher la page Web car votre ordinateur n'est pas connecté à Internet" ou "Impossible de se connecter à internet“. Mais dans les deux cas, vous trouverez le code d'erreur "Err_Internet_Disconnected" pour être répertorié sous les messages d'erreur ci-dessus.
Donc, la première chose que vous faites chaque fois que vous ne pouvez pas visiter un site Web dans Chrome est que vous essayez de visiter le même site Web dans d'autres navigateurs tels que Firefox ou Microsoft Edge. Si vous pouvez visiter le même site Web dans Firefox ou Edge, il y a certainement un problème avec Google Chrome et vous devez corriger la cause sous-jacente pour pouvoir à nouveau utiliser Chrome correctement.
Si vous ne pouvez pas visiter le même site Web dans d'autres navigateurs, vous devez également vérifier si le site Web que vous essayez de visiter est accessible à partir d'un autre PC et réseau. Essayez de visiter divers autres sites Web sur le PC sur lesquels vous êtes confronté à l'erreur ERR INTERNET DÉCONNECTÉ et si vous rencontrez toujours cette erreur, vous devez suivre ce guide pour résoudre le problème.
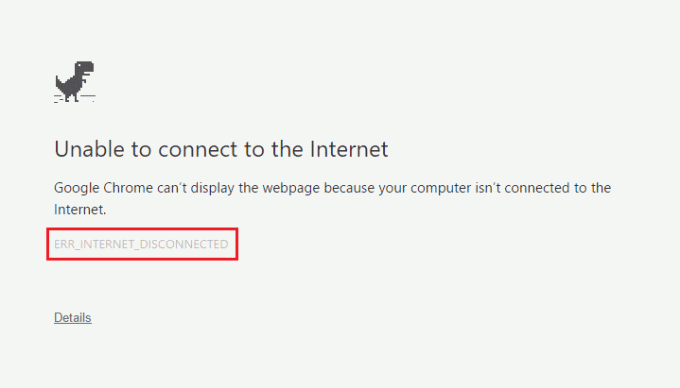
Mais parfois, il peut y avoir un problème avec un site Web particulier, alors assurez-vous que ce n'est pas le cas ici, n'essayez les correctifs énumérés ci-dessous que si vous ne parvenez pas à accéder à un site Web dans Chrome ou tout autre navigateurs. Plusieurs raisons peuvent être à l'origine de ce problème, telles que les cookies et les fichiers mis en cache, des paramètres réseau incorrects, DNS problème, procuration ou VPN problème, un antivirus ou un pare-feu peut bloquer la connexion, IPv6 peut interférer, etc. Alors, sans perdre de temps, voyons comment réparer l'erreur ERR INTERNET DÉCONNECTÉ dans Chrome à l'aide du guide de dépannage ci-dessous.
Contenu
- Correction de l'erreur ERR INTERNET DÉCONNECTÉ dans Chrome
- Méthode 1: Effacer le cache des navigateurs
- Méthode 2: Redémarrez le modem/routeur et votre PC
- Méthode 3: exécuter l'utilitaire de résolution des problèmes de réseau
- Méthode 4: Vider le DNS et réinitialiser TCP/IP
- Méthode 5: Désactiver les serveurs proxy
- Méthode 6: Désactiver IPv6
- Méthode 7: réinstallez votre carte réseau
- Méthode 8: désactiver temporairement l'antivirus et le pare-feu
- Méthode 9: Supprimer les profils sans fil
- Méthode 10: Réinitialiser Google Chrome
Correction de l'erreur ERR INTERNET DÉCONNECTÉ dans Chrome
Assurez-vous de créer un point de restauration juste au cas où quelque chose ne va pas.
Méthode 1: Effacer le cache des navigateurs
1.Ouvrez Google Chrome et appuyez sur Ctrl + H pour ouvrir l'histoire.
2.Ensuite, cliquez sur Effacer la navigation données du panneau de gauche.

3.Assurez-vous que le "la nuit des temps” est sélectionné sous Oblitérer les éléments suivants de.
4. Cochez également les éléments suivants :
Historique de navigation
Historique des téléchargements
Cookies et autres données de père et de plug-in
Images et fichiers mis en cache
Remplir automatiquement les données du formulaire
Mots de passe

5.Maintenant, cliquez Effacer les données de navigation bouton et attendez qu'il se termine.
6. Fermez votre navigateur et redémarrez votre PC pour enregistrer les modifications =
Méthode 2: Redémarrez le modem/routeur et votre PC
Habituellement, un simple redémarrage peut résoudre une telle erreur ERR INTERNET DÉCONNECTÉ immédiatement. Il existe 2 moyens de redémarrer le modem ou le routeur sans fil :
1.Connectez-vous à votre page de gestion d'administrateur en ouvrant le navigateur (tapez dans la barre d'adresse l'une des adresses IP suivantes - 192.168.0.1, 192.168.1.1 ou 192.168.11.1) puis recherchez Gestion -> Redémarrer.


2. Coupez l'alimentation en débranchant le câble d'alimentation ou en appuyant sur son bouton d'alimentation, puis rallumez-le après un certain temps.

Une fois que vous avez redémarré votre modem ou votre routeur, connectez votre ordinateur et vérifiez si vous pouvez Correction de l'erreur ERR INTERNET DÉCONNECTÉ dans Chrome.
Méthode 3: exécuter l'utilitaire de résolution des problèmes de réseau
1.Appuyez sur la touche Windows + I pour ouvrir les paramètres, puis cliquez sur Mise à jour et sécurité.

2.Dans le menu de gauche, sélectionnez Dépanner.
3. Sous Dépannage, cliquez sur Connexions Internet puis cliquez sur Exécutez l'utilitaire de résolution des problèmes.

4.Suivez les instructions à l'écran pour exécuter l'utilitaire de résolution des problèmes de réseau et voyez si vous êtes en mesure de corriger l'erreur ERR INTERNET DÉCONNECTÉ dans Chrome.
Méthode 4: Vider le DNS et réinitialiser TCP/IP
1.Cliquez avec le bouton droit sur le bouton Windows et sélectionnez "Invite de commandes (Admin).“

2.Maintenant, tapez la commande suivante et appuyez sur Entrée après chacune :
ipconfig /releaseipconfig /flushdnsipconfig /renouveler

3.Ouvrez à nouveau l'invite de commande d'administration et tapez ce qui suit et appuyez sur Entrée après chacun :
ipconfig /flushdns. nbtstat –r. netsh int ip reset reset c:\resetlog.txt. netsh winsock réinitialiser

4. Redémarrez pour appliquer les modifications. Le vidage du DNS semble Correction de l'erreur ERR INTERNET DÉCONNECTÉ dans Chrome.
Méthode 5: Désactiver les serveurs proxy
1.Appuyez sur la touche Windows + R puis tapez msconfig et cliquez sur OK.

2.Sélectionnez onglet de démarrage et vérifie Démarrage securisé. Cliquez ensuite sur Appliquer et OK.

3. Redémarrez votre PC et une fois redémarré, appuyez à nouveau sur la touche Windows + R, puis tapez inetcpl.cpl.

4. Appuyez sur OK pour ouvrir les propriétés Internet et à partir de là, sélectionnez Connexions puis cliquez sur Paramètres lan.

5.Décochez "Utilisez un serveur proxy pour votre réseau local“. Cliquez ensuite sur OK.

6. Encore une fois, ouvrez msconfig et décochez l'option de démarrage sans échec puis cliquez sur Appliquer et OK.
7. Redémarrez votre PC et vous pourrez peut-être Correction de l'erreur ERR INTERNET DÉCONNECTÉ dans Chrome.
Méthode 6: Désactiver IPv6
1.Appuyez sur la touche Windows + R, puis tapez la commande suivante et appuyez sur Entrée :
control.exe /nom Microsoft. Centre de réseau et partage
2.Maintenant, cliquez sur votre connexion actuelle pour ouvrir Les paramètres.
Noter: Si vous ne pouvez pas vous connecter à votre réseau, utilisez un câble Ethernet pour vous connecter, puis suivez cette étape.
3.Cliquez sur Propriétés dans la fenêtre État du Wi-Fi.

4. Assurez-vous de décochez Internet Protocol Version 6 (TCP/IPv6).

5.Cliquez sur OK puis sur Fermer. Redémarrez votre PC pour enregistrer les modifications.
Méthode 7: réinstallez votre carte réseau
1. Appuyez sur la touche Windows + R puis tapez "devmgmt.msc" et appuyez sur Entrée pour ouvrir le Gestionnaire de périphériques.

2.Développez les adaptateurs réseau et recherchez le nom de votre carte réseau.
3.Assurez-vous notez le nom de l'adaptateur juste au cas où quelque chose ne va pas.
4.Cliquez avec le bouton droit sur votre adaptateur réseau et sélectionnez Désinstaller.

5. Redémarrez votre PC et Windows installera automatiquement les pilotes par défaut pour la carte réseau.
6.Si vous ne parvenez pas à vous connecter à votre réseau, cela signifie que le logiciel pilote n'est pas installé automatiquement.
7.Maintenant, vous devez visiter le site Web de votre fabricant et télécharger le pilote De là.

9.Installez le pilote et redémarrez votre PC pour enregistrer les modifications.
Méthode 8: désactiver temporairement l'antivirus et le pare-feu
1.Cliquez avec le bouton droit sur le Icône du programme antivirus dans la barre d'état système et sélectionnez Désactiver.

2.Ensuite, sélectionnez la période pour laquelle le L'antivirus restera désactivé.

Noter: Choisissez la durée la plus courte possible, par exemple 15 minutes ou 30 minutes.
3.Une fois cela fait, essayez à nouveau de vous connecter au WiFi et vérifiez si l'erreur est résolue ou non.
4.Tapez contrôler dans la recherche Windows puis cliquez sur Panneau de commande à partir du résultat de la recherche.

5.Ensuite, cliquez sur Système et sécurité.
6.Ensuite, cliquez sur Fenêtre pare-feu.

7.Maintenant, dans le volet gauche de la fenêtre, cliquez sur Activer ou désactiver le pare-feu Windows.

8.Sélectionnez Désactiver le pare-feu Windows et redémarrez votre PC. Essayez à nouveau de vous connecter au WiFi et voyez si vous pouvez corriger l'erreur ERR INTERNET DÉCONNECTÉ dans Chrome.
Si la méthode ci-dessus ne fonctionne pas, assurez-vous de suivre exactement les mêmes étapes pour réactiver votre pare-feu.
Méthode 9: Supprimer les profils sans fil
1.Appuyez sur la touche Windows + R puis tapez services.msc et appuyez sur Entrée.

2. Faites défiler jusqu'à ce que vous trouviez Configuration automatique WWAN puis faites un clic droit dessus et sélectionnez Arrêter.

3.Encore une fois, appuyez sur la touche Windows + R, puis tapez "C:\ProgramData\Microsoft\Wlansvc\” (sans les guillemets) et appuyez sur Entrée.

4.Supprimez tout (probablement le dossier MigrationData) dans le Dossier Wlansvc sauf pour profils.
5.Ouvrez maintenant le dossier Profils et supprimez tout sauf le Interfaces.
6.De même, ouvrez Interfaces dossier puis supprimez tout ce qu'il contient.

7.Fermez l'explorateur de fichiers, puis dans la fenêtre des services, faites un clic droit sur Configuration automatique WLAN et sélectionnez Début.

Méthode 10: Réinitialiser Google Chrome
1.Ouvrez Google Chrome puis cliquez sur les trois points dans le coin supérieur droit et cliquez sur Paramètres.

2. Maintenant, dans la fenêtre des paramètres, faites défiler vers le bas et cliquez sur Avancée au fond.

3.Encore une fois faites défiler vers le bas et cliquez sur Réinitialiser la colonne.

4.Cela ouvrirait à nouveau une fenêtre pop vous demandant si vous souhaitez réinitialiser, alors cliquez sur Réinitialiser pour continuer.

Conseillé:
- 10 façons de résoudre les problèmes de plantage de Minecraft sur Windows 10
- Activer le bureau à distance sur Windows 10 en moins de 2 minutes
- Résoudre les problèmes de pare-feu Windows dans Windows 10
- 4 meilleures applications pour éditer un PDF sur Android
J'espère que les étapes ci-dessus ont pu vous aider Correction de l'erreur ERR INTERNET DÉCONNECTÉ dans Chrome mais si vous avez encore des questions concernant ce guide ou l'erreur "Err_Internet_Disconnected", n'hésitez pas à les poser dans la section commentaire.