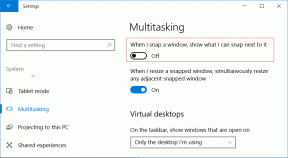Comment activer ou désactiver la luminosité adaptative dans Windows 10
Divers / / November 28, 2021
Eh bien, la luminosité adaptative est une fonctionnalité de Windows 10 qui ajuste la luminosité de votre écran en fonction de l'intensité lumineuse de l'environnement. Maintenant, avec tous les nouveaux écrans qui sortent, la plupart d'entre eux ont un capteur de lumière ambiante intégré qui permet de tirer parti de la fonction de luminosité adaptative. Il fonctionne exactement comme la luminosité automatique de votre smartphone, où la luminosité de l'écran est réglée en fonction de la lumière environnante. Ainsi, l'écran de votre ordinateur portable ajustera toujours la luminosité en fonction de la lumière environnante, par exemple si vous êtes dans un endroit trop sombre emplacement, alors l'écran deviendra sombre, et si vous êtes dans un endroit trop lumineux, la luminosité de votre écran sera automatiquement augmenter.

Cela ne signifie pas nécessairement que tout le monde aime cette fonctionnalité, car cela peut devenir ennuyeux lorsque Windows ajuste constamment la luminosité de votre écran tout en travaillant. La plupart d'entre nous aiment régler manuellement la luminosité de l'écran en fonction de nos besoins. Quoi qu'il en soit, sans perdre de temps, voyons comment activer ou désactiver la luminosité adaptative dans Windows 10 à l'aide du didacticiel ci-dessous.
Contenu
- Comment activer ou désactiver la luminosité adaptative dans Windows 10
- Méthode 1: activer ou désactiver la luminosité adaptative dans les paramètres de Windows 10
- Méthode 2: activer ou désactiver la luminosité adaptative dans les options d'alimentation
- Méthode 3: activer ou désactiver la luminosité adaptative dans l'invite de commande
- Méthode 4: Activer ou désactiver la luminosité adaptative dans le panneau de configuration Intel HD Graphics
Comment activer ou désactiver la luminosité adaptative dans Windows 10
Assurez-vous de créer un point de restauration juste au cas où quelque chose ne va pas.
Méthode 1: activer ou désactiver la luminosité adaptative dans les paramètres de Windows 10
Noter: Cette option ne fonctionne que pour les utilisateurs de Windows 10 Enterprise et Pro Editions.
1. Appuyez sur la touche Windows + I pour ouvrir les paramètres, puis cliquez sur Système.

2. Maintenant, dans le menu de gauche, sélectionnez Affichage.
3. Dans la fenêtre de droite, recherchez "Modifier la luminosité pour l'affichage intégré“.
4. Pour activer la luminosité adaptative, assurez-vous d'activer la bascule de la veilleuse sous "Modifier la luminosité pour l'affichage intégré“.

5. De même, si vous voulez désactiver cette fonctionnalité, puis désactivez la bascule et fermez Paramètres.
6. Redémarrez votre PC pour enregistrer les modifications.
Méthode 2: activer ou désactiver la luminosité adaptative dans les options d'alimentation
1. Appuyez sur la touche Windows + R puis tapez powercfg.cpl et appuyez sur Entrée.

2. Maintenant, à côté de votre plan d'alimentation actuellement actif, cliquez sur "Modifier les paramètres du forfait“.

3. Ensuite, cliquez sur "Modifier les paramètres d'alimentation avancés“.

4. Sous la fenêtre Options d'alimentation, faites défiler vers le bas et développez Affichage.
5. Clique sur le "+" icône pour développer puis développer de la même manière "Activer la luminosité adaptative“.
6. Si vous souhaitez activer la luminosité adaptative, assurez-vous de définir "Sur la batterie" et "Branché" à Au.

7. De même, si vous souhaitez désactiver le paramètre, réglez-le sur Off.
8. Cliquez sur Appliquer, suivi de D'ACCORD.
Méthode 3: activer ou désactiver la luminosité adaptative dans l'invite de commande
1. Ouvrez l'invite de commande. L'utilisateur peut effectuer cette étape en recherchant 'cmd' puis appuyez sur Entrée.

2. Tapez maintenant la commande suivante selon vos préférences dans cmd et appuyez sur Entrée :
Pour activer la luminosité adaptative :
Activer sur batterie: powercfg -setdcvalueindex SCHEME_CURRENT 7516b95f-f776-4464-8c53-06167f40cc99 FBD9AA66-9553-4097-BA44-ED6E9D65EAB8 1. Activer Branché: powercfg -setacvalueindex SCHEME_CURRENT 7516b95f-f776-4464-8c53-06167f40cc99 FBD9AA66-9553-4097-BA44-ED6E9D65EAB8 1

Pour désactiver la luminosité adaptative :
Désactiver sur batterie: powercfg -setdcvalueindex SCHEME_CURRENT 7516b95f-f776-4464-8c53-06167f40cc99 FBD9AA66-9553-4097-BA44-ED6E9D65EAB8 0. Désactiver branché: powercfg -setacvalueindex SCHEME_CURRENT 7516b95f-f776-4464-8c53-06167f40cc99 FBD9AA66-9553-4097-BA44-ED6E9D65EAB8 0
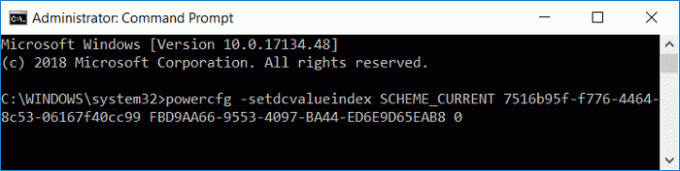
3. Entrez maintenant la commande ci-dessous et appuyez sur Entrée pour appliquer les modifications :
powercfg -SetActive SCHEME_CURRENT
4. Fermez cmd et redémarrez votre PC pour enregistrer les modifications.
Méthode 4: Activer ou désactiver la luminosité adaptative dans le panneau de configuration Intel HD Graphics
1. Faites un clic droit dans une zone vide sur le bureau puis sélectionnez Paramètres graphiques Intel dans le menu contextuel du clic droit.
2. Cliquer sur Icône d'alimentation puis à activer la luminosité adaptative faire ce qui suit.

3. Dans le menu de gauche, sélectionnez d'abord "Sur la batterie" ou "Branché" dont vous souhaitez modifier les paramètres.
4. Maintenant, de la Modifier les paramètres pour la liste déroulante Plan, sélectionnez le plan dont vous souhaitez modifier les paramètres.
5. Sous Technologie d'économie d'énergie d'affichage sélectionner Permettre et réglez le curseur sur le niveau souhaité.
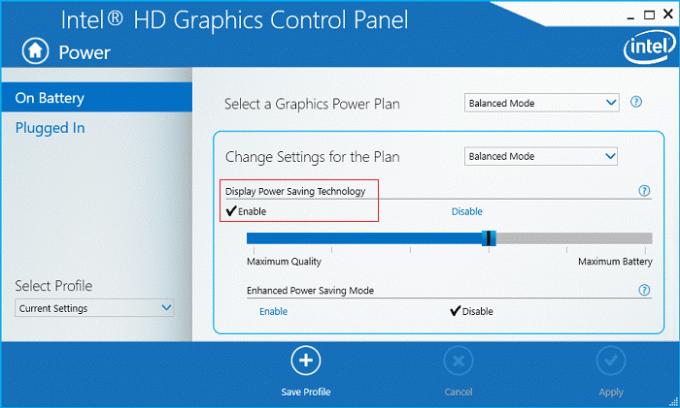
6. Cliquez sur Appliquer et sélectionnez Oui confirmer.
7. De même, pour désactiver la luminosité adaptative, cliquez sur désactiver sous Afficher la technologie d'économie d'énergie.
8. Redémarrez votre PC pour enregistrer les modifications.
Si la désactivation de la luminosité adaptative dans les méthodes ci-dessus ne fonctionnait pas comme prévu, vous devez le faire pour désactiver complètement la luminosité adaptative dans Windows 10 :
1. Appuyez sur la touche Windows + R puis tapez services.msc et appuyez sur Entrée.

2. Dans la fenêtre de service, faites défiler vers le bas jusqu'à ce que vous trouviez "Service de surveillance des capteurs“.

3. Double-cliquez dessus pour ouvrir la fenêtre Propriétés puis cliquez sur "Arrêter” si le service est en cours d'exécution puis à partir du Type de démarrage sélection déroulante Désactivée.

4. Cliquez sur Appliquer, puis sur OK.
5. Redémarrez votre PC pour enregistrer les modifications.
Conseillé:
- Comment changer les heures actives pour la mise à jour Windows 10
- Comment activer Windows 10 sans logiciel
- Désactiver les heures actives pour la mise à jour Windows 10
- 3 façons de vérifier si Windows 10 est activé
Ça y est vous avez appris avec succès Comment activer ou désactiver la luminosité adaptative dans Windows 10 mais si vous avez encore des questions concernant ce tutoriel, n'hésitez pas à les poser dans la section des commentaires.