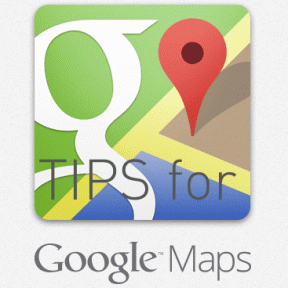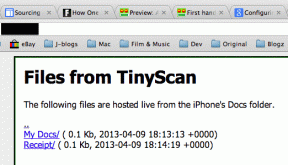Comment vérifier la température de votre processeur sous Windows 10
Divers / / November 28, 2021
Le CPU est responsable du traitement de toutes les données et de la gestion de toutes vos commandes et opérations. En raison de tout le travail intellectuel dont un processeur est responsable, il s'échauffe parfois. Maintenant, si votre processeur chauffe trop pendant très longtemps, cela peut vous causer beaucoup de problèmes, notamment un arrêt soudain, un plantage du système ou même une panne du processeur. Bien que la température idéale du processeur soit la température ambiante, une température un peu plus élevée est toujours acceptable pendant une courte période. Ne vous inquiétez pas, et le processeur peut être refroidi en ajustant la vitesse des ventilateurs. Mais, comment pourriez-vous, en premier lieu, découvrir à quel point votre processeur est réellement chaud? Il y a donc quelques « thermomètres » pour votre CPU. Voyons deux de ces applications, qui vous diront quelle est exactement la température de votre processeur.

Contenu
- Comment vérifier la température de votre processeur sous Windows 10
- Core Temp: Surveillez la température du processeur de votre ordinateur
- HWMonitor: vérifiez la température de votre processeur sous Windows 10
- Quelles températures sont sûres ?
- Comment garder le processeur au frais ?
Comment vérifier la température de votre processeur sous Windows 10
Core Temp: Surveillez la température du processeur de votre ordinateur
Core Temp est l'application de surveillance de la température du processeur de base qui est disponible gratuitement. C'est une application légère qui vous permet de surveiller la température de chaque noyau et les variations de température peuvent être vues en temps réel. Vous pouvez téléchargez-le sur le site alcpu. Pour utiliser core temp,
1. Télécharger Core Temp du site donné.
2. Lancez le fichier téléchargé pour l'installer. Assurez-vous que vous décochez n'importe quelle option pour télécharger d'autres logiciels supplémentaires avec.
3. Une fois installé, vous pourrez voir les différentes températures à cœur dans votre barre d'état système. Pour les voir, cliquez sur le flèche vers le haut sur votre barre des tâches.
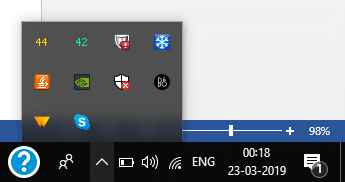
4. Vous verrez comme autant de températures que le nombre total de cœurs de tous les processeurs dans votre système.
5. Faites un clic droit sur n'importe quelle température et cliquez sur Afficher/Masquer pour afficher ou masquer les détails.
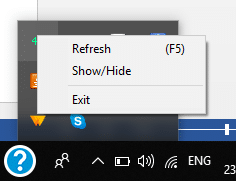
6. Les Afficher l'option ouvrira une nouvelle fenêtre où vous voir plus d'informations sur votre CPU comme le modèle, la plate-forme, etc. Pour chaque noyau individuel, vous verrez son températures maximales et minimales, qui continuera à changer au fur et à mesure que vous utiliserez différents programmes et applications.
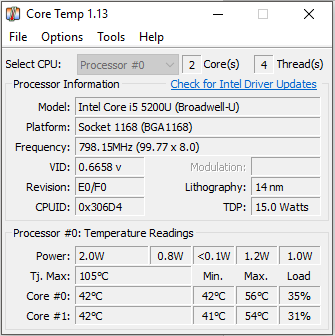
7. Au bas de cette fenêtre, vous trouverez une valeur nommée 'Tj. Max’. Cette valeur est la limite de température maximale que votre CPU doit atteindre. Idéalement, la température réelle du processeur doit être inférieure à cette valeur.
8. Vous pouvez également personnaliser ses paramètres selon vos besoins. Pour cela, cliquez sur ‘Options' puis sélectionnez 'Paramètres’.
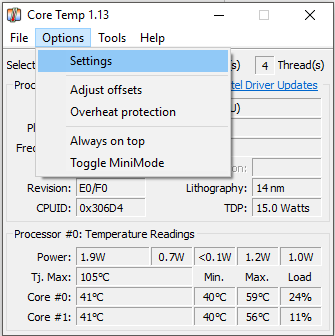
9. Dans la fenêtre des paramètres, vous verrez plusieurs options comme intervalles d'interrogation/enregistrement de la température, enregistrement au démarrage, démarrage avec Windows, etc.

10. Sous le 'Affichage'onglet, vous pouvez personnaliser les paramètres d'affichage Core Temp comme les couleurs des champs. Vous pouvez également choisir d'afficher la température dans Fahrenheit ou masquer le bouton de la barre des tâches, entre autres options.
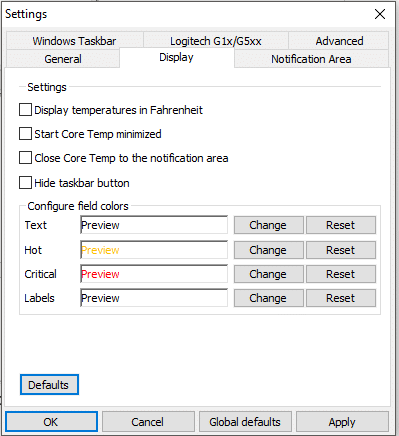
11. Pour personnaliser ce qui est visible dans votre zone de notification, passez à ‘Zone de notification' onglet. Sélectionnez si vous souhaitez voir les températures de tous les noyaux individuellement ou si vous avez seulement besoin de voir le température centrale maximale par processeur.

12. De plus, Core Temp a Fonction de protection contre la surchauffe pour vous sauver lorsque votre CPU chauffe trop automatiquement. Pour cela, cliquez sur ‘Options' et sélectionnez 'Protection contre la surchauffe’.
13. Vérifier les 'Activer la protection contre la surchauffe' case à cocher.

14. Vous pouvez choisir quand vous souhaitez être notifié et même décider si vous voulez que votre système soit mis en dormir, hiberner ou s'éteindre lorsqu'une température critique est atteinte.
Noter que Core Temp affiche votre température centrale et non la température du processeur. Bien que la température du processeur soit le capteur de température réel, elle a tendance à être plus précise uniquement à des températures plus basses. À des températures plus élevées, lorsque la température est un peu plus critique pour nous, la température centrale est une meilleure mesure.
HWMonitor: vérifiez la température de votre processeur sous Windows 10
Pour ceux d'entre vous qui ont besoin d'une meilleure image des températures de votre système, HWMonitor est une application efficace que vous devriez essayer. Avec HWMonitor, vous pouvez vérifier les températures de votre CPU et de votre carte graphique, carte mère, disques durs, etc. Seulement téléchargez-le sur ce site. Si vous téléchargez le fichier zip, aucune installation n'est nécessaire. Il suffit d'extraire les fichiers et de double-cliquer sur le fichier .exe pour l'exécuter.
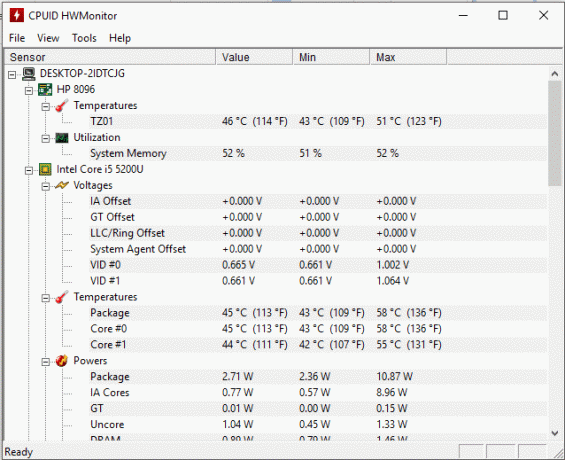
Vous pourrez voir tous les détails du système ainsi que les températures du processeur. Notez que HWMonitor affiche à la fois la température centrale et la température du processeur.
Quelles températures sont sûres ?
Une fois que vous connaissez la température de votre processeur, vous devez savoir s'il peut fonctionner en toute sécurité ou non. Bien que différents processeurs aient des limites de température admissibles différentes, voici des plages de température approximatives générales que vous devez connaître.
- En dessous de 30 degrés Celsius : Votre CPU fonctionne trop bien.
- 30 degrés à 50 degrés : Votre CPU est dans des conditions idéales (pour une température ambiante d'environ 40 degrés Celsius).
- 50 degrés à 60 degrés : Cette température est parfaite pour des températures ambiantes légèrement plus élevées.
- 60 degrés à 80 degrés : Pour les températures de charge, tout ce qui est inférieur à 80 degrés fonctionne bien. Cependant, vous devez être averti si la température augmente continuellement.
- 80 degrés à 90 degrés : À ces températures, vous devriez vous inquiéter. Le CPU fonctionnant trop longtemps à ces températures doit être évité. Faites attention aux raisons telles que l'overclocking, l'accumulation de poussière et les ventilateurs défectueux.
- Au-dessus de 90 degrés : Ce sont des températures extrêmement dangereuses et vous devriez envisager d'arrêter votre système.
Comment garder le processeur au frais ?
Le processeur fonctionne mieux lorsqu'il est froid. Pour vous assurer que votre processeur reste froid, tenez compte des éléments suivants :
- Gardez votre ordinateur dans un environnement frais et aéré lorsque vous l'utilisez. Vous devez vous assurer qu'il n'est pas enfermé dans des espaces restreints et fermés.
- Gardez votre système propre. Dépoussiérer de temps en temps pour permettre un refroidissement efficace.
- Vérifiez si tous les ventilateurs fonctionnent correctement. Envisagez d'installer plus de ventilateurs si vous avez vraiment besoin d'overclocker ou si votre processeur chauffe assez fréquemment.
- Envisagez de réappliquer de la pâte thermique, ce qui permet à la chaleur d'être transférée loin du processeur.
- Réinstallez votre refroidisseur de processeur.
En utilisant les applications et méthodes mentionnées ci-dessus, vous pouvez surveiller ou vérifier la température de votre processeur et éviter tout problème que les températures élevées peuvent causer. Outre Core Temp et HWMonitor, il existe de nombreuses autres applications que vous pouvez utiliser pour surveiller la température du processeur comme HWInfo, Open Hardware Monitor, etc.
Conseillé:
- Quelle est la différence entre CC et BCC dans un e-mail ?
- Correction des sauts ou des déplacements aléatoires du curseur dans Windows 10
- Configurer le compte de messagerie Yahoo dans l'application Windows 10 Mail
- Le spouleur d'impression ne cesse de s'arrêter? Voici comment y remédier !
J'espère que cet article a été utile et maintenant vous pouvez facilement Vérifiez la température de votre processeur sous Windows 10, mais si vous avez encore des questions concernant ce tutoriel, n'hésitez pas à les poser dans la section des commentaires.