Comment trouver des mots de passe enregistrés dans Windows 10
Divers / / November 28, 2021
Comment trouver les mots de passe enregistrés dans Windows 10 ? Un grand nombre de programmes et de sites Web invitent généralement leurs utilisateurs à enregistrer leurs mots de passe pour une utilisation ultérieure sur leurs PC et téléphones portables. Cela est généralement stocké sur des logiciels comme Instant Messenger, Windows Live Messengers et des navigateurs populaires comme Google Chrome, Internet Explorer, Microsoft Edge, Mozilla Firefox, Opera (pour les PC et les smartphones) fournissent également cette sauvegarde de mot de passe caractéristique. Ce mot de passe est généralement stocké dans le mémoire secondaire et peut être récupéré même lorsque le système est éteint. Plus précisément, ces noms d'utilisateur, ainsi que leurs mots de passe associés, sont stockés dans le registre, dans le coffre-fort Windows ou dans les fichiers d'informations d'identification. Toutes ces informations d'identification sont accumulées dans un format crypté, mais peuvent facilement être décryptées simplement en entrant votre mot de passe Windows.
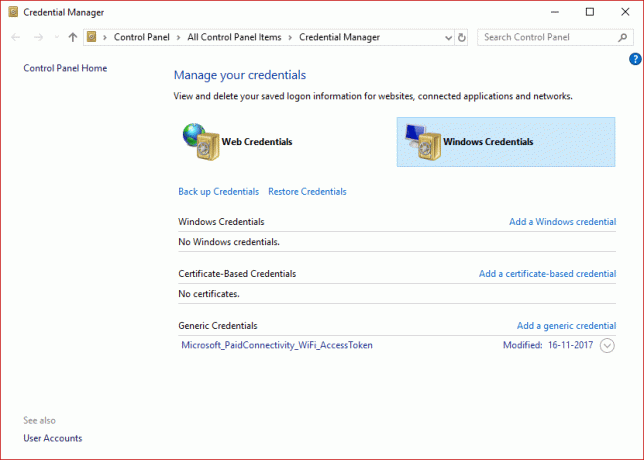
Une tâche fréquente qui entre en jeu pour tous les utilisateurs finaux est de découvrir tous les mots de passe stockés sur son ordinateur. Cela aide finalement à récupérer les détails d'accès perdus ou oubliés à n'importe quel service ou application en ligne spécifique. C'est une tâche facile mais qui dépend de certains aspects comme le Système d'exploitation que l'utilisateur utilise ou l'application que quelqu'un utilise. Dans cet article, nous allons vous montrer différents outils qui peuvent vous aider à afficher différents mots de passe cryptés cachés dans votre système.
Contenu
- Comment trouver des mots de passe enregistrés dans Windows 10 ?
- Méthode 1: Utilisation de Windows Credential Manager
- Méthode 2: rechercher les mots de passe enregistrés à l'aide de l'invite de commande
- Méthode 3: Utilisation d'outils tiers
Comment trouver des mots de passe enregistrés dans Windows 10 ?
Méthode 1: Utilisation de Windows Credential Manager
Faisons d'abord connaissance avec cet outil. Il s'agit d'un gestionnaire d'informations d'identification intégré de Windows qui permet aux utilisateurs de stocker leur nom d'utilisateur confidentiel et mots de passe ainsi que d'autres informations d'identification qui sont saisies lorsqu'un utilisateur se connecte à un site Web ou réseau. Le stockage de ces informations d'identification de manière gérable peut vous aider à vous connecter automatiquement à ce site. Cela réduit finalement le temps et les efforts d'un utilisateur car il n'a pas à saisir ses informations de connexion à chaque fois qu'il utilise ce site. Pour voir ces noms d'utilisateur et mots de passe stockés dans le gestionnaire d'informations d'identification Windows, vous devez suivre les étapes suivantes :
1. Rechercher "Gestionnaire des informations d'identification" dans le Démarrer la recherche dans le menu boîte. Cliquez sur le résultat de la recherche pour l'ouvrir.
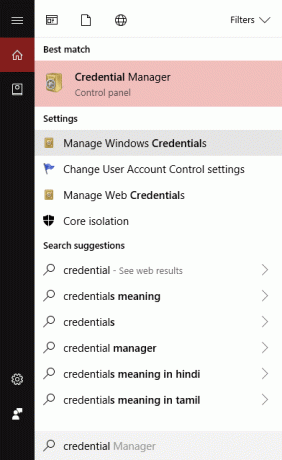
Noter: Vous remarquerez qu'il y a 2 catégories: Informations d'identification Web et informations d'identification Windows. Ici, toutes vos informations d'identification Web, ainsi que tout mots de passe des sites que vous avez enregistrés lors de la navigation à l'aide de différents navigateurs seront répertorié ici.
2. Choisissez et développez les relier pour voir le le mot de passe en cliquant sur le bouton fléché sous le Mots de passe Web et cliquez sur le "Spectacle" bouton.
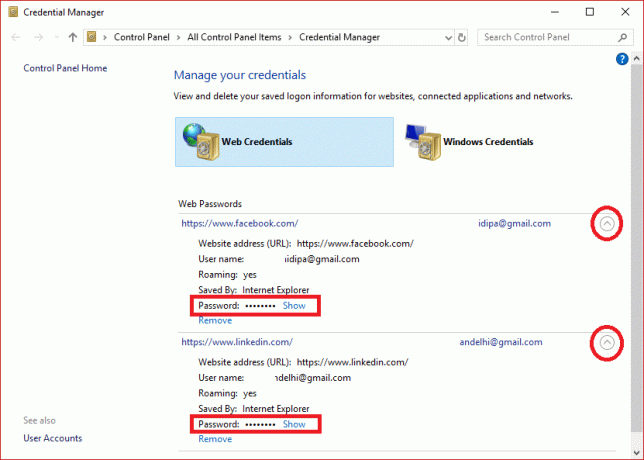
3. Il vous demandera maintenant de tapez votre mot de passe Windows pour déchiffrer le mot de passe et vous le montrer.
4. Encore une fois, lorsque vous cliquez sur Informations d'identification Windows à côté des informations d'identification Web, vous verrez probablement moins d'informations d'identification stockées à moins que vous ne soyez dans un environnement d'entreprise. Il s'agit d'informations d'identification au niveau de l'application et du réseau au fur et à mesure que vous vous connectez à des partages réseau ou à des périphériques réseau comme le NAS.
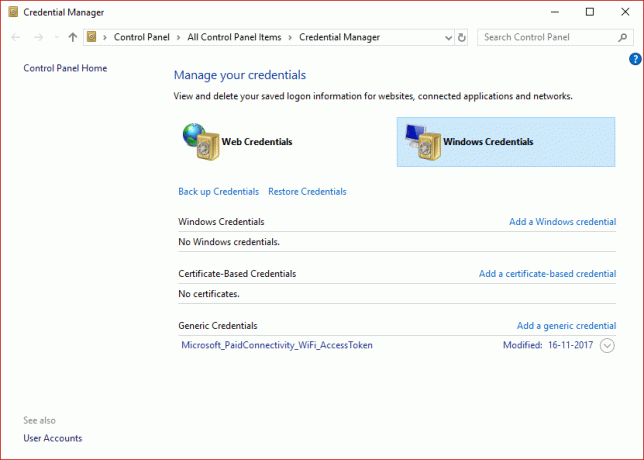
Conseillé:Révélez les mots de passe cachés derrière l'astérisque sans aucun logiciel
Méthode 2: rechercher les mots de passe enregistrés à l'aide de l'invite de commande
1. Appuyez sur la touche Windows + S pour afficher la recherche. Tapez cmd puis clic-droit sur l'invite de commande et sélectionnez Exécuter en tant qu'administrateur.

2. Tapez maintenant la commande suivante dans cmd et appuyez sur Entrée :
rundll32.exe keymgr.dll, KRShowKeyMgr
3. Une fois que vous avez appuyé sur Entrée, la fenêtre Noms d'utilisateur et mots de passe stockés s'ouvrira.
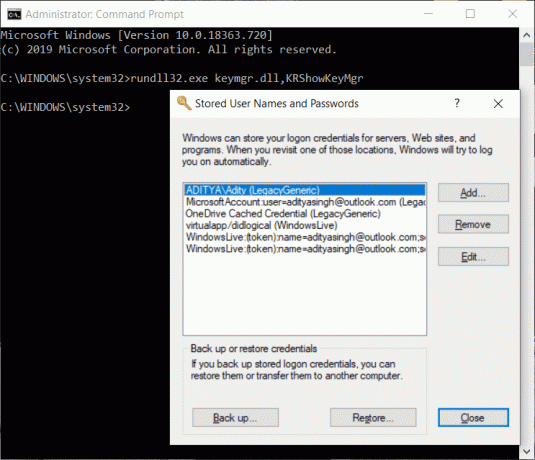
4. Vous pouvez maintenant ajouter, supprimer ou modifier les mots de passe stockés.
Méthode 3: Utilisation d'outils tiers
il y a 3 autrese outils de fête disponibles qui vous aideront à afficher vos mots de passe stockés dans votre système. Ceux-ci sont:
une) Informations d'identificationFichierView
1. Une fois téléchargé, clic-droit sur le "CredentialsFileView" application et choisissez Exécuter en tant qu'administrateur.
2. Vous verrez la boîte de dialogue principale qui apparaîtra. Tu vas devoir tapez votre mot de passe Windows en bas, puis appuyez sur "D'ACCORD".
Noter: Il vous sera désormais possible de voir la liste des différentes informations d'identification stockées sur votre ordinateur. Si vous êtes sur un domaine, vous verrez également beaucoup plus de données sous la forme d'une base de données ayant le nom de fichier, l'heure de modification de la version, etc.

b) VaultPasswordView
Cela a la même fonctionnalité que celle de CredentialsFileView, mais il regardera à l'intérieur du coffre-fort Windows. Cet outil est essentiel en particulier pour les utilisateurs de Windows 8 et Windows 10 car ces 2 systèmes d'exploitation stockent les mots de passe de différentes applications telles que Windows Mail, IE et MS. Edge, dans le coffre-fort Windows.
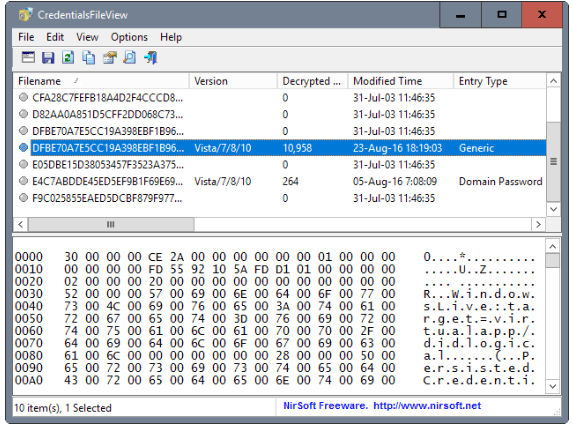
c) EncryptedRegView
1. Courir ce programme, un nouveau boite de dialogue apparaîtra où le 'Exécuter en tant qu'administrateur’ boîte sera vérifié, appuie sur le "D'ACCORD" bouton.
2. L'outil va scanner automatiquement le registre & décryptez vos mots de passe existants il sera récupéré dans le registre.
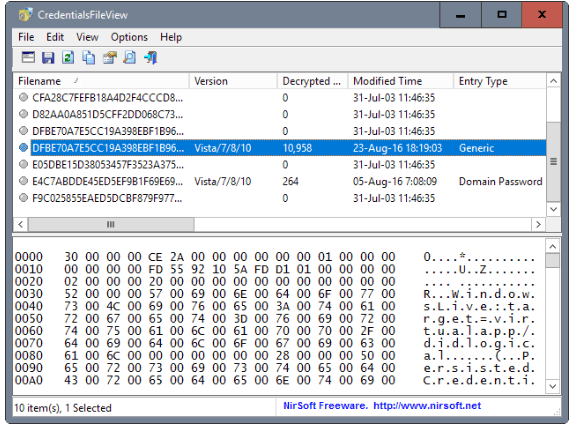
A lire aussi :Comment créer un disque de réinitialisation de mot de passe
En utilisant l'une des trois méthodes, vous pourrez afficher ou trouver les mots de passe enregistrés sur Windows 10, mais si vous avez encore des questions ou des doutes concernant ce tutoriel, n'hésitez pas à les poser dans la section commentaires.


