Les 2 meilleures façons de créer une clé USB amorçable Windows 11
Divers / / May 11, 2022
Malgré les affirmations de Microsoft selon lesquelles Windows 10 serait la dernière version de Windows, nous avons maintenant Windows 11 comme dernière version. Windows 11 apporte plusieurs améliorations, fonctionnalités et une refonte visuelle. Si vous cherchez à mettre à niveau, voici comment vous pouvez installer correctement Windows 11 sur ton ordinateur.

Si vous souhaitez installer une nouvelle copie de Windows 11 sur votre PC, vous souhaiterez peut-être créer un disque amorçable pratique pour une utilisation future. Si votre PC Windows tombe en panne et doit être réparé ou si quelque chose va au-delà de la réparation, vous pouvez utiliser le même disque de démarrage Windows 11 pour installer facilement une nouvelle copie.
Vous aurez besoin d'une clé de licence pour votre PC chaque fois que vous souhaitez réinstaller la copie de Windows 11. De même, si vous envisagez d'utiliser cette clé USB amorçable sur d'autres ordinateurs, vous aurez besoin d'une clé de licence Windows 11 appropriée pour activer la version.
Voici comment vous pouvez créer une clé USB amorçable Windows 11. Il existe deux façons principales de le faire.
Créer une clé USB amorçable Windows 11 à l'aide de Microsoft Media Creation Tool
Microsoft rend extrêmement facile la création d'une clé USB amorçable Windows 11 directement à l'aide du programme officiel - Media Creation Tool. Lorsque vous téléchargez l'ISO de Windows 11, l'outil de création de média sera la première chose que vous devrez télécharger sur votre PC Windows. Ensuite, insérez une clé USB pour créer une clé USB amorçable. Voilà comment cela fonctionne.
Préparation de la clé USB
Étape 1: Insérez le lecteur USB que vous souhaitez utiliser comme disque amorçable Windows 11. La clé USB doit avoir au moins 8 Go de capacité et vous devez la formater avec la partition FAT32 pour utiliser le mode UEFI.
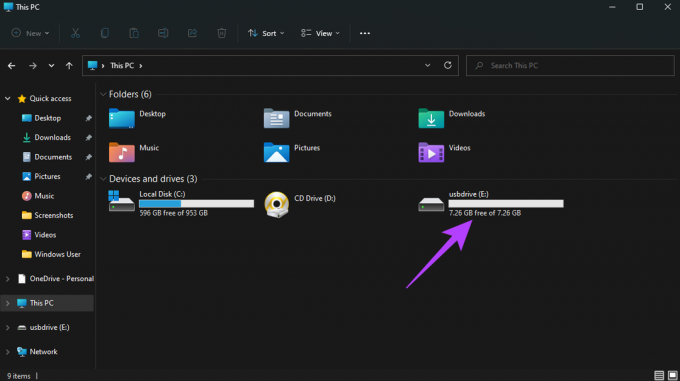
Étape 2: Ouvrez l'Explorateur Windows et cliquez avec le bouton droit sur la clé USB. Sélectionnez Formater.

Étape 3: Sélectionnez le système de fichiers en tant que FAT32 et entrez un nom sous l'étiquette de volume. Sélectionnez l'option Formatage rapide et cliquez sur Démarrer.

Étape 4: Cliquez sur OK dans la boîte de dialogue pour confirmer.
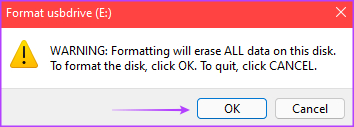
Étape 5: Attendez que le formatage soit terminé. Cliquez sur OK lorsque vous y êtes invité.
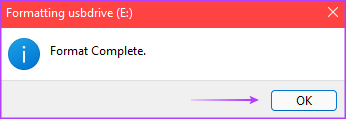
La clé USB est maintenant prête.
Création du support d'installation
Étape 1: Rendez-vous sur la page de téléchargement de Windows 11 de Microsoft et cliquez sur le bouton Télécharger maintenant dans la section "Créer un support d'installation de Windows 11".
Page de téléchargement de Windows 11

Étape 2: Cela téléchargera l'outil de création de médias sur votre PC. Lancez le programme à partir de l'emplacement où vous l'avez téléchargé.
Étape 3: Une fenêtre vous accueillera avec l'écran "Avis applicables et conditions de licence". Cliquez sur le bouton Accepter pour continuer.

Étape 4: Sélectionnez la langue requise dans la liste déroulante et choisissez l'édition appropriée de Windows que vous souhaitez installer. En option, vous pouvez cocher la case à côté de "Utiliser les options recommandées pour ce PC" pour sélectionner les paramètres qui sont appliqués sur le PC actuel. Une fois terminé, cliquez sur le bouton Suivant.
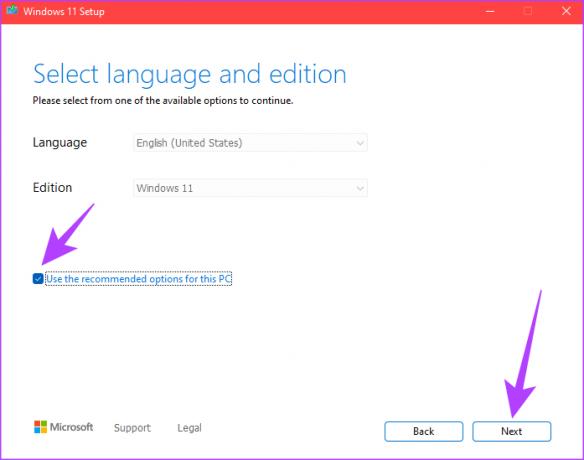
Étape 5: Sur l'écran suivant, sélectionnez Clé USB et cliquez sur le bouton Suivant.

Étape 6: Cet écran affiche la liste des disques amovibles connectés à votre PC. Sélectionnez le lecteur correspondant au lecteur flash USB et cliquez sur le bouton Suivant.
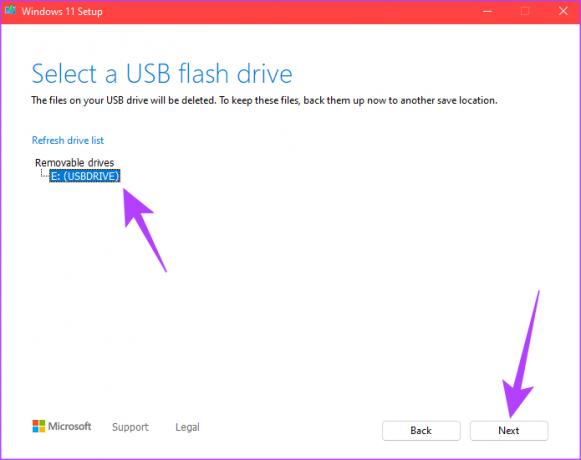
Étape 7: L'outil de création de média va maintenant télécharger Windows 11 sur la clé USB. Ce processus peut prendre un certain temps en fonction des vitesses de connexion Internet et des vitesses d'écriture sur votre clé USB.
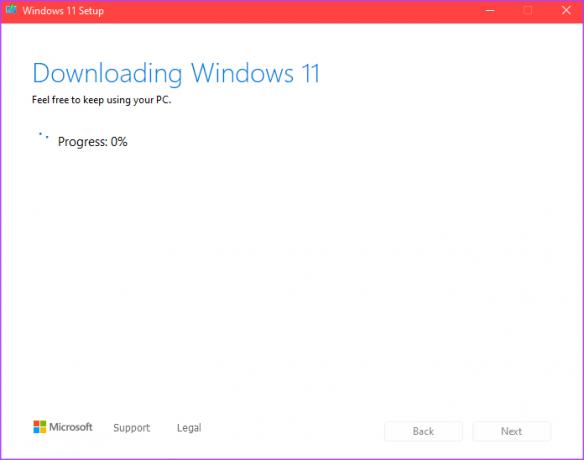
Étape 8: Une fois le processus de téléchargement et d'installation terminé, vous verrez un message indiquant "Votre clé USB est prête". Cliquez sur le bouton Terminer.
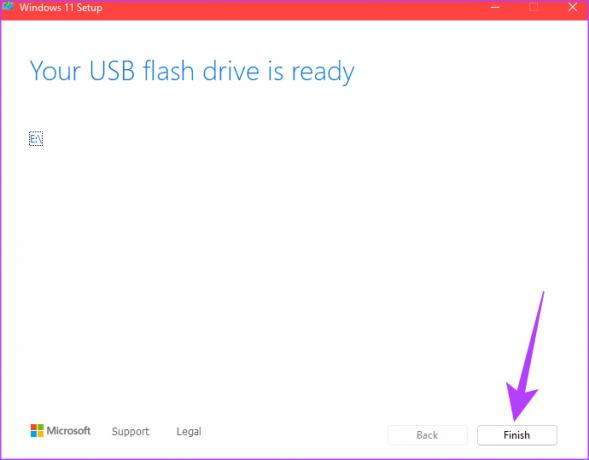
Votre clé USB amorçable Windows 11 est maintenant créée. Branchez-le sur le PC sur lequel vous souhaitez installer Windows 11 et démarrer dessus via le BIOS pour commencer l'installation.
Créer une clé USB amorçable Windows 11 à l'aide de Rufus
Rufus est un outil qui peut être utilisé pour créer un lecteur amorçable pour plusieurs systèmes d'exploitation. Un avantage de l'utilisation de Rufus est que vous pouvez créer des clés USB amorçables de n'importe quel système d'exploitation tant que vous avez le fichier ISO. En outre, si vous souhaitez essayer Windows 11 sur un matériel plus ancien et non compatible pour éviter l'erreur "Ce PC ne peut pas exécuter Windows 11", vous pouvez choisir de contourner le TPM (Trusted Platform Module) et le démarrage sécurisé lors de la création d'un disque USB Windows 11 amorçable.
Contournement des exigences de TPM et de démarrage sécurisé à l'aide de Rufus
Un autre avantage d'utiliser Rufus serait de contourner le configuration système minimale requise pour Windows 11. Avec la version Windows 11, le système d'exploitation nécessite que votre carte mère ait un TPM (Trusted Platform Module) installé sous la forme d'une puce physique ou d'une implémentation basée sur un micrologiciel. Si vous rencontrez l'erreur "Ce PC ne peut pas exécuter Windows 11", c'est comme si vous n'aviez pas activé le TPM sur votre PC ou que le matériel ne le prend pas en charge.

TPM ajoute essentiellement une couche de sécurité aux données stockées sur votre PC. De même, Secure Boot garantit que seuls les logiciels de confiance sont autorisés à s'installer sur votre PC. L'activation du TPM et du démarrage sécurisé est essentielle pour l'installation de Windows 11 sur le matériel pris en charge. Cependant, vous pouvez contourner cette exigence en utilisant la dernière version de Rufus si vous avez un PC plus ancien qui n'offre pas l'option TPM.
Noter: Nous vous déconseillons de contourner les restrictions TPM et Secure Boot car elles peuvent constituer une menace pour la sécurité de votre PC. Procédez avec prudence et utilisez cette méthode uniquement si vous ne pouvez pas activer TPM et installer Windows de manière officielle.
Téléchargement de Rufus et Windows 11 ISO
Étape 1: Insérez la clé USB dans votre PC. Vous n'avez pas à le formater puisque Rufus le fera automatiquement pour vous. Si les données sur la clé USB sont importantes, faites une sauvegarde car elles seront effacées.
Étape 2: Téléchargez la dernière version de Rufus sur le site officiel.
Télécharger Rufus
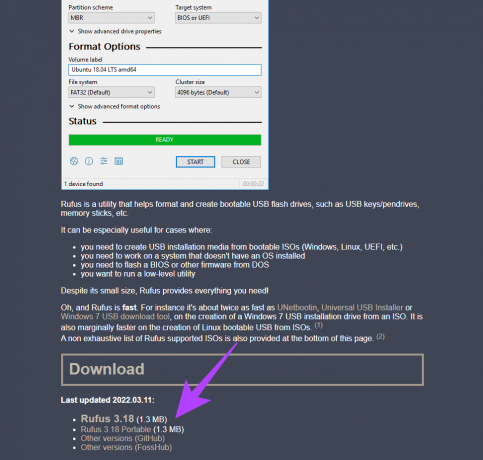
Étape 3: Avec Rufus, vous devrez également télécharger le fichier ISO de Windows 11. Vous pouvez l'obtenir à partir de la section "Télécharger l'image disque Windows 11" sur le site Web de Microsoft.
Télécharger Windows 11 ISO

Étape 4: Une fois que vous avez cliqué sur le bouton de téléchargement, il vous sera demandé de sélectionner la langue dans laquelle vous souhaitez télécharger Windows 11. Sélectionnez la langue de votre choix et cliquez sur Confirmer.
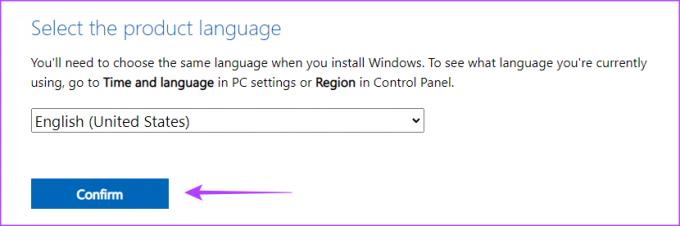
Étape 5: Cliquez sur le bouton Télécharger 64 bits et attendez qu'il se termine.
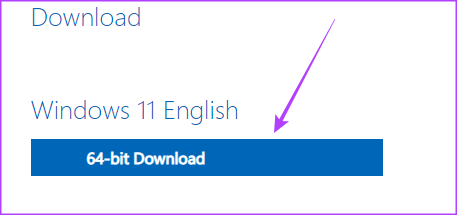
Après les téléchargements ISO appropriés de Windows 11, vous pouvez procéder à la création d'une clé USB amorçable.
Création du support d'installation
Étape 1: Ouvrez Rufus sur votre ordinateur et sélectionnez le chemin d'accès au lecteur USB en tant que périphérique.

Étape 2: Cliquez sur le bouton Sélectionner à côté de Boot Selection.

Étape 3: Utilisez la fenêtre de l'Explorateur Windows pour accéder au fichier ISO de Windows 11 que vous avez téléchargé. Sélectionnez-le et cliquez sur Ouvrir.
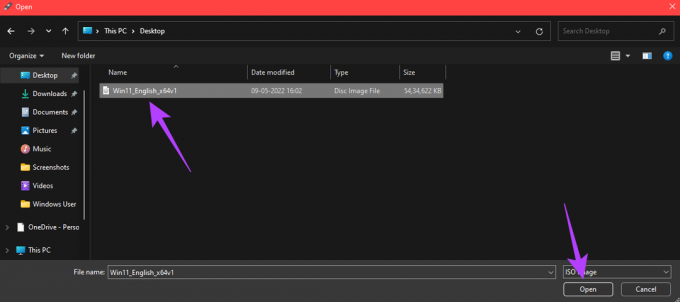
Étape 4: Dans la section Option d'image, sélectionnez "Installation standard de Windows 11 (TPM 2.0 + démarrage sécurisé)" si votre PC répond à ces deux exigences.

Si vous souhaitez contourner le TPM et le démarrage sécurisé, sélectionnez "Installation étendue de Windows 11 (pas de TPM 2.0/pas de démarrage sécurisé)". Encore une fois, vous ne devez choisir cette option que si vous prévoyez d'installer Windows 11 sur un ordinateur avec des versions plus anciennes non prises en charge. Matériel.

Étape 5: Sous Volume Label, vous pouvez attribuer un nouveau nom comme "Windows 11 Installation Disk". Une fois que vous avez sélectionné l'option requise, cliquez sur Démarrer.

Étape 6: Cliquez sur OK lorsque vous y êtes invité.

Étape 7: Attendez que le processus commence. Une fois que la barre d'état en bas devient complètement verte, votre clé USB amorçable Windows 11 est prête à être utilisée.
Installer Windows 11 à partir d'une clé USB sur votre PC
Selon vos besoins, vous pouvez choisir l'une ou l'autre manière de créer une clé USB amorçable pour Windows 11. Insérez simplement la clé USB dans votre PC et remplacez le lecteur de démarrage de votre BIOS par le lecteur USB. Suivez la procédure d'installation et vous aurez une clé USB amorçable Windows 11 prête en un rien de temps.
Dernière mise à jour le 11 mai 2022
L'article ci-dessus peut contenir des liens d'affiliation qui aident à soutenir Guiding Tech. Cependant, cela n'affecte pas notre intégrité éditoriale. Le contenu reste impartial et authentique.



