Comment créer et gérer des projets dans Google Docs
Divers / / May 11, 2022
Pour contrer la croissance des outils de productivité modulaires sur le marché, Google a projeté Google Docs comme le compagnon idéal pour faire le travail. Avec beaucoup ajouts de toile intelligents soignés, Google Docs a attiré l'attention ces derniers temps. L'un de ces ajouts consiste à utiliser Docs comme outil de gestion de projet parmi les membres de l'équipe. Voici comment vous pouvez créer et gérer des projets dans Google Docs.

En mai 2022, Google a introduit deux nouveaux ajouts à la toile intelligente pour améliorer la collaboration. Utilisation des options déroulantes et du tableau modèles, il est plus facile que jamais de gérer des projets et des tâches dans Google Docs. Nous allons créer un projet à partir de zéro, ajouter des détails pertinents et enfin inviter les membres de l'équipe à le gérer dans cet article. Commençons.
Explorer les modèles de tableau
Les modèles de table sont diverses bases de données prêtes à l'emploi en fonction de vos préférences. Voici comment vous pouvez utiliser les bons modèles.
Étape 1: Ouvrez Google Chrome ou n'importe quel navigateur de bureau, tapez docs.new dans la barre d'adresse et appuyez sur Entrée pour ouvrir un nouveau document Docs.
Étape 3: Sélectionnez Insérer en haut et choisissez l'option Tableau dans le menu déroulant.

Étape 4: Dans l'option Tableaux, sélectionnez Modèles de tableau et vérifiez les modèles de gestion de projet par défaut.

Vous pouvez également saisir @ et sélectionner un modèle pertinent dans le menu déroulant. Ici, nous utiliserons la feuille de route du produit pour commencer.
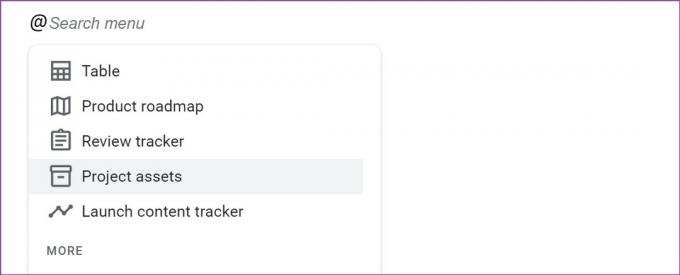
Créer une base de données de projet
Maintenant que vous avez ajouté un modèle de tableau pertinent dans Google Docs, il est temps de le personnaliser en fonction de vos préférences.
Ajouter, supprimer des colonnes et des lignes
Le modèle de feuille de route produit par défaut comporte quatre colonnes et quatre lignes. Cela peut ne pas être suffisant pour tout le monde. Ajoutons quelques blocs supplémentaires au mélange.
Étape 1: Pour ajouter une colonne, placez le curseur sur la cellule du haut.
Étape 2: Vous verrez un petit menu flottant apparaître dans la capture d'écran ci-dessous.

Étape 3: Sélectionnez l'icône + pour insérer une colonne à droite.
De même, vous pouvez déplacer le côté gauche et cliquer sur l'icône + pour ajouter une autre ligne. Vous pouvez faire glisser et déposer des lignes et des colonnes dans Google Docs à tout moment.

Pour déplacer un raw, placez le curseur sur la première cellule, faites glisser et déposez à l'aide du menu à six points. Vous pouvez utiliser le même menu flottant (vérifiez la capture d'écran ci-dessus), cliquez sur l'icône à six points et modifiez la position de la colonne.

Utiliser et personnaliser les options déroulantes
C'est ce qu'on appelle officiellement les puces déroulantes; il vous permet de consulter rapidement l'état du projet. Voici comment vous pouvez ajouter de nouvelles options déroulantes et modifier celles existantes avec un code couleur. Tout d'abord, laissez-nous vous montrer comment les mettre en œuvre dans n'importe quelle cellule.
Étape 1: Dans votre document Google Docs, sélectionnez une cellule dans laquelle vous souhaitez implémenter la fonction déroulante.
Étape 2: Taper @menu déroulant et sélectionnez-le dans la suggestion.

Étape 3: Vous pouvez soit créer une nouvelle liste déroulante en fonction de vos besoins, soit en sélectionner parmi celles existantes - Statut de révision, Statut de lancement, Oui/Non.

Étape 4: Effectuez la même chose dans toutes les cellules pertinentes.
Une fois que vous avez ajouté un menu déroulant, vous pouvez le personnaliser avec plus d'options.
Personnaliser les options déroulantes
Voici comment vous pouvez personnaliser les options déroulantes et ajouter de nouvelles options de statut.
Étape 1: Cliquez sur la flèche vers le bas à côté d'un menu déroulant.
Étape 2: Sélectionnez Ajouter/Modifier les options.

Étape 3: Vous pouvez modifier le nom du modèle, la position du statut et même le supprimer à l'aide de l'icône de suppression.
Étape 4: Cliquez sur l'option Nouveau en bas pour ajouter une nouvelle option et lui donner un nom pertinent.
Étape 5 : Vous pouvez cliquer sur le menu des couleurs et sélectionner l'option de couleur.

Étape 6 : Une fois que vous avez cliqué sur Enregistrer, vous avez le choix entre deux options.

Juste cet exemple : La modification s'appliquera uniquement au menu déroulant de sélection.
S'applique à tous: Vous devez utiliser cette option. Les modifications s'appliqueront à toutes les barres de menus déroulants ayant les mêmes propriétés.
Vous pouvez créer autant de menus déroulants que vous le souhaitez et les ajouter à n'importe quelle colonne ou ligne d'un document Google Docs.
Ajouter des notes et des fichiers associés
Étant donné que Google Docs est étroitement intégré à Google Drive, vous pouvez facilement ajouter des fichiers de référence à partir de Docs, Sheets et Slides.
Étape 1: Tapez le @ symbole dans une cellule et continuez à saisir le nom du document.
Étape 2: Google Docs affichera les fichiers pertinents de votre compte Drive.

Étape 3: Sélectionnez un fichier et ajoutez-le à votre base de données.
Vous pouvez également ajouter des notes auxquelles les membres de votre équipe pourront se référer.
Partager des documents Google
Maintenant que vous avez le document Google Docs parfait avec tous les détails pertinents du projet, vous pouvez y inviter les membres de votre équipe.
Étape 1: Cliquez sur le bouton Partager en haut.

Étape 2: Ajoutez les identifiants de messagerie des personnes, donnez-leur l'autorisation requise et appuyez sur le bouton Envoyer.

Maîtrisez Google Docs
Vous n'avez plus besoin de basculer entre un outil de gestion de projet dédié et Google Documents. Vous pouvez essayer le canevas intelligent dans Docs et reproduire la même expérience en un seul endroit. Bien sûr, cela ne correspond pas aux outils avancés comme Asana, Jira ou AirTable qui viennent avec l'automatisation et d'autres fonctions. Mais c'est toujours un début prometteur pour Google, et nous avons hâte de voir comment l'entreprise s'améliore sur une base solide.
Dernière mise à jour le 11 mai 2022
L'article ci-dessus peut contenir des liens d'affiliation qui aident à soutenir Guiding Tech. Cependant, cela n'affecte pas notre intégrité éditoriale. Le contenu reste impartial et authentique.
LE SAVIEZ-VOUS
Notion, l'application de productivité, a été fondée en 2013.

Écrit par
Parth travaillait auparavant chez EOTO.tech pour couvrir l'actualité technologique. Il est actuellement indépendant chez Guiding Tech, écrivant sur la comparaison d'applications, des didacticiels, des trucs et astuces sur les logiciels et plongeant profondément dans les plateformes iOS, Android, macOS et Windows.



