5 façons d'insérer un symbole de racine carrée dans Word
Divers / / May 11, 2022
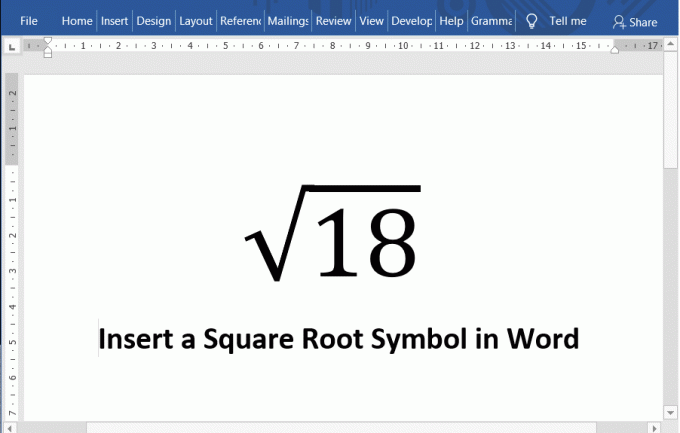
Microsoft Word est l'un des logiciels de traitement de texte les plus populaires disponibles sur le marché de la technologie pour une multitude de plates-formes. Le logiciel, développé et maintenu par Microsoft, offre diverses fonctionnalités pour vous permettre de taper et de modifier vos documents. Qu'il s'agisse d'un article de blog ou d'un document de recherche, Word vous permet de faire en sorte que le document réponde facilement aux normes professionnelles d'un texte. Vous pouvez même taper un livre entier dans Microsoft Word! Word est un traitement de texte si puissant qu'il peut inclure des images, des graphiques, des graphiques, des modèles 3D et de nombreux modules interactifs de ce type. Mais lorsqu'il s'agit de taper des mathématiques, beaucoup de gens ont du mal à insérer des symboles. Les mathématiques impliquent généralement beaucoup de symboles, et l'un de ces symboles couramment utilisés est le symbole de la racine carrée (√). Insérer une racine carrée dans MS Word n'est pas si difficile. Cependant, si vous ne savez pas comment insérer un symbole de racine carrée dans Word, laissez-nous vous aider à l'aide de ce guide.
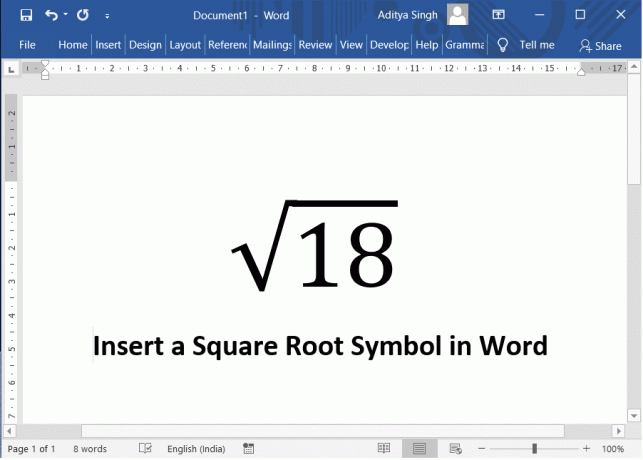
Contenu
- 5 façons d'insérer un symbole de racine carrée dans Word
- #1. Copiez et collez le symbole dans Microsoft Word
- #2. Utilisez l'option Insérer un symbole
- #3. Insertion d'une racine carrée à l'aide du code Alt
- #4. Utilisation de l'éditeur d'équations
- #5. La fonctionnalité Math Autocorrect
5 façons d'insérer un symbole de racine carrée dans Word
#1. Copiez et collez le symbole dans Microsoft Word
C'est peut-être le moyen le plus simple d'insérer une racine carrée dans votre document Word. Copiez simplement le symbole d'ici et collez-le sur votre document. Sélectionnez le signe de la racine carrée, appuyez sur Ctrl + C. Cela copierait le symbole. Accédez maintenant à votre document et appuyez sur Ctrl + V. Le signe de la racine carrée serait maintenant collé sur votre document.
Copiez le symbole d'ici: √
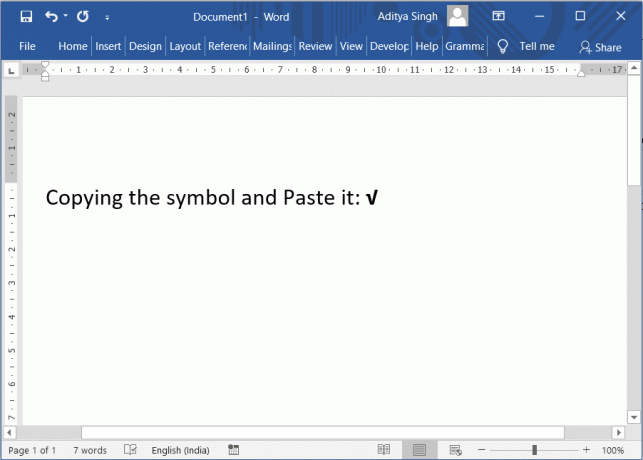
#2. Utilisez l'option Insérer un symbole
Microsoft Word a un ensemble prédéfini de signes et de symboles, y compris le symbole de la racine carrée. Vous pouvez utiliser le Insérer un symbole option disponible dans word to insérez une racine carrée dans votre document.
1. Pour utiliser l'option d'insertion de symbole, accédez au Insérer un onglet ou le menu de Microsoft Word, puis cliquez sur l'option intitulée Symbole.
2. Un menu déroulant apparaîtrait. Choisir la Plus de symboles option en bas de la liste déroulante.

3. Une boîte de dialogue intitulée "Symboles" se présenterait. Clique sur le Sous-ensemble liste déroulante et sélectionnez Opérateurs mathématiques de la liste affichée. Vous pouvez maintenant voir le symbole de la racine carrée.
4. Faites un clic pour mettre en surbrillance le signe symbole puis cliquez sur le Bouton Insérer. Vous pouvez également double-cliquer sur le symbole pour l'insérer dans votre document.

#3. Insertion d'une racine carrée à l'aide du code Alt
Il existe un code de caractère pour tous les caractères et symboles dans Microsoft Word. En utilisant ce code, vous pouvez ajouter n'importe quel symbole à votre document si vous connaissez le code du caractère. Ce code de caractère est également appelé code Alt.
Le code Alt ou code de caractère pour le symbole de la racine carrée est Alt+251.
- Placez le curseur de votre souris à l'endroit où vous souhaitez insérer le symbole.
- Appuyez et maintenez enfoncé le touche Alt puis utilisez le pavé numérique pour taper 251. Microsoft Word insère un signe de racine carrée à cet emplacement.
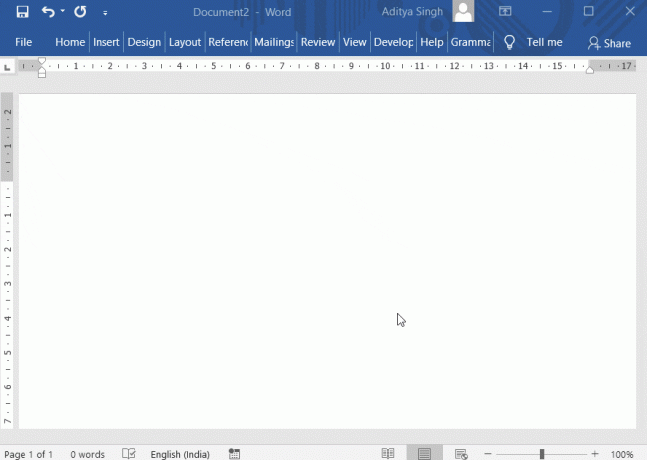
Alternativement, vous pouvez utiliser cette option ci-dessous.
- Après avoir placé votre pointeur à l'emplacement souhaité, tapez 221A.
- Maintenant, appuyez sur le Autre et X clés ensemble (Alt + X). Microsoft Word transformerait automatiquement le code en une racine carrée.

Un autre raccourci clavier utile est Alt+8370. Taper 8370 du pavé numérique tout en maintenant la touche Autre clé. Cela insérerait un signe de racine carrée à l'emplacement du pointeur.
REMARQUE: Ces numéros spécifiés doivent être saisis à partir du clavier numérique. Par conséquent, vous devez vous assurer que l'option Num Lock est activée. N'utilisez pas les touches numériques situées au-dessus des touches alphabétiques de votre clavier.
#4. Utilisation de l'éditeur d'équations
C'est une autre fonctionnalité intéressante de Microsoft Word. Vous pouvez utiliser cet éditeur d'équations pour insérer un signe de racine carrée dans Microsoft Word.
1. Pour utiliser cette option, accédez au Insérer un onglet ou le menu de Microsoft Word, puis cliquez sur l'option étiquetéÉquation.

2. Dès que vous cliquez sur l'option, vous pouvez trouver une boîte contenant le texte "Tapez l'équation ici" inséré automatiquement dans votre document. À l'intérieur de la boîte, tapez \ sqrt et appuyez sur le touche espace ou la Barre d'espace. Cela insérerait automatiquement un signe de racine carrée dans votre document.
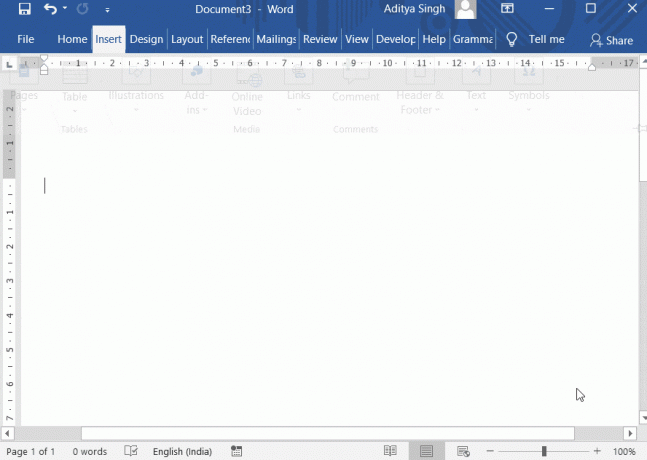
3. Vous pouvez également utiliser le raccourci clavier pour cette option (Alt + =). appuyez sur la Autre clé et la = (égal à) clé ensemble. La boîte pour taper votre équation apparaîtra.
Alternativement, vous pouvez essayer la méthode illustrée ci-dessous:
1. Clique sur le Équations option de la Insérer un onglet.
2. Automatiquement le Concevoir onglet apparaît. Parmi les options affichées, choisissez l'option intitulée Radical. Il afficherait un menu déroulant répertoriant divers symboles radicaux.
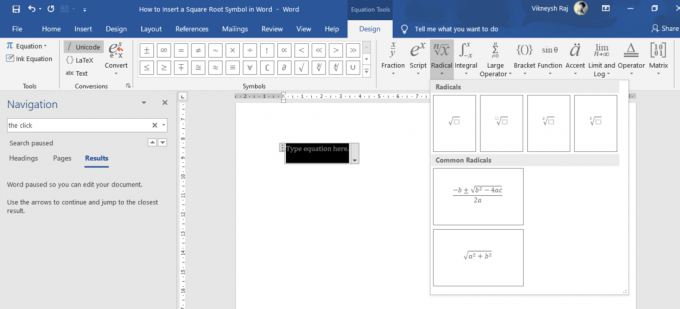
3. Vous pouvez insérer le signe de la racine carrée dans votre document à partir de là.
#5. La fonctionnalité Math Autocorrect
C'est également une fonctionnalité utile pour ajouter un symbole de racine carrée à votre document.
1. Naviguez vers le Dossier Dans le panneau de gauche, choisissez Suite… puis cliquez Options.

2. Dans le panneau de gauche de la boîte de dialogue Options, choisissez Maintenant, cliquez sur le bouton intitulé "Options de correction automatique" puis naviguez jusqu'au Correction automatique mathématique option.

3. Cocher sur l'option qui dit "Utiliser les règles Math Autocorrect en dehors des régions mathématiques”. Fermez la boîte en cliquant sur OK.
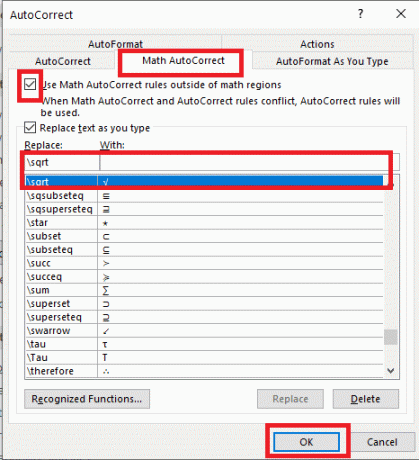
4. À partir de maintenant, où que vous tapiez \ sqrt, Word le changerait en un symbole de racine carrée.
Une autre façon de définir la correction automatique est la suivante.
1. Naviguez vers le Insérer un onglet de Microsoft Word, puis cliquez sur l'option intitulée Symbole.
2. Un menu déroulant apparaîtrait. Choisir la Plus de symboles option en bas de la liste déroulante.
3. Cliquez maintenant sur le Sous-ensemble liste déroulante et sélectionnez Opérateurs mathématiques de la liste affichée. Vous pouvez maintenant voir le symbole de la racine carrée.
4. Faites un clic pour mettre en surbrillance le symbole de la racine carrée. Maintenant, cliquez sur le Correction automatique bouton.
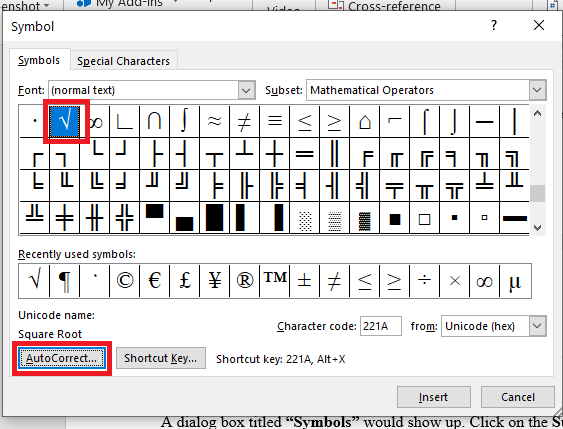
5. Le Correction automatique boîte de dialogue s'afficherait. Entrez le texte que vous souhaitez remplacer automatiquement par une racine carrée.
6. Par exemple, tapez SQRT puis cliquez sur le Ajouter bouton. À partir de maintenant, chaque fois que vous tapez SQRT, Microsoft Word remplacerait le texte par un symbole de racine carrée.
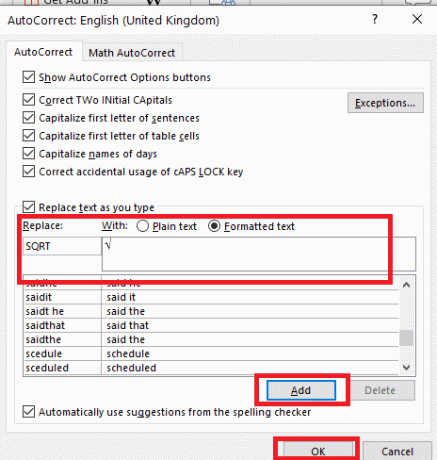
Recommandé:
- Supprimer les liens hypertexte des documents Microsoft Word
- 3 façons de supprimer le symbole de paragraphe (¶) dans Word
J'espère que maintenant tu sais comment insérer un symbole de racine carrée dans Microsoft Word. Déposez vos précieuses suggestions dans la section des commentaires et faites-moi savoir si vous avez des questions. Consultez également mes autres guides, astuces et techniques pour Microsoft Word.



