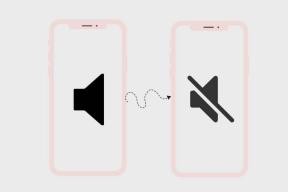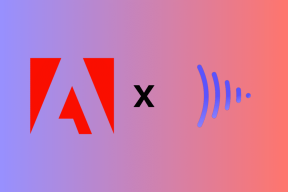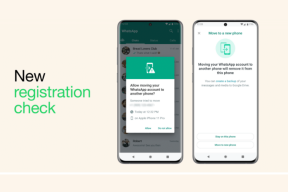Correction des entrées de registre des sockets Windows requises pour la connectivité réseau sont manquantes
Divers / / November 28, 2021
Si vous rencontrez le message d'erreur ci-dessus, la cause principale de cette erreur est que les entrées de registre Windows Sockets ont été corrompues. Windows Sockets (Winsock) est une interface de programmation qui gère les demandes réseau entrantes et sortantes sur Windows. Vous ne verrez pas directement ce message d'erreur tant que vous n'aurez pas exécuté l'utilitaire de résolution des problèmes de réseau et vous ne pourrez pas accéder à Internet à cause de cette erreur :
Un ou plusieurs protocoles réseau sont manquants sur cet ordinateur Les entrées de registre Windows Sockets requises pour la connectivité réseau sont manquantes.

La principale raison d'exécuter l'utilitaire de résolution des problèmes de réseau est que vous ne pouvez pas vous connecter ou accéder à Internet. Si les requêtes réseau ne sont pas traitées correctement, le réseau ne fonctionnera pas du tout. Quoi qu'il en soit, sans perdre de temps, voyons comment réparer les entrées de registre de sockets Windows requises pour la connectivité réseau sont manquantes à l'aide du guide de dépannage ci-dessous.
Contenu
- Correction des entrées de registre des sockets Windows requises pour la connectivité réseau sont manquantes
- Méthode 1: Réinitialiser les composants Winsock
- Méthode 2: exécuter l'utilitaire de résolution des problèmes de réseau
- Méthode 3: Supprimez l'entrée de registre Winsock et réinstallez TCP/IP
- Méthode 4: Utiliser Google DNS
- Méthode 5: Désactiver IPv6
- Méthode 6: Désactiver le proxy
- Méthode 7: réinstallez les pilotes de carte réseau
- Méthode 8: Redémarrez votre routeur
- Méthode 9: Désactivez puis réactivez votre adaptateur réseau
Correction des entrées de registre des sockets Windows requises pour la connectivité réseau sont manquantes
Assurez-vous de créer un point de restauration juste au cas où quelque chose ne va pas.
Méthode 1: Réinitialiser les composants Winsock
1. Ouvrez l'invite de commande. L'utilisateur peut effectuer cette étape en recherchant 'cmd' puis appuyez sur Entrée.

2. Tapez maintenant la commande suivante et appuyez sur Entrée après chacune :
ipconfig /release
ipconfig /flushdns
ipconfig /renouveler

3. Encore une fois, ouvrez l'invite de commande d'administration et tapez ce qui suit et appuyez sur Entrée après chacun :
ipconfig /flushdns
nbtstat –r
netsh int ip réinitialisation
netsh winsock réinitialiser

4. Redémarrez pour appliquer les modifications. Le vidage du DNS semble Les entrées de registre de sockets Windows requises pour la connectivité réseau sont manquantes.
Méthode 2: exécuter l'utilitaire de résolution des problèmes de réseau
1. Appuyez sur la touche Windows + I pour ouvrir les paramètres, puis cliquez sur Mise à jour et sécurité.

2. Dans le menu de gauche, sélectionnez Dépanner.
3. Sous Dépannage, cliquez sur Connexions Internet puis cliquez sur Exécutez l'utilitaire de résolution des problèmes.

4. Suivez d'autres instructions à l'écran pour exécuter l'utilitaire de résolution des problèmes.
5. Redémarrez votre PC pour enregistrer les modifications.
Méthode 3: Supprimez l'entrée de registre Winsock et réinstallez TCP/IP
1. Appuyez sur la touche Windows + R puis tapez regedit et appuyez sur Entrée pour ouvrir l'Éditeur du Registre.

2. Accédez à la clé de registre suivante :
HKEY_LOCAL_MACHINE\SYSTEM\CurrentControlSet\Services\WinSock2
3. Faites un clic droit sur WinSock2 puis sélectionne Exportation. Accédez à un emplacement sûr, puis cliquez sur Sauvegarder.

Noter: Vous avez fait une sauvegarde de la clé de registre WinSock, juste au cas où quelque chose ne va pas.
4. Cliquez à nouveau avec le bouton droit de la souris sur Clé de registre WinSock2 et sélectionnez Effacer.

5. Accédez maintenant à l'entrée de registre suivante :
HKEY_LOCAL_MACHINE\SYSTEM\CurrentControlSet\Services\Winsock
6. Effectuez à nouveau les étapes 3 à 4 sur la clé de registre Winsock.
7. Appuyez sur la touche Windows + R puis tapez ncpa.cpl et appuyez sur Entrée pour ouvrir Les connexions de réseau.

8. Faites un clic droit sur votre Connexion au réseau local ou connexion Ethernet et sélectionnez Propriétés.

9. Dans la fenêtre Propriétés, cliquez sur le bouton Installer.

10. Puis sur le « Sélectionner le type de fonctionnalité du réseau » fenêtre de sélection Protocole et cliquez Ajouter.

11. Cliquez maintenant sur "Avoir un disque…" dans la fenêtre Sélectionner le protocole réseau.

12. Dans la fenêtre Installer à partir du disque, tapez ce qui suit dans "Copiez les fichiers du fabricant à partir de" et appuyez sur Entrée :
C:\Windows\inf
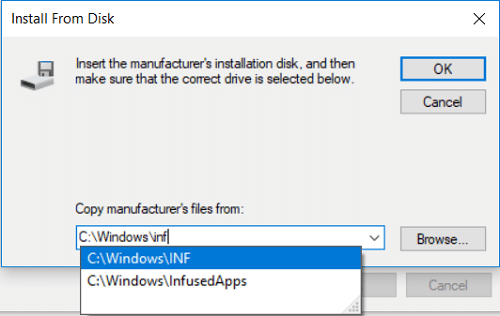
13. Enfin, dans la fenêtre Select Network Protocol, sélectionnez Protocole Internet (TCP/IP) – Tunnels et cliquez sur OK.
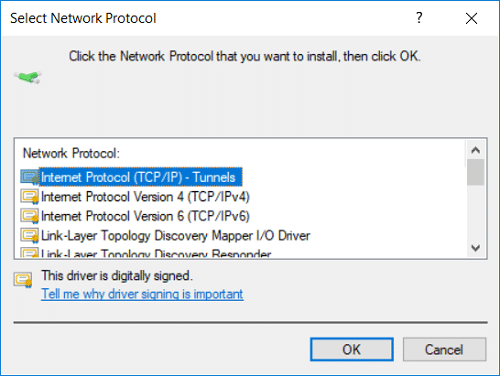
14. Fermez tout et redémarrez votre PC pour enregistrer les modifications.
Si vous obtenez le message d'erreur suivant en essayant les étapes ci-dessus :
Impossible d'ajouter la fonctionnalité demandée. L'erreur est: ce programme est bloqué par la stratégie de groupe. Pour plus d'informations, contactez votre administrateur système.
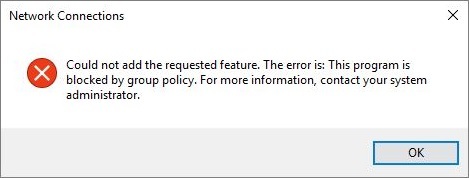
1. Téléchargez les entrées de registre Windows Socket, puis importez-les dans votre éditeur de registre :
Télécharger le fichier de registre WinSock
Télécharger le fichier de registre WinSock2
2. Cliquez avec le bouton droit sur les clés de registre de téléchargement ci-dessus, puis sélectionnez Exécuter en tant qu'administrateur.
3. Cliquez sur Oui pour continuer, puis redémarrez votre PC.
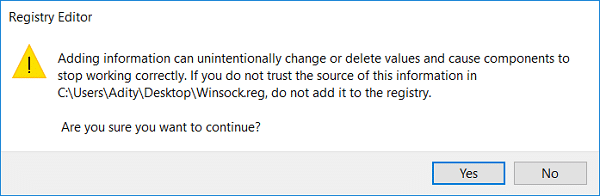
4. Maintenant, suivez à nouveau les étapes ci-dessus pour voir si vous pouvez corriger Les entrées de registre des sockets Windows requises pour la connectivité réseau sont manquantesErreur.
Méthode 4: Utiliser Google DNS
Vous pouvez utiliser le DNS de Google au lieu du DNS par défaut défini par votre fournisseur d'accès Internet ou le fabricant de la carte réseau. Cela garantira que le DNS utilisé par votre navigateur n'a rien à voir avec le non chargement de la vidéo YouTube. Faire cela,
1. Clic-droit sur le icône de réseau (LAN) à l'extrémité droite du barre des tâches, et cliquez sur Ouvrez Paramètres réseau et Internet.

2. Dans le Les paramètres application qui s'ouvre, cliquez sur Modifier les options de l'adaptateur dans le volet de droite.

3. Clic-droit sur le réseau que vous souhaitez configurer et cliquez sur Propriétés.

4. Cliquer sur Protocole Internet version 4 (IPv4) dans la liste puis cliquez sur Propriétés.

Lire aussi :Corrigez votre erreur de serveur DNS peut être indisponible
5. Sous l'onglet Général, choisissez "Utilisez les adresses de serveur DNS suivantes' et mettez les adresses DNS suivantes.
Serveur DNS préféré: 8.8.8.8
Serveur DNS alternatif: 8.8.4.4

6. Enfin, cliquez sur OK en bas de la fenêtre pour enregistrer les modifications.
7. Redémarrez votre PC et une fois le système redémarré, voyez si vous pouvez Les entrées de registre de sockets Windows requises pour la connectivité réseau sont manquantes.
Méthode 5: Désactiver IPv6
1. Faites un clic droit sur l'icône WiFi dans la barre d'état système, puis cliquez sur "Ouvrez le Centre Réseau et partage.”

2. Maintenant cliquez sur votre connexion actuelle ouvrir Paramètres.
Noter: Si vous ne pouvez pas vous connecter à votre réseau, utilisez un câble Ethernet pour vous connecter, puis suivez cette étape.
3. Clique le Bouton Propriétés dans la fenêtre qui vient de s'ouvrir.

4. Assurez-vous de décochez Internet Protocol Version 6 (TCP/IP).

5. Cliquez sur OK, puis sur Fermer. Redémarrez votre PC pour enregistrer les modifications.
Méthode 6: Désactiver le proxy
1. Appuyez sur la touche Windows + R puis tapez inetcpl.cpl et appuyez sur Entrée pour ouvrir Propriétés Internet.

2. Ensuite, allez à Onglet Connexions et sélectionnez Paramètres lan.

3. Décochez Utiliser un serveur proxy pour votre réseau local et assurez-vous que "Détecter automatiquement les paramètres" est vérifié.

4. Cliquez sur D'accord puis Appliquer et redémarrer votre PC.
Méthode 7: réinstallez les pilotes de carte réseau
1. Appuyez sur la touche Windows + R puis tapez devmgmt.msc et appuyez sur Entrée.

2. Développez Adaptateurs réseau puis faites un clic droit sur votre adaptateur WiFi et sélectionnez Désinstaller.

3. Cliquez à nouveau Désinstaller confirmer.
4. Maintenant, faites un clic droit sur Adaptateurs réseau et sélectionnez Recherchez les modifications matérielles.

5. Redémarrez votre PC et Windows installera automatiquement les pilotes par défaut.
Méthode 8: Redémarrez votre routeur
Si votre routeur n'est pas configuré correctement, vous ne pourrez peut-être pas accéder à Internet même si vous êtes connecté au WiFi. Vous devez appuyer sur le Bouton Actualiser/Réinitialiser sur votre routeur, ou vous pouvez ouvrir les paramètres de votre routeur localiser l'option de réinitialisation dans les paramètres.
1. Éteignez votre routeur ou modem WiFi, puis débranchez la source d'alimentation de celui-ci.
2. Attendez 10 à 20 secondes, puis reconnectez le câble d'alimentation au routeur.

3. Allumez le routeur et essayez à nouveau de connecter votre appareil.
Méthode 9: Désactivez puis réactivez votre adaptateur réseau
1. Appuyez sur la touche Windows + R puis tapez ncpa.cpl et appuyez sur Entrée.

2. Faites un clic droit sur votre adaptateur sans fil et sélectionnez Désactiver.

3. Faites à nouveau un clic droit sur le même adaptateur et cette fois choisissez Permettre.

4. Redémarrez votre et essayez à nouveau de vous connecter à votre réseau sans fil.
Conseillé:
- Fix Un ou plusieurs protocoles réseau sont manquants sur cet ordinateur
- Correction Vous avez été connecté avec une erreur de profil temporaire
- Comment réparer le bureau fait référence à un emplacement qui n'est pas disponible
- Correction d'une utilisation élevée du processeur par l'hôte de service: système local
Ça y est, vous avez réussi Correction des entrées de registre des sockets Windows requises pour la connectivité réseau sont manquantes mais si vous avez encore des questions concernant ce tutoriel, n'hésitez pas à les poser dans la section des commentaires.