Correction de l'utilisation élevée du processeur du service d'agent SoftThinks dans Windows 10
Divers / / May 12, 2022

Le service d'agent SoftThinks est intégré à plusieurs ordinateurs de bureau et portables Dell par Dell Inc. La fonction principale de cet utilitaire de retour est de stocker périodiquement tous les fichiers et programmes. Il est maintenu avec le pack Dell DataSafe Local Backup ou Dell Back and Recovery pour leurs services de sauvegarde exclusifs. Ce service s'est avéré être l'un des services de sauvegarde les plus prometteurs pour de nombreuses versions précédentes de Windows et a aidé les utilisateurs à restaurer leur système en cas de problème. Pourtant, peu d'utilisateurs se plaignent que SoftThinks Agent Service a ralenti leur système et consommé inutilement beaucoup de ressources CPU. Si vous rencontrez également le même problème, vous êtes au bon endroit! Nous apportons un guide parfait pour vous aider à corriger l'utilisation élevée du disque et du processeur par SoftThinks Agent Service.
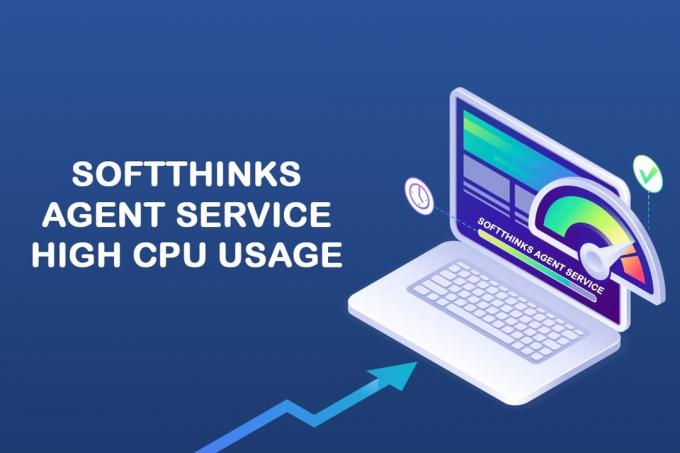
Contenu
- Comment réparer l'utilisation élevée du processeur du service d'agent SoftThinks dans Windows 10
- Qu'est-ce que le service d'agent SoftThinks ?
- Comment désactiver le service d'agent SoftThinks
- Méthode 1: désactiver le service d'agent SoftThinks
- Méthode 2: Utiliser l'outil Advanced SystemCare PRO
- Méthode 3: Désactiver SuperFetch (SysMain)
- Méthode 4: désactiver le service de transfert intelligent en arrière-plan
- Méthode 5: désactiver le service de recherche Windows
- Méthode 6: Mettre à jour Windows
- Méthode 7: désinstaller l'utilitaire de sauvegarde Dell
- Méthode 8: exécuter une analyse des logiciels malveillants
- Méthode 9: effectuer une restauration du système
Comment réparer l'utilisation élevée du processeur du service d'agent SoftThinks dans Windows 10
Une grande partie de votre espace disque est détruite en raison des fichiers de sauvegarde créés et, par conséquent, les performances de votre système deviennent médiocres en raison de complications du service d'agent SoftThinks. Même si vous terminez des tâches, il redémarre automatiquement en raison de la minuterie ou du déclencheur par défaut qui y est retenu. Ainsi, vous pouvez parfois être confronté à une utilisation à 100% du disque, ce qui agace la plupart des utilisateurs. Et cet article vous aidera en effet à résoudre le problème pour vous avec diverses méthodes détaillées. Mais avant cela, regardons ce qu'est SoftThinks Agent Service ?
Qu'est-ce que le service d'agent SoftThinks ?
Vous pouvez trouver le service d'agent SoftThinks dans le gestionnaire de tâches lorsque le processus est appelé SftService.exe. C'est simplement comme créer un point de restauration système où tous les fichiers et programmes seront sauvegardés pour une utilisation future. Par conséquent, si quelque chose ne va pas, vous pouvez ramener votre système au dernier état de fonctionnement au moment du crash. Voici quelques points concernant ladite question.
- Les services de l'utilitaire de sauvegarde Dell copient tous les fichiers et programmes de votre système chaque fois que votre ordinateur sort du mode Veille ou Hibernation.
- Votre système n'a besoin d'aucune fenêtre physique pour cet utilitaire de sauvegarde; par conséquent, il s'exécute dans le processus de SftService.exe.
- Parfois, si votre système est obsolète ou si la version actuelle du système d'exploitation est incompatible avec le processus, vous pouvez être confronté à une utilisation à 100 % du disque par SoftThinks Agent Service.
- D'un bout à l'autre, vous serez confronté à au moins 80 % d'utilisation du disque par SoftThinks Agent Service dans ces circonstances.
- Vous ne trouverez peut-être pas ce fichier dans les programmes de démarrage puisqu'il s'agit d'un service. Vous pouvez le trouver sous les services système.
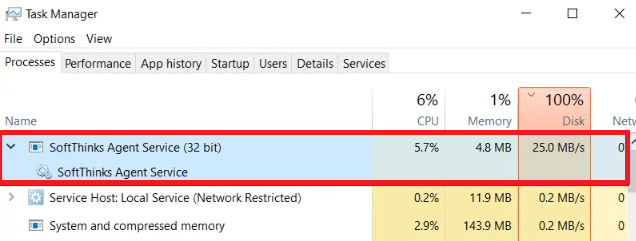
De nombreux utilisateurs se plaignent que leur système se fige pendant environ 10 minutes à 3 heures en raison de l'utilisation élevée du processeur et du disque causée par SoftThinks Agent Service. Il vide votre batterie très rapidement et rend votre système incompatible pour l'utilisation. Ce problème peut disparaître pendant un certain temps, mais vous pouvez le rencontrer à nouveau lorsque vous redémarrez votre système à partir du mode Veille ou Hibernation.
Maintenant, vous avez une idée claire et une réponse sur ce qu'est le service d'agent SoftThinks? Dans la section suivante, vous apprendrez à désactiver le service d'agent SoftThinks. Continuez à lire pour en savoir plus!
Comment désactiver le service d'agent SoftThinks
Oui, vous pouvez le désactiver en toute sécurité depuis votre système sans affecter les fonctionnalités de votre ordinateur. Ce n'est pas un programme essentiel pour votre système et il augmente constamment les ressources du processeur et du disque. Comme indiqué, vous serez confronté à des problèmes de blocage du système et de décharge de la batterie.
Bien que Dell ait publié plusieurs mises à jour pour résoudre le problème, de nombreux utilisateurs pensent que cet utilitaire de sauvegarde est un service à désactiver. Par conséquent, vous n'aurez peut-être pas besoin de SftService.exe en tant que processus obligatoire dans votre système. Vous pouvez utiliser le Sauvegarde et restauration paramètre du Panneau de configuration à la place de cet utilitaire de sauvegarde. Voici comment faire.
1. Lancer Panneau de commande en le tapant dans le menu de recherche et définissez le Vu par possibilité de Petites icônes.
2. Maintenant, cliquez sur Sauvegarde et restauration (version) et suivez les instructions à l'écran pour restaurer votre système chaque fois que nécessaire.

Néanmoins, si vous souhaitez continuer avec l'utilitaire de sauvegarde Dell, essayez de télécharger la version mise à jour du Application Dell de sauvegarde et de restauration (DBAR). D'autre part, si vous avez décidé de supprimer l'utilitaire de votre système, suivez les méthodes à venir décrites dans cet article.
Cette section a compilé une liste de méthodes pour désactiver le SoftThinks AgentService de votre système en toute sécurité. Lisez-les et mettez-les en œuvre pour trouver les meilleurs résultats. Avant de vous lancer dans des méthodes plus complexes, n'oubliez pas de redémarrer le système, car il résout parfois les problèmes sans avoir à exécuter des méthodes longues et risquées.
Méthode 1: désactiver le service d'agent SoftThinks
Vous pouvez arrêter le processus de démarrage du service d'agent SoftThinks en le désactivant à partir de la fenêtre Services. Bien sûr, vos fichiers ne seront pas modifiés, mais vous pourrez quand même arrêter ses services pour éviter une utilisation élevée du processeur et du disque. Voici comment faire.
1. Presse Touches Windows + R ensemble pour lancer le Cours boite de dialogue.
2. Taper services.msc comme suit et cliquez sur D'ACCORD pour ouvrir le Prestations de service application.

3. Maintenant, dans le Prestations de service fenêtre, faites défiler vers le bas et cliquez avec le bouton droit sur Service d'agent SoftThinks option et cliquez Propriétés, comme illustré dans l'image ci-dessous.
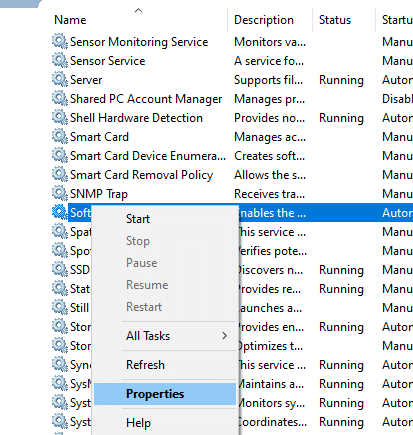
4. Maintenant, réglez le Type de démarrage pour désactivé.
Noter: Si la État du service est Fonctionnement, Arrêtez-le pour tuer les processus du service SoftThinks Agent.

6. Cliquez enfin sur Appliquer> D'accord pour enregistrer les modifications.
Méthode 2: Utiliser l'outil Advanced SystemCare PRO
Vous pouvez être confronté à une utilisation élevée du processeur en raison de l'exécution continue des processus SftService.exe dans le Gestionnaire des tâches. Dans ce cas, vous pouvez effectuer une analyse en temps réel des processus à l'aide d'Advanced SystemCare. Avec l'aide de cet outil, vous pouvez désactiver automatiquement les processus gourmands en ressources CPU comme SftService.exe. Voici comment faire.
1. Visiter le Site Web IObit Advanced SystemCare PRO et cliquez sur le Télécharger une analyse gratuite option pour démarrer le processus de téléchargement.

2. Maintenant, accédez à Mes téléchargements et suivez les instructions à l'écran pour installer le fichier exécutable.
3. Ici, faites un clic droit sur le Icône du programme dans le coin inférieur droit de l'écran et sélectionnez le Ouvrir le moniteur de performances option comme illustré ci-dessous.

4. Maintenant, cliquez sur le flèche droite bouton sur le moniteur de performances.

5. Maintenant, passez au Onglet Disque et cliquez sur l'icône Accélérer dans le coin inférieur gauche de la fenêtre. Ici, les processus avec une utilisation élevée du processeur comme SoftThinks Agent Service sera tué en accélérant le processus.
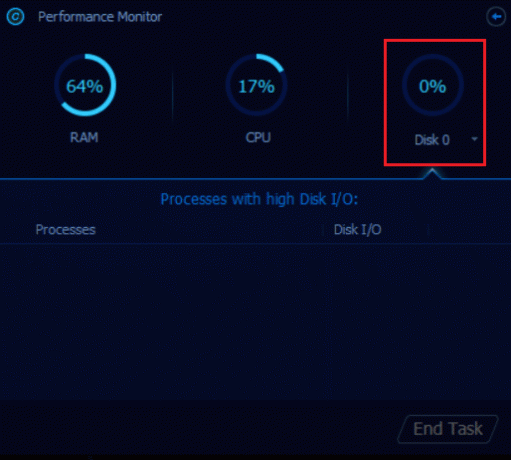
À présent, Service d'agent SoftThinks qui consomme d'énormes ressources CPU sera automatiquement arrêté par l'outil Advanced SystemCare.
Ainsi, vous avez entièrement désinstallé ce service de votre système. Dans la section suivante, vous apprendrez à résoudre le problème d'utilisation élevée du processeur dans votre système Windows 10.
A lire aussi :Correction de l'utilisation élevée du processeur par le service d'optimisation d'exécution .NET
Méthode 3: Désactiver SuperFetch (SysMain)
Le temps de démarrage des applications et de Windows est amélioré par une fonctionnalité intégrée appelée SysMain (anciennement SuperFetch). Mais les programmes du système ne bénéficient pas de cette fonctionnalité. Au lieu de cela, les activités d'arrière-plan sont augmentées et la vitesse d'exécution de votre système sera relativement réduite. Ces services Windows consommeront vos ressources CPU et il est souvent recommandé de désactiver SuperFetch dans votre système.
1. Ouvrez le Cours boîte de dialogue et tapez services.msc et frappez le La touche Entrée pour ouvrir le Prestations de service la fenêtre.

2. Maintenant, faites défiler vers le bas et faites un clic droit sur SysMain, et cliquez sur le Propriétés option.
3. Ici, dans le Général onglet, définissez le Type de démarrage pour désactivé dans le menu déroulant comme illustré ci-dessous.

5. Enfin, cliquez D'ACCORD pour enregistrer les modifications.
Il y aura une diminution massive de l'utilisation du processeur et vous aurez un problème fixe d'utilisation élevée du processeur.
Méthode 4: désactiver le service de transfert intelligent en arrière-plan
1. Suivre étapes 1 et 2 depuis Méthode 1 pour lancer le Cours boîte de dialogue et ouvrez la Prestations de service la fenêtre.
2. Maintenant, faites défiler l'écran, faites un clic droit sur Service de transfert intelligent en arrière-plan, et cliquez sur le Propriétés option.
3. Ici, dans le Général onglet, définissez le Type de démarrage pour désactivé dans le menu déroulant, comme illustré ci-dessous.

4. Enfin, cliquez D'ACCORD pour enregistrer les modifications.
Vérifiez maintenant si le problème d'utilisation élevée du processeur par SoftThinks Agent Service est résolu ou non.
A lire aussi :Comment réparer le service audio ne fonctionne pas sous Windows 10
Méthode 5: désactiver le service de recherche Windows
1. Lancez le Prestations de service fenêtre de la Cours boite de dialogue.
2. Maintenant, faites défiler l'écran et faites un clic droit sur Service de recherche Windows, et cliquez sur Propriétés.
3. Ici, dans le Général onglet, définissez le Type de démarrage pour désactivé dans le menu déroulant, comme indiqué ci-dessous.
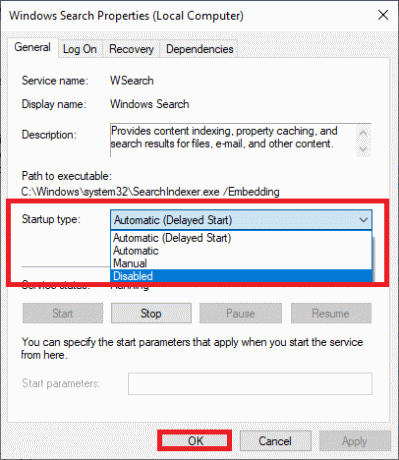
5. Enfin, cliquez D'ACCORD pour enregistrer les modifications.
Méthode 6: Mettre à jour Windows
Si vous n'avez pas obtenu de correctif par les méthodes ci-dessus, il y a peu de chances que vous ayez des bogues dans votre système. L'installation de nouvelles mises à jour vous aidera à corriger les bogues de votre système. Par conséquent, assurez-vous toujours que vous utilisez votre système dans sa version mise à jour. Sinon, les fichiers du système ne seront pas compatibles avec le SftService.exe conduisant à une utilisation élevée du processeur. Lisez notre guide sur Comment télécharger et installer la dernière mise à jour de Windows 10 pour mettre à jour votre système.

A lire aussi: Correction de l'utilisation élevée du processeur par le processus de maintenance de l'hôte DISM
Méthode 7: désinstaller l'utilitaire de sauvegarde Dell
Si vous n'avez pas besoin de cet utilitaire de sauvegarde Dell, vous pouvez le désinstaller en suivant les étapes ci-dessous.
1. appuyez sur la Clé Windows, taper applications et fonctionnalités, et cliquez sur Ouvrir.

3. Tapez et recherchez Sauvegarde et restauration Dell ou alors Sauvegarde locale Dell DataSafe ou alors AlienRespawn dans la liste et sélectionnez-le.
4. Cliquez enfin sur Désinstaller.

5. Si les programmes ont été supprimés du système, vous pouvez confirmer en le recherchant à nouveau. Vous recevrez un message: Nous n'avons rien trouvé à montrer ici. Vérifiez vos critères de recherche.
6. Redémarrer votre système et vérifiez si vous avez complètement désinstallé l'utilitaire de sauvegarde du système.
Méthode 8: exécuter une analyse des logiciels malveillants
Vous pouvez exécuter une analyse de logiciels malveillants ou de virus pour résoudre les problèmes d'utilisation élevée du disque et du processeur. Peu de programmes vous aideront à surmonter ce logiciel malveillant. Et, ces programmes anti-malware analyseront régulièrement votre système et protégeront votre système. Par conséquent, pour éviter votre problème d'utilisation élevée du processeur, exécutez une analyse antivirus de votre système et vérifiez si le problème est résolu. Lisez notre guide sur Comment exécuter une analyse antivirus sur mon ordinateur ? Windows Defender supprimera tous les virus et programmes malveillants une fois le processus d'analyse terminé.
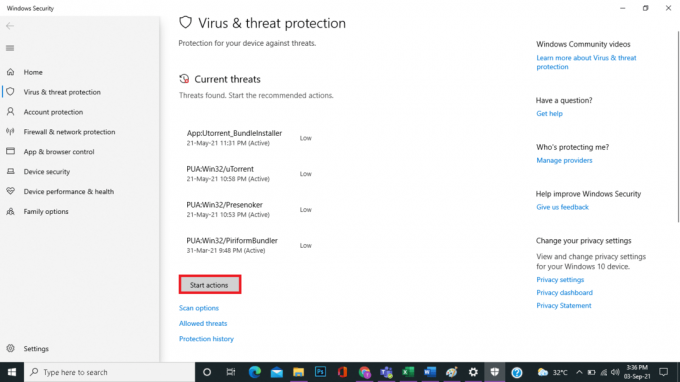
A lire aussi :Comment réparer l'utilisation élevée du processeur hkcmd
Méthode 9: effectuer une restauration du système
Plus souvent, vous pourriez être confronté à une utilisation élevée du processeur et du disque par le service d'agent SoftThinks après une mise à jour de Windows. Si vous rencontrez ce problème, vous pouvez restaurer le système à sa version précédente.
Noter: Avant de suivre les étapes ci-dessous, démarrez votre système en mode sans échec. Parfois, en raison d'erreurs système et de pilotes défectueux, vous ne pouvez généralement pas exécuter la restauration du système. Dans ce cas, démarrez votre système en mode sans échec, puis effectuez une restauration du système. Lis comment démarrer en mode sans échec dans Windows 10.
1. Taper cmde dans la barre de recherche de Windows et cliquez sur le Exécuter en tant qu'administrateur option, comme indiqué ci-dessous.

2. Tapez le rstrui.exe commandez et frappez La touche Entrée.

3. Maintenant le Restauration du système fenêtre apparaîtra à l'écran. Ici, cliquez sur Suivant, comme illustré dans l'image ci-dessous.
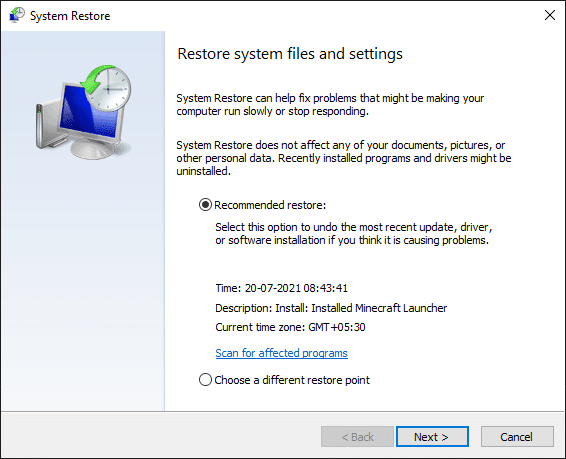
4. Enfin, confirmez le point de restauration en cliquant sur le Finir bouton.
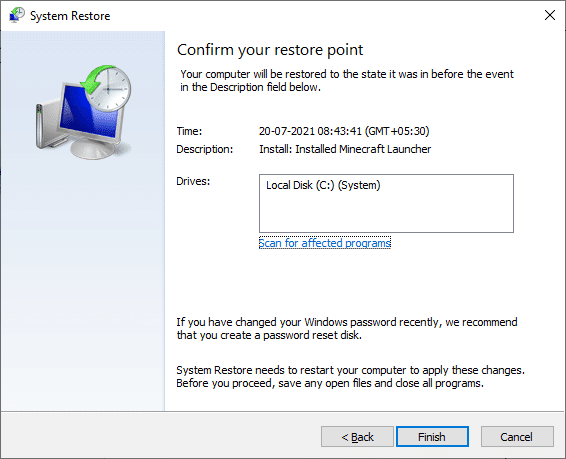
Le système sera restauré à l'état précédent et vérifiez maintenant si le problème est résolu.
Recommandé:
- Correction de l'extension de script Fallout 4 ne fonctionnant pas sous Windows 10
- Comment empêcher Windows 10 de demander la permission
- Correction d'une exception non gérée dans votre application sous Windows 10
- Correction de l'utilisation élevée du disque WaasMedicSVC.exe dans Windows 10
Nous espérons que ce guide vous a été utile et que vous avez pu corriger Service d'agent SoftThinks utilisation élevée du processeur sur Windows 10. Faites-nous savoir quelle méthode a le mieux fonctionné pour vous. De plus, si vous avez des questions/suggestions concernant cet article, n'hésitez pas à les déposer dans la section des commentaires.



