Les 5 meilleures façons de réparer Google Assistant Voice Match ne fonctionnent pas
Divers / / May 17, 2022
L'Assistant Google peut vous aider remplir plusieurs fonctions à la fois sur votre téléphone et sur un haut-parleur intelligent. Vous pouvez écouter vos morceaux de musique préférés, demander des mises à jour météo et même passer des appels via Google Duo. Alors que n'importe qui peut déclencher l'assistant Google sur votre appareil, Google dispose d'une petite fonctionnalité intéressante qui ne peut afficher des résultats personnels que lorsque vous l'activez avec votre voix.
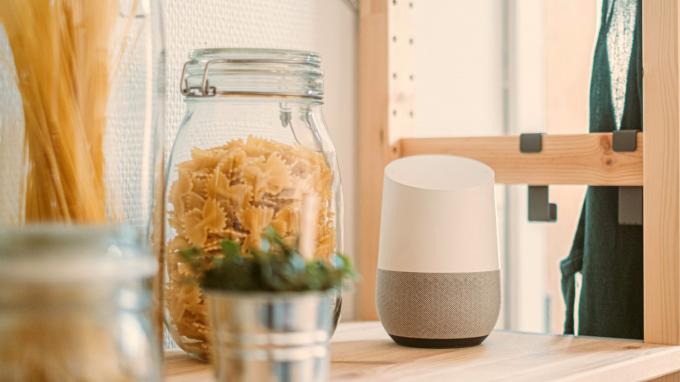
Cette fonctionnalité est connue sous le nom de Voice Match et elle ne révèle pas les résultats personnels pour les requêtes telles que les événements de votre calendrier, les contacts, etc., à quelqu'un d'autre qui prononce la même commande de réveil - OK Google. C'est très pratique, mais la fonctionnalité dépend de la reconnaissance de votre voix aussi précisément que possible. Si vous rencontrez des problèmes, voici comment vous pouvez résoudre le problème de correspondance vocale de Google Assistant qui ne fonctionne pas sur votre téléphone ou votre haut-parleur intelligent.
1. Assurez-vous que la langue de Google Assistant est la même que la langue de votre téléphone
Voice Match ne fonctionne pas lorsqu'il y a un conflit entre la langue par défaut de votre téléphone et la langue définie sur Google Assistant. Changer la langue de Google Assitant pour qu'elle corresponde à celle définie comme langue de votre téléphone devrait résoudre le problème. Voici comment procéder.
Étape 1: Ouvrez l'application Paramètres sur votre smartphone et faites défiler vers le bas pour sélectionner l'option de gestion générale.

Étape 2: La section Langue en haut affiche la langue par défaut définie sur votre téléphone. Notez la langue définie.
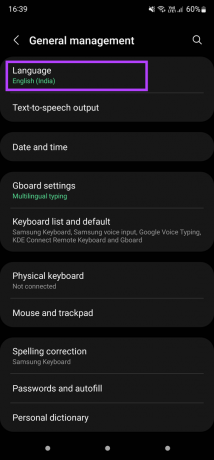
Étape 3: Ouvrez l'application Google sur votre smartphone.
Étape 4: Appuyez sur votre photo de profil dans le coin supérieur droit de l'écran.
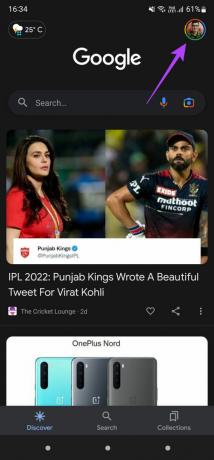
Étape 5: Sélectionnez l'option Paramètres.
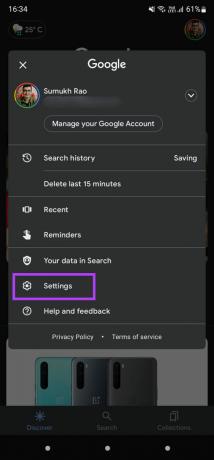
Étape 6: Maintenant, appuyez sur Google Assistant.
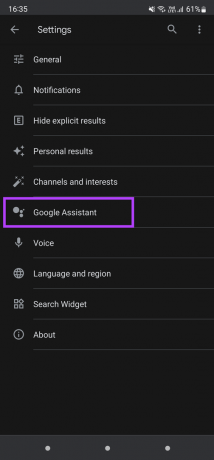
Étape 7: Sous Paramètres populaires, sélectionnez Langues.

Étape 8: Assurez-vous que la langue que vous sélectionnez est la même que la langue par défaut de votre téléphone. Sinon, appuyez sur Ajouter une langue et sélectionnez la langue pertinente qui correspond à la langue par défaut de votre téléphone.
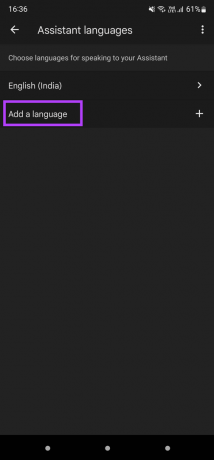
Redémarrez votre téléphone et attendez que les nouveaux paramètres se synchronisent sur vos appareils.
2. Assurez-vous que la correspondance vocale est activée pour les périphériques externes
Si la correspondance vocale fonctionne sur votre smartphone, mais ne fonctionne pas sur vos enceintes Nest ou tout autre appareil externe qui prend en charge Google Assistant, il est possible que la bascule permettant d'activer la correspondance vocale sur ces appareils soit activée désactivé. Voici comment vous pouvez le réactiver.
Étape 1: Ouvrez l'application Google sur votre smartphone.
Étape 2: Appuyez sur votre photo de profil dans le coin supérieur droit de l'écran.
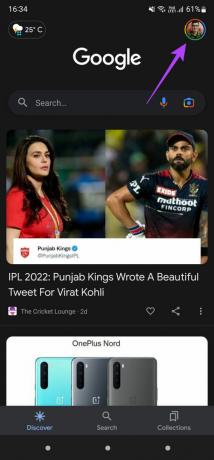
Étape 3: Sélectionnez l'option Paramètres.
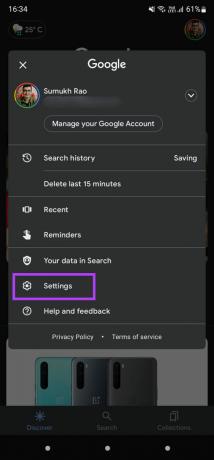
Étape 4: Maintenant, appuyez sur Google Assistant.
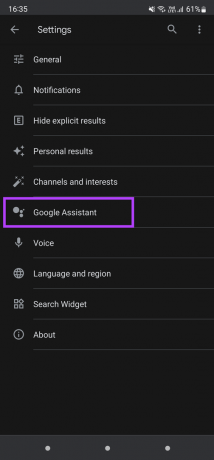
Étape 5: Sous Paramètres populaires, sélectionnez "Hey Google et Voice Match".
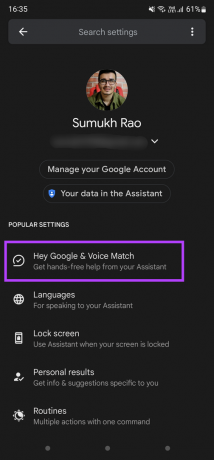
Étape 6: Accédez à l'onglet Autres appareils en appuyant dessus.

Étape 7: Accédez à la liste des appareils connectés en choisissant l'emplacement qui est Domicile dans ce cas.
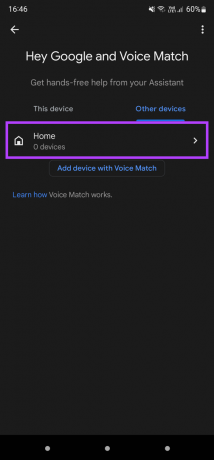
Étape 8: Cochez la case à côté des appareils pour lesquels vous souhaitez activer Voice Match.
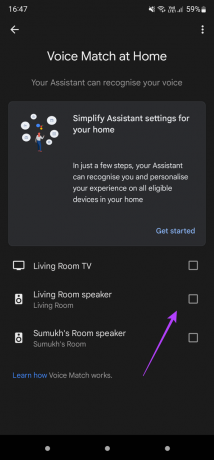
Étape 9: Si votre appareil n'est pas répertorié ici, revenez à l'écran précédent et sélectionnez "Ajouter un appareil avec Voice Match".
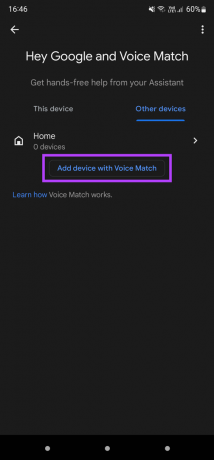
Étape 10: Attendez que votre téléphone recherche les appareils à proximité. Sélectionnez l'appareil une fois trouvé et appuyez sur Continuer pour le configurer.
3. Mettez à jour le micrologiciel de votre enceinte Nest et de l'application Google Home
Une ancienne version du logiciel peut être boguée ou ne pas avoir certaines fonctionnalités. Cela peut vous empêcher d'utiliser des fonctionnalités telles que Voice Match. Par conséquent, la mise à jour vers la dernière version du micrologiciel peut résoudre ce problème. Voici comment mettre à jour votre appareil Nest.
Étape 1: Ouvrez l'application Google Home sur votre smartphone.
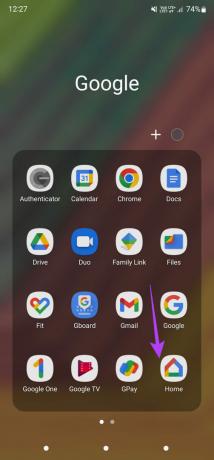
Étape 2: Appuyez sur l'enceinte ou l'appareil que vous souhaitez mettre à jour.
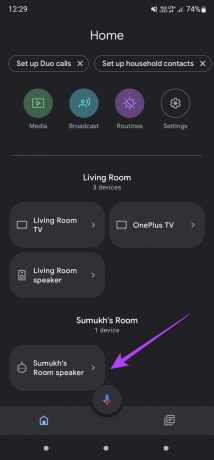
Étape 3: Utilisez l'icône d'engrenage dans le coin supérieur droit pour accéder aux paramètres supplémentaires de l'appareil.
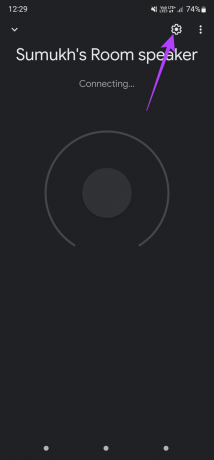
Étape 4: Sélectionnez l'option Informations sur l'appareil.
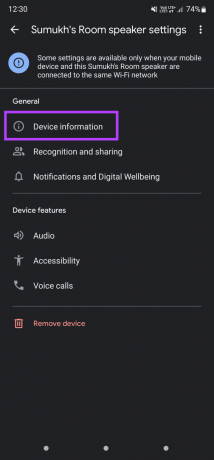
Étape 5: Sous Informations techniques, vous verrez la version du micrologiciel Cast répertoriée. Vérifier Page d'assistance de Google pour la dernière version du micrologiciel en fonction de votre appareil.

Si votre enceinte Nest n'exécute pas la dernière version du micrologiciel, redémarrez-la et ouvrez l'application Google Home pour vous y connecter. Une fois connecté, vous verrez une notification pour une mise à jour prête à être installée. Alternativement, vous pouvez également mettre à jour votre application Google Home vers la dernière version pour obtenir les meilleurs résultats.
4. Utiliser une langue compatible
Voice Match n'est disponible que pour les utilisateurs dans certaines langues. Ainsi, si vous utilisez une langue non prise en charge, Voice Match ne vous donnera pas de résultats personnalisés. Vous pouvez consulter la liste de Google langues prises en charge et choisissez celui que votre appareil prend en charge pour utiliser Voice Match.
5. Réentraîner votre modèle vocal
Lorsque vous configurez Voice Match pour la première fois, l'interface vous demandera d'entraîner votre modèle vocal afin que Google Assistant le reconnaisse facilement. Lors de la configuration, s'il y avait du bruit en arrière-plan ou si quelqu'un d'autre parlait, cela aurait pu interférer avec l'algorithme de reconnaissance. Pour résoudre ce problème, vous pouvez recycler votre modèle vocal sur Google Assistant. Voici comment.
Étape 1: Ouvrez l'application Google sur votre smartphone.
Étape 2: Appuyez sur votre photo de profil dans le coin supérieur droit de l'écran.
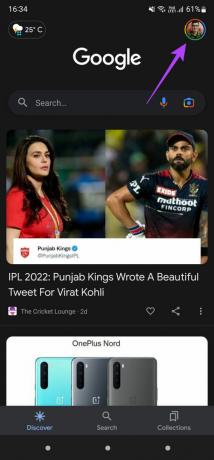
Étape 3: Sélectionnez l'option Paramètres.
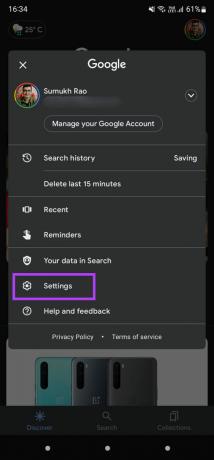
Étape 4: Maintenant, appuyez sur Google Assistant.
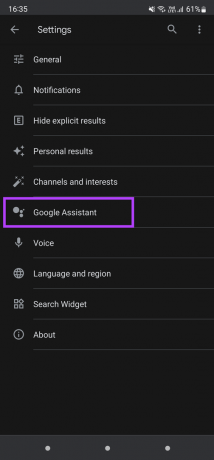
Étape 5: Sous Paramètres populaires, sélectionnez "Hey Google et Voice Match".
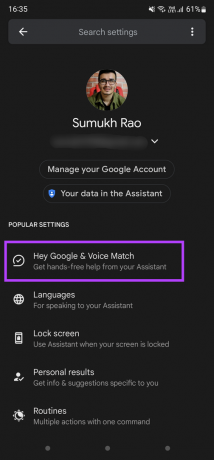
Étape 6: Appuyez sur l'option Modèle vocal pour réapprendre à l'assistant à reconnaître votre voix.
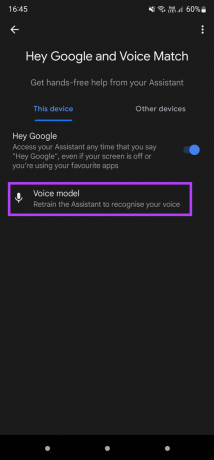
Étape 7: Sélectionnez Réapprendre le modèle vocal.
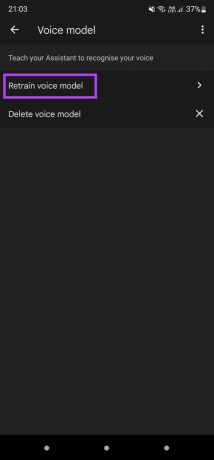
Suivez les instructions à l'écran pour terminer le processus de recyclage.
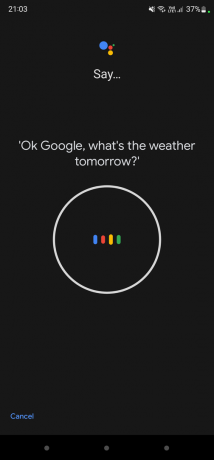
Accéder aux résultats personnalisés sur Google Assistant avec Voice Match
En configurant Voice Match sur votre téléphone ou sur un haut-parleur/écran Nest, vous pouvez accéder à vos données avec votre voix et même passer des appels ou envoyer des messages à l'aide de quelques instructions. Ces étapes devraient vous aider à résoudre le problème si Voice Match ne fonctionne pas comme prévu sur votre appareil.
Dernière mise à jour le 17 mai 2022
L'article ci-dessus peut contenir des liens d'affiliation qui aident à soutenir Guiding Tech. Cependant, cela n'affecte pas notre intégrité éditoriale. Le contenu reste impartial et authentique.



