Le correctif Windows Hello n'est pas disponible sur cet appareil sous Windows 10
Divers / / November 28, 2021
Le correctif Windows Hello n'est pas disponible sur cet appareil sous Windows 10: Windows Hello est une fonctionnalité de Windows 10 qui vous permet de vous connecter à l'aide de l'empreinte digitale, de la reconnaissance faciale ou de l'analyse de l'iris à l'aide de Windows Hello. Désormais, Windows Hello est une technologie basée sur la biométrie qui permet aux utilisateurs d'authentifier leur identité afin d'accéder à leurs appareils, applications, réseaux, etc. à l'aide de l'une des méthodes ci-dessus.
Windows Hello est un excellent moyen de protéger votre système contre les pirates qui utilisent des attaques par force brute pour accéder au système et vous devez donc activer Windows Hello dans les paramètres de Windows 10. Pour ce faire, vous devez naviguer vers Paramètres > Comptes > Options de connexion et activer la bascule sous Windows Hello pour activer cette fonctionnalité.
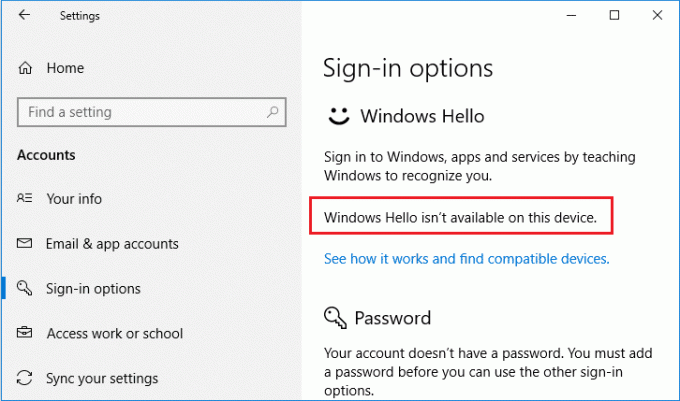
Mais que faire si vous voyez le message d'erreur "Windows Hello n'est pas disponible sur cet appareil"? Eh bien, pour accéder réellement à Windows Hello, vous devez avoir besoin du matériel approprié pour la connexion basée sur la biométrie. Mais si vous disposez déjà du matériel approprié et que vous voyez toujours le message d'erreur ci-dessus, le problème doit être lié aux pilotes ou à la configuration de Windows 10. Quoi qu'il en soit, sans perdre de temps, voyons comment réparer Windows Hello n'est pas disponible sur cet appareil sous Windows 10 à l'aide du didacticiel ci-dessous.
Noter:Voici la liste de tous les appareils Windows 10 prenant en charge Windows Hello.
Contenu
- Le correctif Windows Hello n'est pas disponible sur cet appareil sous Windows 10
- Méthode 1: Vérifier la mise à jour de Windows
- Méthode 2: exécuter l'utilitaire de résolution des problèmes de matériel et de périphériques
- Méthode 3: Activer l'utilisation de la biométrie à partir de l'éditeur de stratégie de groupe
- Méthode 4: Mettre à jour les pilotes biométriques à partir du Gestionnaire de périphériques
- Méthode 5: Désactiver le démarrage rapide
- Méthode 6: Réinitialiser la reconnaissance faciale/d'empreintes digitales
Le correctif Windows Hello n'est pas disponible sur cet appareil sous Windows 10
Assurez-vous de créer un point de restauration juste au cas où quelque chose ne va pas.
Méthode 1: Vérifier la mise à jour de Windows
1. Appuyez sur la touche Windows + I, puis sélectionnez Mise à jour et sécurité.

2.Ensuite, sous État de la mise à jour, cliquez sur "Vérifiez les mises à jour.“

3.Si une mise à jour est trouvée pour votre PC, installez la mise à jour et redémarrez votre PC.
Méthode 2: exécuter l'utilitaire de résolution des problèmes de matériel et de périphériques
1.Appuyez sur la touche Windows + I pour ouvrir les paramètres, puis cliquez sur Mise à jour et sécurité icône.

2. Dans le menu de gauche, assurez-vous de sélectionner Dépanner.
3.Maintenant, dans la section "Rechercher et résoudre d'autres problèmes", cliquez sur "Matériel et périphériques“.

4.Ensuite, cliquez sur Exécutez l'utilitaire de résolution des problèmes et suivez les instructions à l'écran pour correctif Windows Hello n'est pas disponible sur cet appareil en cas d'erreur Windows 10.

Méthode 3: Activer l'utilisation de la biométrie à partir de l'éditeur de stratégie de groupe
Noter: Cette méthode ne fonctionnera pas pour les utilisateurs de Windows 10 Home Edition, cette méthode est uniquement pour les utilisateurs de Windows 10 Pro, Education et Enterprise Edition.
1.Appuyez sur la touche Windows + R puis tapez gpedit.msc et appuyez sur Entrée pour ouvrir Éditeur de stratégie de groupe.

2. Accédez à la clé de registre suivante :
Configuration ordinateur > Modèles d'administration > Composants Windows > Biométrie
3. Assurez-vous de sélectionner Biométrie puis dans le volet droit de la fenêtre double-cliquez sur "Autoriser l'utilisation de la biométrie“.

4.Coche "Activée” sous les propriétés de la stratégie et cliquez sur Appliquer, puis sur OK.
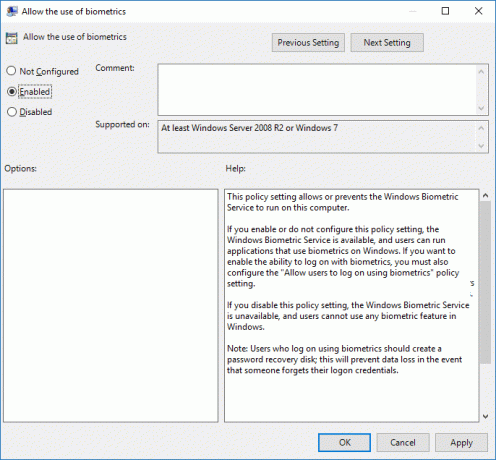
5. Redémarrez votre PC pour enregistrer les modifications.
Méthode 4: Mettre à jour les pilotes biométriques à partir du Gestionnaire de périphériques
1.Appuyez sur la touche Windows + R puis tapez devmgmt.msc et appuyez sur Entrée pour ouvrir le Gestionnaire de périphériques.

2.Maintenant, cliquez sur action dans le Menu puis sélectionnez «Rechercher les modifications matérielles“.

3.Ensuite, développez Biométrie puis faites un clic droit sur le Dispositif de capteur d'empreintes digitales ou "Capteur de validité" et sélectionnez Désinstaller l'appareil.
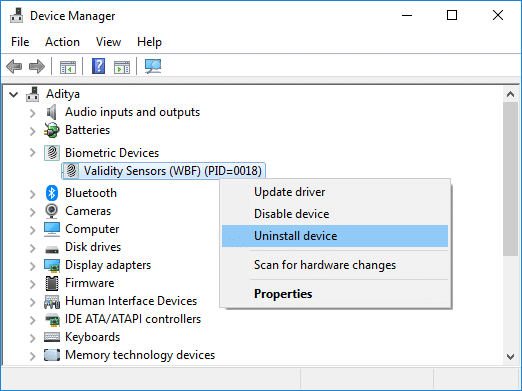
4. Redémarrez votre PC pour enregistrer les modifications. Une fois le système redémarré, Windows installera automatiquement les derniers pilotes de Biometric Devices.
Voyez si vous êtes capable de Réparer Windows Hello n'est pas disponible sur cette erreur de périphérique, sinon passez à la méthode suivante.
Méthode 5: Désactiver le démarrage rapide
1.Appuyez sur la touche Windows + R, puis tapez control et appuyez sur Entrée pour ouvrir Panneau de commande.

2.Cliquez sur Matériel et son puis cliquez sur Options d'alimentation.

3. Ensuite, dans le volet gauche de la fenêtre, sélectionnez "Choisissez ce que font les boutons d'alimentation.“

4.Maintenant, cliquez sur "Modifiez les paramètres actuellement indisponibles.“

5.Décochez "Activer le démarrage rapide” et cliquez sur Enregistrer les modifications.

Méthode 6: Réinitialiser la reconnaissance faciale/d'empreintes digitales
1.Appuyez sur la touche Windows + I pour ouvrir les paramètres, puis cliquez sur Comptes.

2.Dans le menu de gauche, sélectionnez Options de connexion.
3.Sous Windows Hello, localisez Empreinte digitale ou reconnaissance faciale puis cliquez sur Supprimer le bouton.

4. Cliquez à nouveau sur le "Commencer” et suivez les instructions à l'écran pour réinitialiser la reconnaissance faciale/d'empreintes digitales.
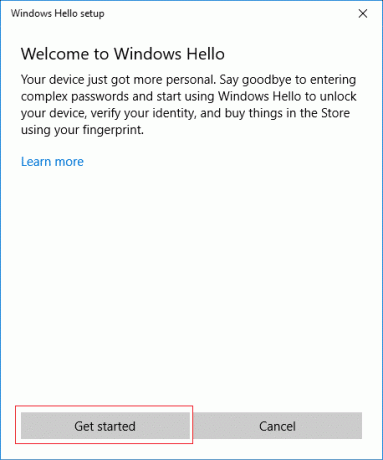
5.Une fois terminé, fermez les paramètres et redémarrez votre PC.
Conseillé:
- Comment réparer l'état hors ligne de l'imprimante dans Windows 10
- RÉSOLU: crypter le contenu pour sécuriser les données grisées dans Windows 10
- Correction Le programme ne peut pas démarrer car api-ms-win-crt-runtime-l1-1-0.dll est manquant
- Correction de l'erreur 0x80240017 de l'installation redistribuable de Microsoft Visual C++ 2015
Ça y est, vous avez réussi Le correctif Windows Hello n'est pas disponible sur cet appareil sous Windows 10 mais si vous avez encore des questions concernant ce tutoriel, n'hésitez pas à les poser dans la section des commentaires.



