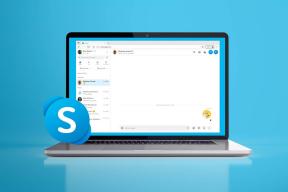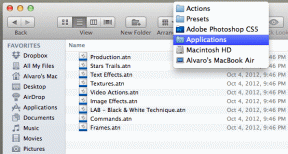Correction de la désynchronisation de la vidéo audio Netflix sur un PC Windows 10
Divers / / May 19, 2022

Que diriez-vous d'entendre votre personnage préféré dire: « Je marche d'un bon pas », alors qu'il est allongé sur un canapé? N'est-ce pas dérangeant que l'audio et la vidéo ne soient pas synchronisés sur votre plateforme préférée, Netflix? Si vous rencontrez des problèmes audio lorsque vous regardez Netflix sur Windows 10, ne vous inquiétez pas! Nous vous apportons un guide parfait qui résoudra le problème de désynchronisation de la vidéo audio Netflix sur Windows 10 PC. Alors, continuez à lire !

Contenu
- Comment réparer Netflix Audio Video Out of Sync sur Windows 10 PC
- Méthodes de dépannage de base.
- Méthode 1: dépanner les connexions périphériques.
- Méthode 2: Modifier les paramètres de base de Netflix
- Méthode 3: Mettez à jour Windows.
- Méthode 4: Utiliser un VPN Premium
- Méthode 5: mettre à jour les pilotes graphiques et audio
- Méthode 6: désactivez la fonction de lecture automatique.
- Méthode 7: désactiver le démarrage rapide
- Méthode 8: désactivez le mode exclusif.
- Méthode 9: modifier les options de performances
- Comment réparer la désynchronisation de la vidéo audio dans la version Web de Netflix
- Méthode 1: Redémarrez Google Chrome
- Méthode 2: Désactiver les extensions de blocage des publicités
- Méthode 3: Désactiver l'extension Netflix Party
- Méthode 4: Effacer le cache du navigateur
- Méthode 5: Mettre à jour Google Chrome
- Méthode 6: désactiver l'accélération matérielle (le cas échéant)
- Méthode 7: contactez le centre d'aide de Netflix.
Comment réparer Netflix Audio Video Out of Sync sur Windows 10 PC
Avant de continuer, comprenons d'abord les causes possibles pour lesquelles l'audio n'a peut-être pas été synchronisé avec la vidéo sur un film ou une émission de télévision Netflix.
- Mauvais Netflixréglages: Le Netflix peut avoir été configuré avec des paramètres incorrects et peut ne pas être pris en charge par l'appareil comme le streaming HD ou l'utilisation de l'audio stéréo.
- Connexion Internet instable: Étant donné que Netflix est une plate-forme en ligne qui nécessite une connexion Internet stable, vous pouvez rencontrer une désynchronisation audio si vous utilisez une connexion Internet instable.
- Problèmes avec le navigateur Web: Si vous utilisez un navigateur Web pour regarder un film ou une émission de télévision Netflix, vous pouvez rencontrer l'erreur PC désynchronisée de l'audio Netflix s'il y a un problème ou un paramètre problématique dans le navigateur Web.
- Fonction AutoPlay activée: Si la fonction AutoPlay est activée sur votre PC, vous ne pourrez peut-être pas regarder le film sur Netflix sans erreur de synchronisation audio.
- Fonction de démarrage rapide activée: si la fonction de démarrage rapide est activée sur votre PC, ce qui vous permet de démarrer rapidement votre PC; vous pouvez avoir une erreur de désynchronisation audio sur Netflix.
- Audio par défaut non configuré: L'audio par défaut du son doit être configuré sur votre PC pour vous permettre de regarder les émissions sur Netflix sans aucune interruption et sans erreur de synchronisation audio.
- Problème avec le réglage des performances: Le paramètre Performances de votre PC doit être défini pour permettre à Windows de décider des fonctions permettant de résoudre le problème de désynchronisation audio sur votre PC.
Suivez les méthodes répertoriées ci-dessous pour résoudre le problème de désynchronisation de la vidéo audio Netflix sur l'application Netflix ou la version Web.
Méthodes de dépannage de base
1. Redémarrez l'ordinateur: Vous pouvez essayer de redémarrer votre appareil de streaming, comme Windows 10, comme indiqué.

2. Vérifier la vitesse Internet: Ouvrez le Site de test de vitesse sur votre navigateur Web par défaut sur votre PC et cliquez sur le ALLER option pour vérifier la vitesse de la connexion Internet. Si la vitesse est minimale, vous pouvez essayer de changer le forfait de données de votre connexion Internet ou passer à d'autres méthodes.
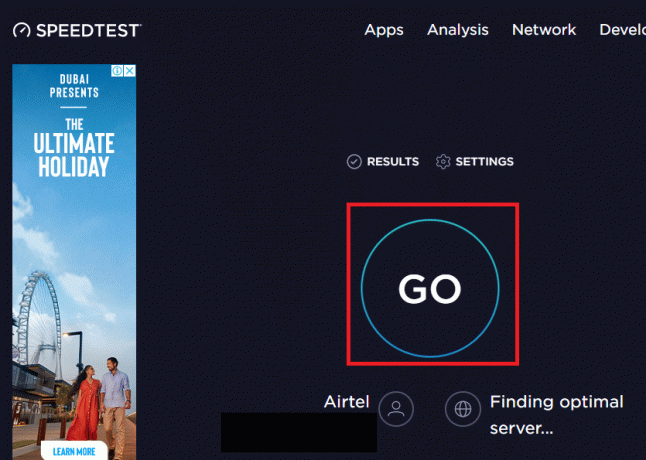
3. Essayez une autre connexion réseau: Si vous utilisez un Wi-Fi instable comme service de connexion Internet, vous pouvez essayer de passer à un câble Ethernet à la place. Vous pouvez vous connecter à une connexion Internet plus puissante ou activer les données mobiles sur votre smartphone pour résoudre l'erreur.

A lire aussi :Correction du code d'erreur Netflix UI3012
Méthode 1: Dépanner les connexions périphériques
Le problème de l'erreur de désynchronisation audio de Netflix peut s'être produit si les périphériques ne sont pas correctement connectés aux appareils de diffusion en continu lors de l'utilisation de la plate-forme. Les méthodes expliquées ci-dessous vous aideront à résoudre les problèmes liés aux périphériques de sortie audio connectés à vos appareils de diffusion en continu.
- Connectez vos écouteurs: Si vous utilisez les haut-parleurs intégrés sur votre PC, vous ne pourrez peut-être pas synchroniser la sortie audio avec la vidéo. Pour résoudre ce problème, essayez de brancher des écouteurs sur votre PC et essayez de diffuser l'émission sur Netflix avec vos écouteurs.
- Connectez correctement les haut-parleurs au récepteur: Si vous utilisez des haut-parleurs supplémentaires comme sortie périphérique de votre appareil de streaming et connexion à un port à l'aide d'un câble, vous devez vous assurer que le haut-parleur est correctement connecté au appareil. Essayez de débrancher le haut-parleur et de le rebrancher à l'appareil ou essayez de connecter le haut-parleur à un autre port de votre appareil.
- Reconnectez les haut-parleurs Bluetooth: Si vous utilisez un haut-parleur Bluetooth pour recevoir la sortie audio, vous devez vous assurer que le Bluetooth le haut-parleur est à portée et à proximité de l'appareil de diffusion en continu.
- Connectez correctement les connecteurs HDMI ou optiques: Les câbles HDMI ou optiques peuvent ne pas être correctement connectés à votre appareil de diffusion en continu et le son du film Netflix peut ne pas être synchronisé avec la vidéo affichée.
- Câble HDMI ou optique inversé: Vous pouvez essayer d'inverser le câble HDMI que vous avez connecté entre deux appareils en changeant les extrémités des deux appareils.

Méthode 2: Modifier les paramètres de base de Netflix
Vous pouvez utiliser les méthodes de base décrites ci-dessous pour résoudre le problème de désynchronisation de la vidéo audio Netflix sur la plate-forme elle-même.
1. Regarder le film à vitesse normale: Si vous regardez un film ou une émission de télévision à une vitesse différente de la vitesse normale, telle que 2x, vous devez régler la vitesse sur Normal pour résoudre le problème.
1. Ouvrez le Netflix application, et Joue un film.

2. Clique sur le RelectureLa vitesse option.
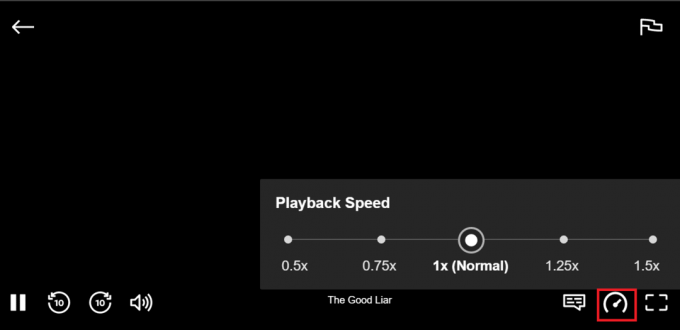
3. Sélectionnez l'option 1x (Normale) pour régler la vitesse normale sur le film.
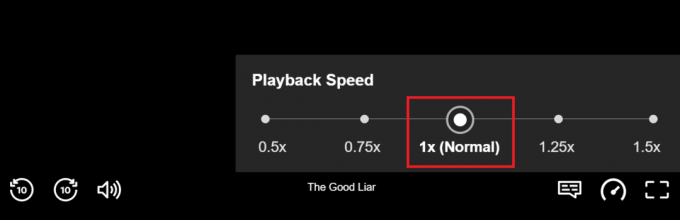
2. Vérifiez les autres fonctions: Si l'audio n'est pas synchronisé avec le film, vous devez vérifier si d'autres fonctions telles que la pause, l'avance, le rembobinage ou la lecture fonctionnent efficacement sur votre film. En rembobinant ou en faisant avancer le film de quelques secondes, vous pourrez peut-être résoudre le problème de synchronisation.
1. Lancez le Netflix app, et lire le film.
2. Clique sur le avancer, rembobiner, ou alors joue boutons à l'écran pour vérifier si les fonctions sont efficaces.
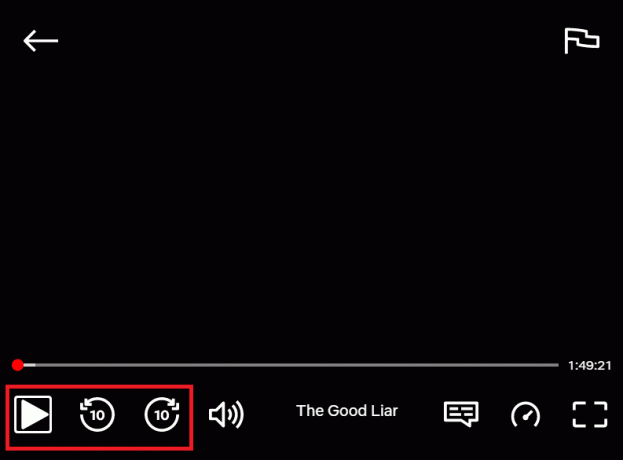
3. Désactivez le streaming HD et passez à une résolution inférieure: Si vous regardez le film avec une qualité d'image HD, vous pouvez rencontrer un décalage audio car il nécessite plus de données; vous pouvez essayer de désactiver le streaming HD sur le film pour résoudre le problème. Vous pouvez essayer de modifier la résolution du film ou de l'émission télévisée que vous regardez sur Netflix pour résoudre le problème en le modifiant à une résolution inférieure.
1. Ouvrez le Netflix app, déplacez le curseur sur votre Profil, et sélectionnez Compte dans le Profil et plus menu.
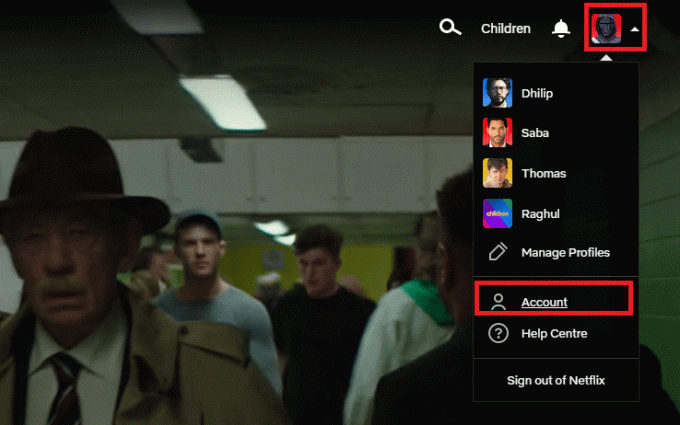
2. Déplacez-vous vers le Profil et contrôle parental section et sélectionnez votre Profil dans la liste.

3. Ouvrez le Paramètres de lecture et sélectionnez le Changer option dans la liste.
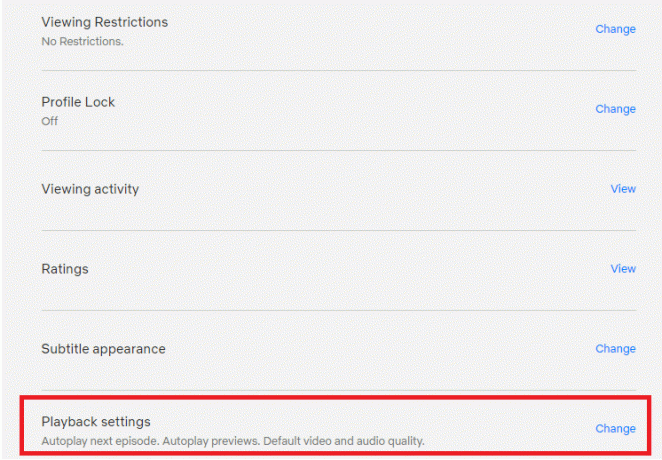
4. Dans le Utilisation des données par écran section, sélectionnez l'option Moyen dans la liste et cliquez sur le Sauver bouton pour enregistrer les modifications.

5. Fermez la page et relancez Netflix sur votre appareil pour voir si le problème est résolu.
4. Changez l'audio de l'anglais à l'anglais 5.1: Si vous avez sélectionné l'audio en anglais, essayez de le sélectionner en anglais 5.1 et vice-versa pour résoudre le problème de synchronisation.
1. Ouvrez le Netflix app et lire n'importe quel film en anglais sur la plate-forme sur votre appareil de streaming.

2. Changez la langue de l'anglais dans le l'audio section.
A lire aussi :Comment changer le mot de passe sur Netflix
Méthode 3: Mettre à jour Windows
Si vous utilisez une version obsolète de Windows sur votre PC, il est possible que vous ne puissiez pas utiliser Netflix sur votre PC et que vous rencontriez un problème de décalage audio. Pour résoudre le problème, vous devez mettre à jour Windows sur votre PC et vous pourrez ensuite regarder des films sur Netflix sans problème.

Méthode 4: Utiliser un VPN Premium
Si vous utilisez un VPN gratuit pour regarder du contenu restreint dans votre pays, il peut y avoir des problèmes avec l'audio dans ce cas. Vous devez utiliser un VPN premium tel que NordVPN pour résoudre le problème de désynchronisation de la vidéo audio Netflix sur le PC.
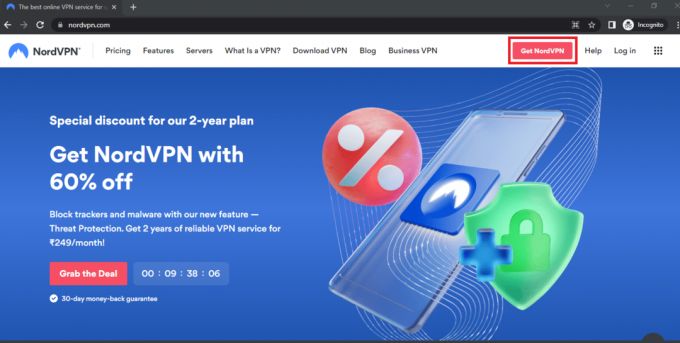
A lire aussi :Comment diffuser Netflix en HD ou Ultra HD
Méthode 5: mettre à jour les pilotes graphiques et audio
Étant donné que Netflix est une plate-forme qui a tellement de contenu visuel, l'utilisation d'un pilote graphique obsolète peut ne pas vous aider à regarder le film sans aucun problème. Vous devez mettre à jour le pilote graphique sur votre PC pour résoudre ce problème et regarder du contenu sans erreurs de synchronisation. Le pilote audio du périphérique de sortie audio par défaut doit être mis à jour pour pouvoir fournir une bonne sortie audio. Vous pouvez utiliser le lien fourni ici pour mettre à jour le pilote audio sur votre PC.

Méthode 6: désactiver la fonction de lecture automatique
Vous devez désactiver la fonction de lecture automatique dans Matériel et son pour corriger l'erreur de synchronisation audio. Vous pouvez utiliser le lien donné dans cette section pour désactiver la fonction de lecture automatique.
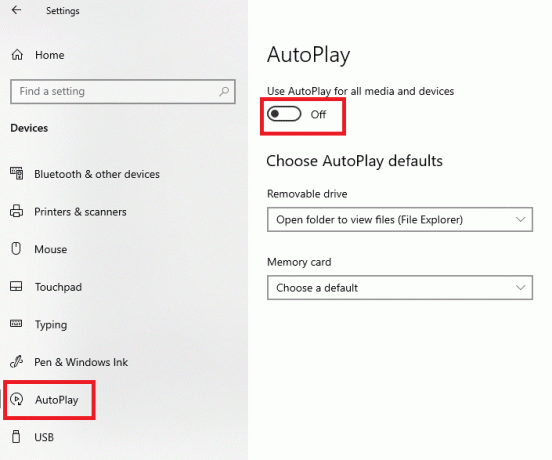
A lire aussi :Comment utiliser Netflix Party pour regarder des films avec des amis
Méthode 7: désactiver le démarrage rapide
Si le paramètre de démarrage rapide est activé sur votre PC, vous ne pourrez peut-être pas regarder le film sans interruption audio. Pour résoudre le problème, vous devez désactiver l'option de démarrage rapide sur votre PC.
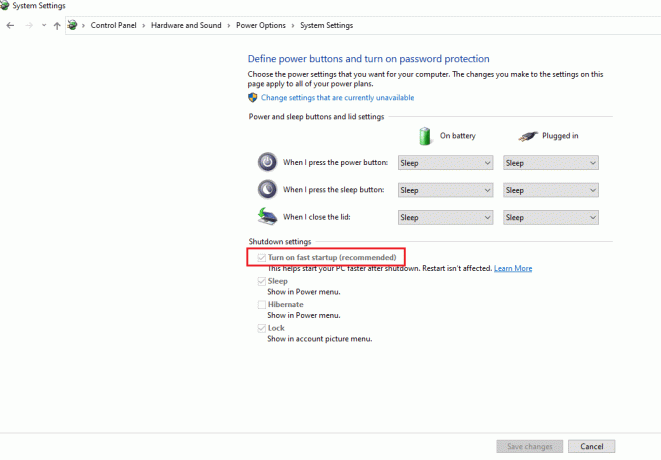
Méthode 8: désactiver le mode exclusif
Si vous ne parvenez pas à résoudre les problèmes avec le périphérique audio, vous pouvez essayer changer le format par défaut du périphérique de sortie audio en utilisant le lien indiqué. De plus, vous pouvez désélectionner l'option Autoriser les applications à prendre le contrôle exclusif de cet appareil dans la section Mode exclusif, cliquez sur les boutons Appliquer, puis sur D'ACCORD pour enregistrer les modifications.
Noter: Cette option vous permettra d'autoriser les applications à prendre le contrôle exclusif de ce périphérique audio.
1. Faites un clic droit sur le Haut-parleurs icône dans le coin inférieur droit de l'écran et sélectionnez l'icône Des sons option.

2. Ensuite, passez à la Relecture languette
3. Ensuite, sélectionnez le périphérique audio (par ex. Haut-parleurs) et cliquez sur le Propriétés bouton.

4. Passez à la Avancé onglet et décochez la Autoriser les applications à prendre le contrôle exclusif de cet appareil.

A lire aussi :Comment réparer le code d'erreur Netflix M7111-1101
Méthode 9: modifier les options de performances
En utilisant cette méthode, vous pouvez autoriser Windows à modifier le visuel et les performances de votre PC. Cela résoudra tous les problèmes sur votre PC et vous devez être en mesure de résoudre le problème de synchronisation audio sur Netflix.
1. Frappez le Clé Windows, taper voirréglages avancés du système, et cliquez sur Ouvrir.
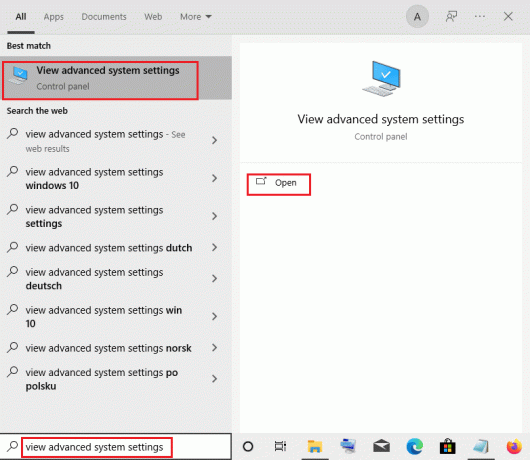
2. Dans le Propriétés du système, clique sur le Avancé onglet et cliquez sur le Réglages… bouton dans le Performance section.
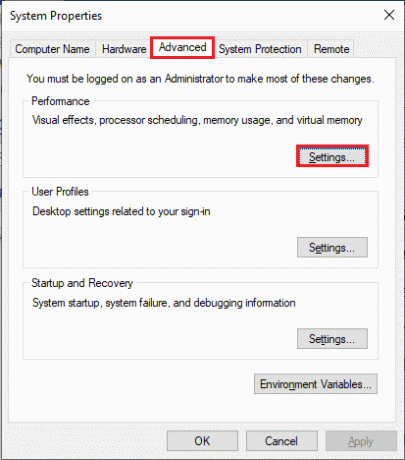
3. Ensuite, cliquez sur le Effets visuels onglet et sélectionnez l'option Laisser Windows choisir ce qui convient le mieux à mon ordinateur.
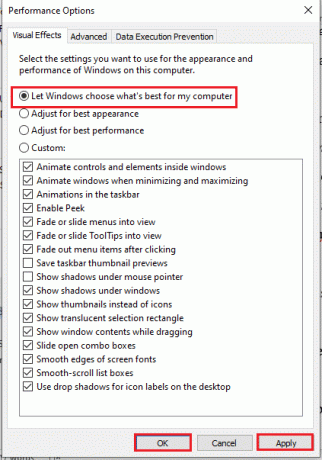
4. Clique sur le Appliquer bouton puis sur D'ACCORD pour enregistrer les modifications sur votre PC.
Comment réparer la désynchronisation de la vidéo audio dans la version Web de Netflix
La section fournira des méthodes pour résoudre le problème de désynchronisation audio de Netflix sur le navigateur Web de votre PC. Les méthodes expliquées dans cette section prennent Google Chrome comme navigateur Web par défaut qui peut différer sur votre PC.
Méthode 1: Redémarrez Google Chrome
Si le problème concerne le navigateur Web, vous pouvez essayer de redémarrer le navigateur Web sur votre PC pour résoudre le problème.
1. appuyez sur la Touches Ctrl + Maj + Échap ensemble pour ouvrir Gestionnaire des tâches.
2. Dans la fenêtre du Gestionnaire des tâches, sélectionnez Google Chrome dans le applications rubrique dans la Processus onglet et cliquez sur l'onglet Tâche finale bouton pour fermer l'application Google Chrome.
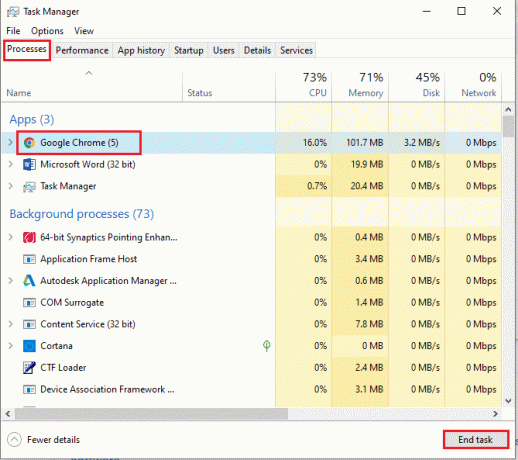
3. Recherchez Google Chrome dans la barre de recherche et cliquez sur le résultat de l'application pour lancer le Google Chrome l'application, puis ouvrez l'application Netflix page.

A lire aussi :Comment changer la qualité vidéo de Netflix sur votre ordinateur
Méthode 2: Désactiver les extensions de blocage des publicités
Si vous utilisez des blocs publicitaires sur Google Chrome, vous devez les désactiver pour corriger la désynchronisation de la vidéo audio Netflix sur le problème Windows 10.
1. Lancez le Google Chrome navigateur de Recherche Windows.
2. Clique sur le trois verticaux points dans le coin supérieur droit de la page Web, déplacez votre curseur sur Plus d'outils, et sélectionnez l'option Rallonges dans le menu adjacent.
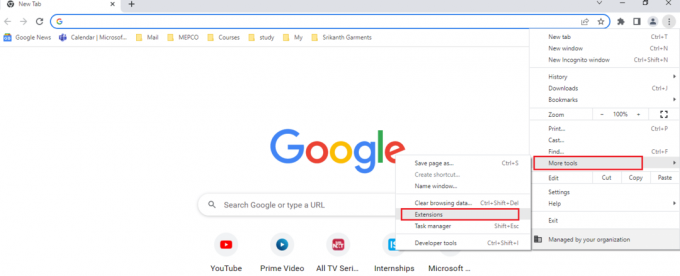
3. Sur le Rallonges page, désactivez les bloqueurs de publicités pour désactiver toutes les extensions de blocage de publicités sur la page.
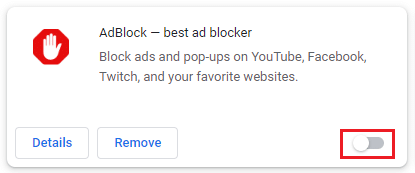
Méthode 3: Désactiver l'extension Netflix Party
Si vous utilisez une extension tierce pour utiliser Netflix Party sur Google Chrome, vous devez la désactiver pour corriger la désynchronisation de la vidéo audio Netflix sur le problème Windows 10.
1. Ouvrez le Google Chrome navigateur.
2. Clique sur le trois verticaux points dans le coin supérieur droit de la page Web, déplacez votre curseur sur Plus d'outils, et sélectionnez l'option Rallonges dans le menu adjacent.
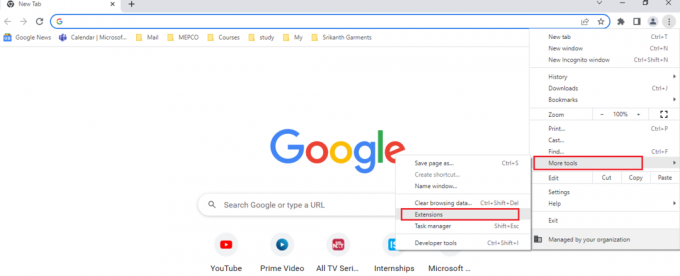
3. Sur la page Extensions, basculez désactivé la Netflix Party devient Teleparty extension pour la désactiver sur la page.
Méthode 4: Effacer le cache du navigateur
Les fichiers de cache vous aident à charger plus rapidement les sites fréquemment visités; cependant, ils peuvent ralentir la vitesse et le problème de synchronisation peut s'être produit. Lire l'article lié à vider les fichiers cache sur Google Chrome pour résoudre le problème.
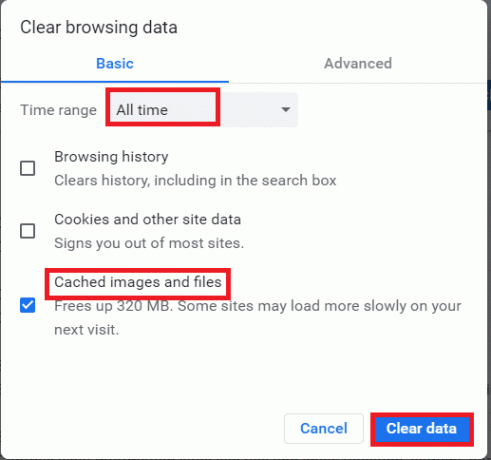
A lire aussi: Comment partager l'écran de Netflix sur Discord
Méthode 5: Mettre à jour Google Chrome
Si vous utilisez une version obsolète de l'application Google Chrome, vous ne pourrez peut-être pas utiliser Netflix sans aucun décalage audio. Vous devez mettre à jour l'application Google Chrome pour résoudre le problème de désynchronisation de la vidéo audio Netflix sur Windows 10.
1. Lancez le Google Chrome navigateur.
2. Clique sur le trois verticaux points dans le coin supérieur droit de Google Chrome et cliquez sur l'option Réglages dans la liste affichée.
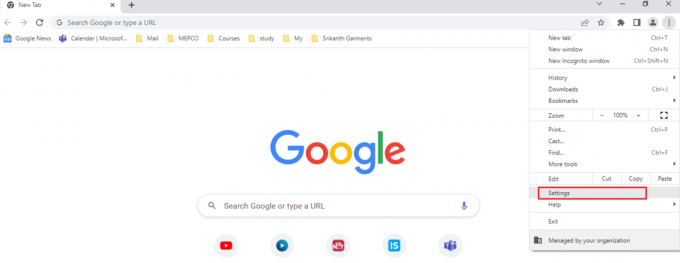
3. Clique sur le À propos de Chrome onglet sur le volet gauche de la fenêtre et vous pouvez voir le À jour message sur la fenêtre.
Noter: Si une mise à jour est disponible, le navigateur se mettra à jour automatiquement et vous demandera de le relancer après la mise à jour.
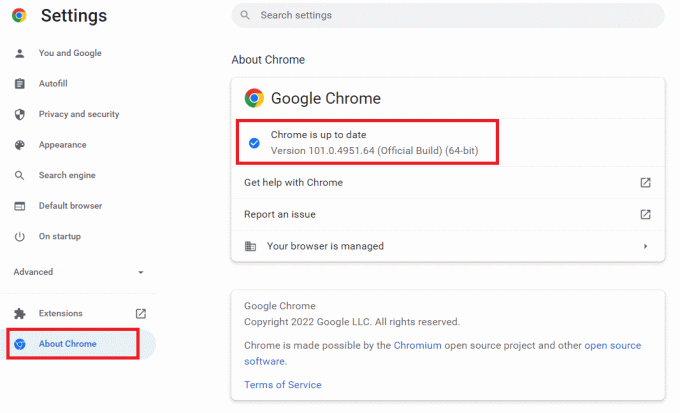
Méthode 6: désactiver l'accélération matérielle (le cas échéant)
La fonction d'accélération matérielle attribue un rendu visuel et textuel au GPU; vous pouvez essayer de désactiver la fonctionnalité sur Google Chrome pour résoudre le problème.
1. Ouvrir Google Chrome navigateur Internet.
2. Clique sur le trois verticaux points dans le coin supérieur droit de Google Chrome et cliquez sur l'option Réglages dans la liste affichée.
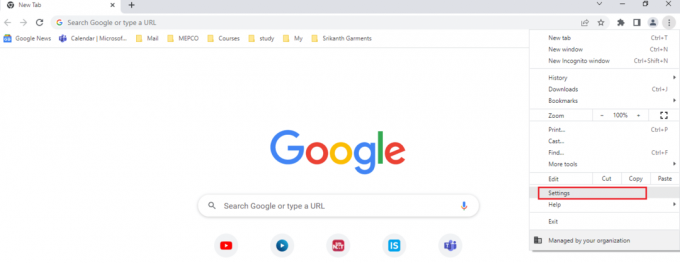
3. Élargir la Avancé menu et cliquez sur le Système onglet dans le volet gauche de la fenêtre; et désactivez le Utiliser l'accélération matérielle si disponible réglage, puis cliquez sur le Relancer bouton pour terminer le processus.
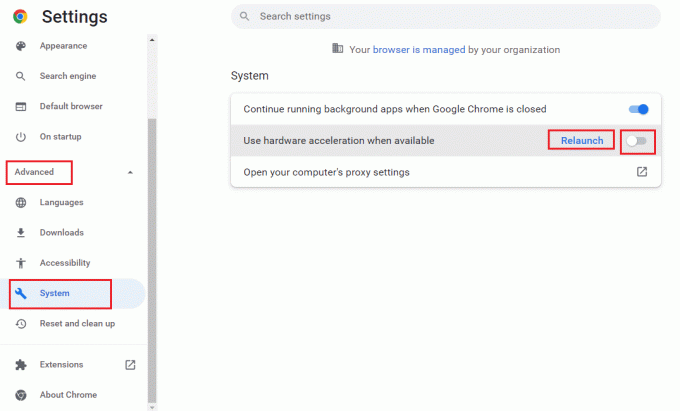
A lire aussi :Comment regarder des jokers peu pratiques sur Netflix
Méthode 7: contactez le centre d'aide de Netflix
Si vous pouvez regarder n'importe quel autre film sans problème de synchronisation, le problème peut provenir du film que vous regardez. Essayez de signaler le film ou l'émission de télévision en particulier avec le problème de synchronisation à Netflix en suivant les étapes ci-dessous.
1. Lancez le Google Chrome navigateur.
2. Ouvrir Netflix, clique sur le Profil, et sélectionnez Centre d'aide.
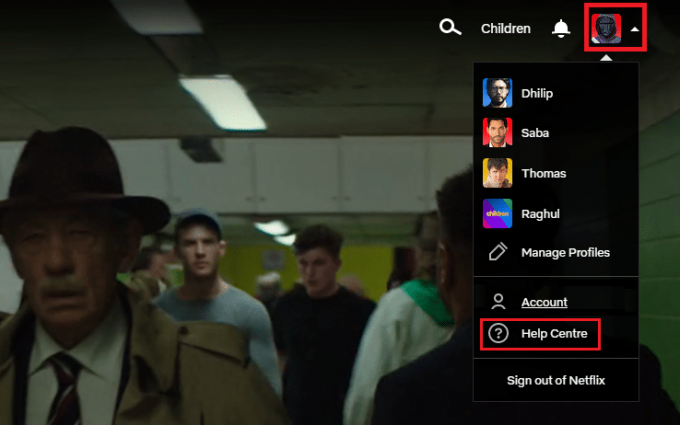
3. Vous pouvez rechercher votre problème sur Centre d'aide Netflix page.

Recommandé:
- Correction de la mise à jour Windows prenant pour toujours dans Windows 10
- Correction de la désynchronisation audio de Netflix sur le téléviseur
- Correction de l'audio et de l'image de Netflix désynchronisés sur Android
- Correction de l'image YouTube dans l'image ne fonctionnant pas
L'article a expliqué comment réparer Vidéo audio Netflix désynchronisée sur PC Windows 10. Si vous avez trouvé cet article utile, veuillez déposer vos suggestions et commentaires dans la section des commentaires ci-dessous.