Correction du panneau de configuration NVIDIA manquant dans Windows 10
Divers / / May 19, 2022

Que ce soit pour un joueur passionné ou un utilisateur d'ordinateur normal, la carte graphique NVIDIA occupe toujours une place particulière. Cette application GPU a été développée et lancée par NVIDIA Corporation, l'un des principaux fabricants de produits technologiques au monde. Généralement, un GPU NVIDIA est ajouté à votre système pour bénéficier de performances graphiques puissantes et de hautes performances. Ici, l'application NVIDIA Control Panel vous permet de contrôler et d'accéder aux paramètres, aux propriétés et au fonctionnement de la carte graphique. Mais que se passe-t-il lorsque vous ne parvenez pas à ouvrir ou même à trouver l'application du panneau de configuration NVIDIA à l'improviste? Cela vous laisse inquiet. Retroussez les manches de tous ceux qui sont aux prises avec ce problème! Cet article vous guidera pour résoudre le problème du panneau de configuration NVIDIA manquant dans Windows 10. Alors, continuez à lire pour résoudre le problème manquant des paramètres d'affichage du panneau de configuration NVIDIA.

Contenu
- Comment réparer le panneau de configuration NVIDIA manquant dans Windows 10
- Méthode 1: restaurer la mise à jour de Windows
- Méthode 2: Afficher le panneau de configuration NVIDIA
- Méthode 3: Redémarrez les services NVIDIA
- Méthode 4: mettre à jour le pilote graphique NVIDIA
- Méthode 5: Ouvrir manuellement le panneau de configuration NVIDIA
- Méthode 6: Ne pas overclocker le GPU
- Méthode 7: Modifier les paramètres de compatibilité
- Méthode 8: réinstaller le pilote graphique NVIDIA
- Conseil de pro: comment installer l'application NVIDIA Control Panel
Comment réparer le panneau de configuration NVIDIA manquant dans Windows 10
Diverses raisons peuvent être répertoriées pour l'application NVIDIA Control Panel manquante dans Windows 10. Mais notez que ces raisons ne sont pas la cause directe du problème, ce qui signifie que seuls les résultats ou scénarios possibles qui ont conduit à ce problème sont compilés ensemble.
- La présence d'un pilote obsolète, corrompu ou incompatible provoque des erreurs dans votre carte graphique.
- La récente mise à jour de Windows 10 peut ne pas être compatible avec le pilote NVIDIA. Ainsi, vous devez le restaurer à la version antérieure.
- Lorsque les fichiers sont endommagés dans l'application NVIDIA Control Panel, ils sont corrompus.
- D'autres bogues et erreurs courants peuvent causer des problèmes avec ce problème particulier.
Avant de continuer, assurez-vous de vérifier si une puce NVIDIA est installée sur votre PC. Mettez en œuvre les étapes ci-dessous pour vérifier la présence de l'application NVIDIA Control Panel Windows 10 via le service de gestion des tâches.
1. appuyez sur la Touches Ctrl + Maj + Échap ensemble pour ouvrir Gestionnaire des tâches.
2. Sur le Gestionnaire des tâches fenêtre, passez à la Performance onglet et sélectionnez GPU 0 ou GPU 1 dans le volet de gauche.
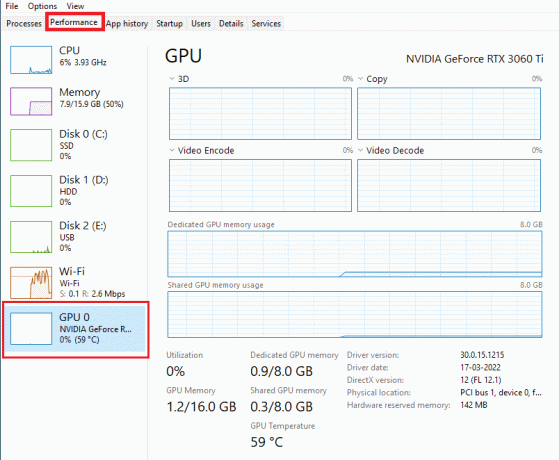
3. Dans le volet droit de GPU, consultez le nom du modèle de carte graphique présent dans le coin supérieur droit de la page. S'il démarre avec NVIDIA, le panneau de configuration NVIDIA devrait être disponible sur votre ordinateur.
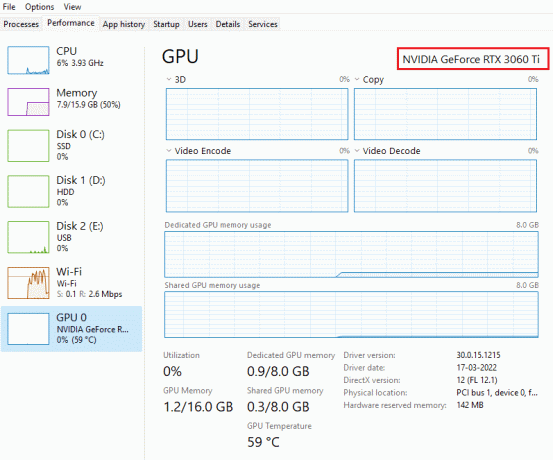
Après la vérification, si le pilote NVIDIA vous honore de sa présence et que seul le panneau de configuration NVIDIA est manquant, vous pouvez suivre les méthodes de dépannage mentionnées ci-dessous pour résoudre ce problème.
Méthode 1: restaurer la mise à jour de Windows
La mise à jour de votre système d'exploitation Windows 10 est un effort appréciable. Mais parfois, il est possible que votre pilote graphique ne soit pas compatible avec la dernière version ou la version mise à niveau de Windows. Ainsi, annulez votre dernière mise à jour Windows de votre système pour résoudre le problème Windows 10 manquant du panneau de configuration NVIDIA.
1. appuyez sur la Touches Windows + I lancer Réglages.
2. Sélectionner Mise à jour et sécurité.

3. Sélectionner Récupération du volet de gauche.
4. Cliquer sur Commencer bouton.

5. Suivre la instructions à l'écran et votre Windows reviendra à la version précédente.
Méthode 2: Afficher le panneau de configuration NVIDIA
Parfois, sans le savoir, si vous masquez le panneau de configuration NVIDIA, il disparaît. Rarement, il est également possible que votre Windows 10 ou une application tierce masque l'icône. Ainsi, il pourrait sembler qu'il manque. Effectuez les étapes ci-dessous et affichez le panneau de configuration NVIDIA.
1. Presse Clé Windows, taper panneau de commande et cliquez sur Ouvrir.

2. Ici, fixez Vu par comme Grandes icônes, puis sélectionnez Panneau de configuration NVIDIA de la liste des éléments.
3. Sélectionnez le Bureau menu présent en haut.
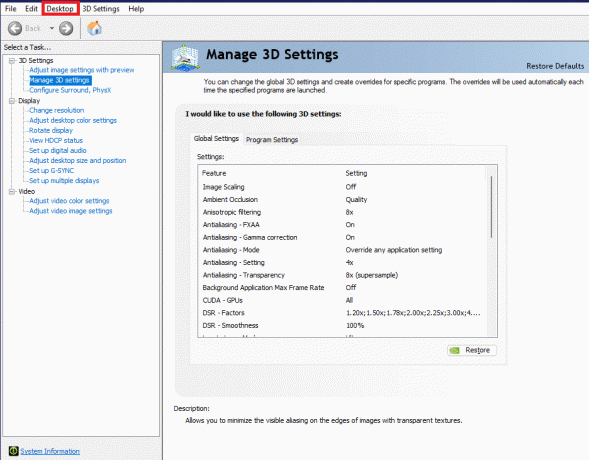
4. Dans le menu Bureau, assurez-vous Ajouter un menu contextuel sur le bureau et Afficher l'icône de la barre de notification les options sont activées. Si ce n'est pas le cas, cochez-le.
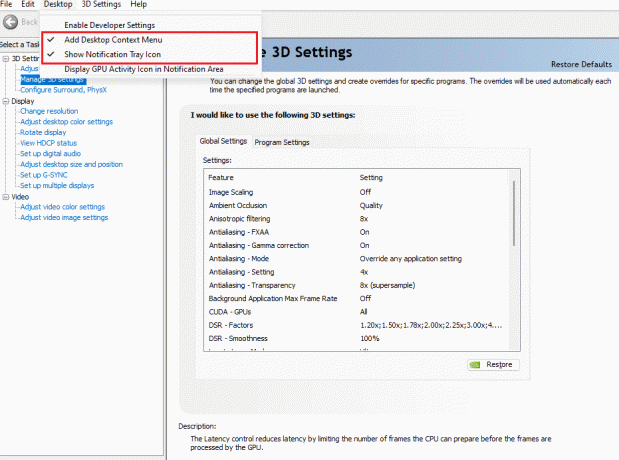
5. Enfin, fermeze Panneau de configuration NVIDIA l'application et essayez de l'ouvrir via le bureau ou la barre d'état système.
A lire aussi :Correction du panneau de configuration NVIDIA qui ne s'ouvre pas
Méthode 3: Redémarrez les services NVIDIA
Divers services fonctionnent constamment en arrière-plan pour que les autres applications fonctionnent correctement. Par conséquent, redémarrez tous les services liés à NIVIDIA pour faire réapparaître son panneau de configuration. Voici comment procéder et résoudre le problème manquant des paramètres d'affichage du panneau de configuration NVIDIA.
1. appuyez sur la Windows + Rclés ensemble pour lancer le Cours boite de dialogue.

2. Taper services.msc et appuyez sur La touche Entrée pour ouvrir le Prestations de service la fenêtre.

3. Sur le Prestations de service Windows, localisez les services commençant par le nom NVIDIA. Cliquez avec le bouton droit sur chacun de ces services et sélectionnez Redémarrer depuis le menu contextuel.

4. Si le service n'est pas en cours d'exécution, cliquez à nouveau dessus avec le bouton droit de la souris et cliquez sur Démarrer.

5. Répéter étapes 3 et 4 pour redémarrer également les services suivants :
- Conteneur NVIDIA LocalSystem
- Conteneur NVIDIA NetworkService
- Conteneur de télémétrie NVIDIA
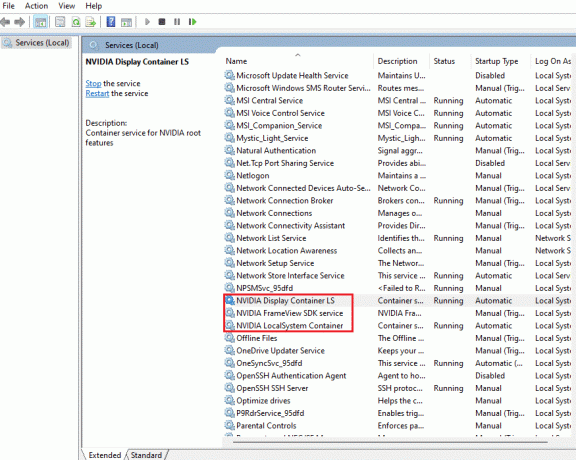
Vérifiez si cette méthode ramène l'application NVIDIA Control Panel. Sinon, ne perdez pas encore espoir. Essayez la solution suivante pour corriger le problème du panneau de configuration NVIDIA manquant dans Windows 10.
Méthode 4: mettre à jour le pilote graphique NVIDIA
Le pilote graphique est une caractéristique essentielle de tout jeu en ligne ou ordinateur lui-même. Les fabricants de GPU publient souvent des mises à jour et des fonctionnalités. En outre, pour éviter tout type de problèmes techniques tels que le scintillement de l'écran, le mauvais fonctionnement de l'affichage, l'activation/la désactivation de l'écran, etc. suite, il est nécessaire de mettre à jour le pilote graphique car ils sont responsables de l'efficacité et des performances du ordinateur. Alors, mettez à jour le pilote graphique et voyez si cette mise à jour fonctionne. Lisez notre guide sur 4 façons de mettre à jour les pilotes graphiques dans Windows 10.
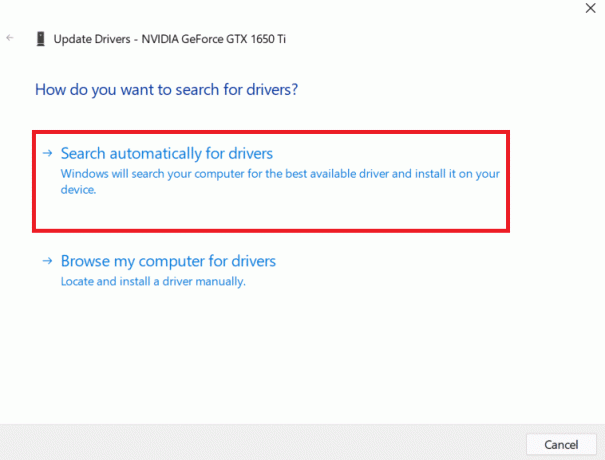
A lire aussi :Comment désactiver ou désinstaller NVIDIA GeForce Experience
Méthode 5: Ouvrir manuellement le panneau de configuration NVIDIA
Vous pouvez forcer l'apparition du panneau de configuration NVIDIA en le lançant manuellement. Pour ce faire, suivez les étapes indiquées ci-dessous.
1. appuyez sur la Windows + Eclés lancer simultanément Explorateur de fichiers.
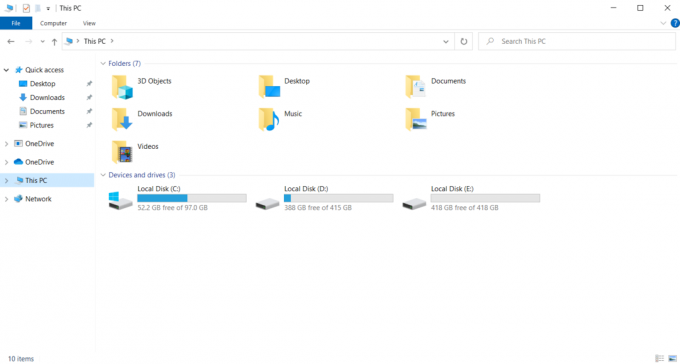
2. Accédez à l'emplacement suivant chemin.
C:\Program Files\NVIDIA Corporation
Noter: L'emplacement peut varier selon votre installation.

3. Double-cliquez et ouvrez le Client du panneau de configuration dossier. Localisez et cliquez avec le bouton droit sur nvcplui.exe dossier. Ensuite, sélectionnez Exécuter en tant qu'administrateur depuis le menu contextuel.
Vérifiez si le panneau de configuration NVIDIA manquant de Windows 10 est retrouvé.
Méthode 6: Ne pas overclocker le GPU
L'overclocking GPU supprime la limitation de la carte graphique et lui permet de fonctionner au-dessus de sa limite de sécurité. Ainsi, ce processus peut parfois provoquer une erreur. Par conséquent, il est nécessaire de ne pas franchir la limite. En effet, à l'avenir, la limitation pourrait arrêter le fonctionnement de votre carte graphique. Et ce GPU overclocké pourrait être la raison du panneau de configuration NVIDIA manquant. Bien que la cause directe ne soit pas trouvée, de nombreux utilisateurs ont révélé que la réduction de l'overclocking du GPU permettait au panneau de configuration NVIDIA d'être à nouveau visible.
A lire aussi :Qu'est-ce que NVIDIA Virtual Audio Device Wave Extensible ?
Méthode 7: Modifier les paramètres de compatibilité
Si l'erreur se répète souvent même après l'avoir corrigée, le support NVIDIA nous a fourni une solution permanente. Suivez les étapes ci-dessous pour modifier les paramètres de compatibilité et résoudre le problème manquant des paramètres d'affichage du panneau de configuration NVIDIA.
1. appuyez sur la Windows + Eclés ensemble pour ouvrir Explorateur de fichiers.
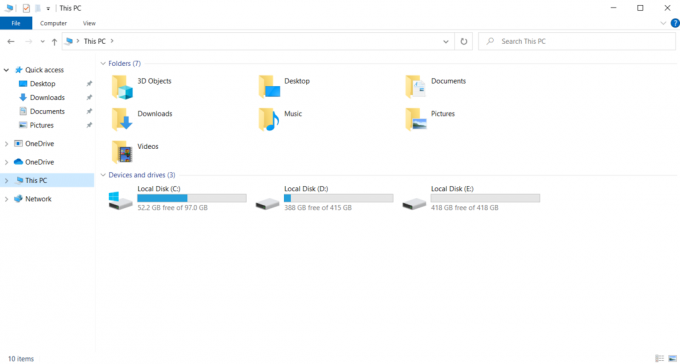
2. Accédez à l'emplacement suivant.
C:\Program Files\NVIDIA Corporation\Display. NvContainer

3. Sur le Affichage. NvContainer dossier, localisez le fichier Affichage. NvContainer. Faites un clic droit dessus et sélectionnez Copie depuis le menu contextuel.
4. Presse Windows + Rclés ensemble pour lancer le Cours boite de dialogue.

5. Taper shell: démarrage et frappe La touche Entrée pour lancer le Commencez dossier.

6. Sur le dossier, appuyez sur Ctrl+Vclés simultanément pour coller le dossier copié.
7. Ensuite, cliquez avec le bouton droit sur la copie Affichage. NvContainer dossier et sélectionnez Propriétés depuis le menu contextuel.
8. Sur le Propriétés fenêtre, allez à la Compatibilité languette. Maintenant, vérifiez le Exécutez ce programme en tant qu'administrateur boîte sous le Réglages section. Sélectionner Appliquer puis cliquez D'ACCORD pour enregistrer les modifications apportées.

Vérifiez si les paramètres d'affichage du panneau de configuration NVIDIA manquants dans votre Windows 10 sont corrigés.
Méthode 8: réinstaller le pilote graphique NVIDIA
Aucune des solutions ci-dessus n'a fonctionné? Ne t'en fais pas. Vous avez une dernière méthode à mettre au point. Il s'agit d'essayer de réinstaller l'application NVIDIA Control Panel. Voici comment désinstaller et réinstaller l'application.
1. Frappez le Clé Windows, taper Gestionnaire de périphériques, et cliquez sur Ouvrir.
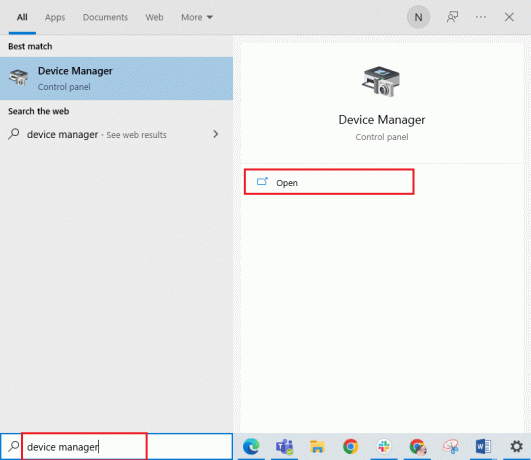
2. Double-cliquez sur Prises d'écran pour étendre le pilote.

3. Ici, faites un clic droit sur le Pilote ou adaptateur graphique NVIDIA et sélectionnez Désinstallerappareil dans le menu contextuel.

4. Suivez les instructions à l'écran pour désinstaller le pilote et redémarrer le PC.
5. Allez à la Nvidiapage de téléchargement des pilotes et remplir le Détails du modèle d'adaptateur NVIDIA et sélectionnez Recherche.
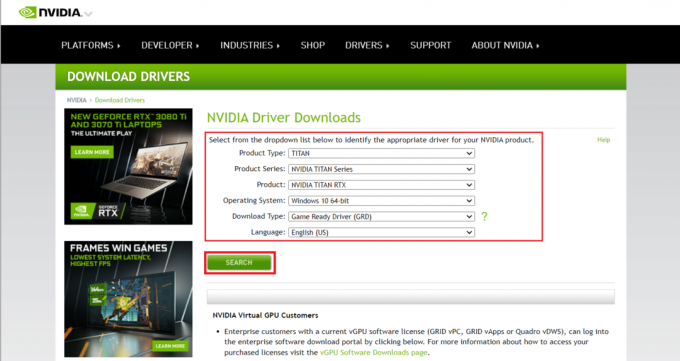
6. Sur la nouvelle page, cliquez sur Télécharger pour télécharger l'assistant d'installation.
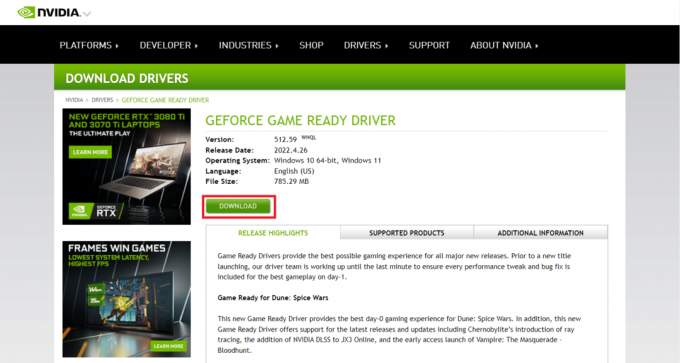
7. Une fois téléchargé, lancez le fichier d'installation et installez le pilote sur votre système.
8. Pour terminer, redémarrez votre PC et voyez si vous pouvez trouver le panneau de configuration NVIDIA sur le bureau ou la barre d'état système.
A lire aussi :Comment désactiver ou désinstaller NVIDIA GeForce Experience
Conseil de pro: comment installer l'application NVIDIA Control Panel
Pour installer NVIDIA Control App à partir du Microsoft Store, implémentez les étapes ci-dessous :
1. Allez à la Panneau de configuration NVIDIAPage de la boutique Microsoft.
Noter: Assurez-vous que toutes les exigences du système sont remplies.
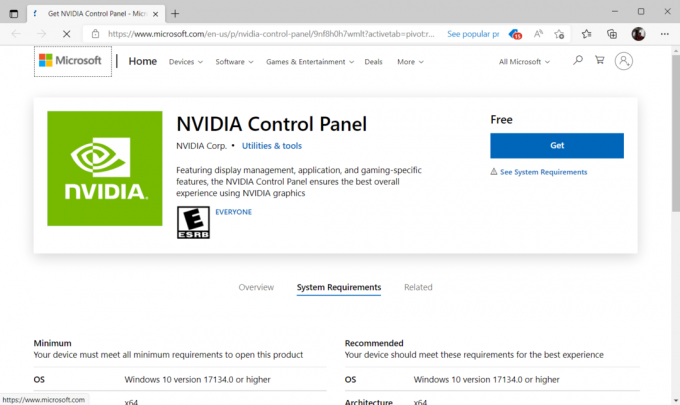
2. Sélectionnez le Avoir bouton pour installer l'application.

Vérifiez si le problème du panneau de configuration NVIDIA manquant dans Windows 10 existe toujours.
Recommandé:
- Comment savoir si votre téléphone est sur écoute
- Correction de l'utilisation élevée du processeur NVIDIA Container sous Windows 10
- Comment réparer l'erreur WOW #134 Condition fatale
- Correction de steam_api64.dll manquant sur Windows 10
Nous espérons que ce guide vous a été utile et que vous avez pu résoudre Panneau de configuration NVIDIA manquant dans Windows 10. Faites-nous savoir quelle méthode a le mieux fonctionné. N'hésitez pas à nous contacter pour toute question ou suggestion via la section des commentaires ci-dessous. Aussi, faites-nous savoir ce que vous voulez apprendre ensuite.



