Les 3 meilleures façons de réparer l'écran de Windows 11 continuent de se verrouiller automatiquement
Divers / / May 19, 2022
Windows 11 dispose d'un écran de verrouillage pour empêcher tout accès non autorisé sans mot de passe ni code PIN. Cependant, la saisie de votre long mot de passe peut devenir fastidieuse si l'écran de verrouillage continue de s'afficher fréquemment, après quelques secondes d'inactivité.

Windows vous permet de désactiver l'écran de verrouillage après le sommeil, ce n'est peut-être pas une bonne idée de l'utiliser sur votre ordinateur de travail. Heureusement, il existe des moyens de corriger ce comportement désagréable. Dans cet article, nous partagerons des solutions pour empêcher Windows 11 de se verrouiller automatiquement. Alors, commençons.
1. Augmenter le délai d'attente de l'écran de verrouillage
Vous pouvez commencer par vérifier l'ensemble écran verrouillé durée de temporisation sur votre PC. Windows continuera à se verrouiller si la durée définie est de 1 ou 2 minutes. Voici comment vous pouvez changer cela.
Étape 1: Cliquez avec le bouton droit sur le bouton Démarrer pour ouvrir le menu Liens rapides et sélectionnez Paramètres dans la liste.

Étape 2: Dans l'onglet Système, cliquez sur Alimentation et batterie dans le volet de droite.
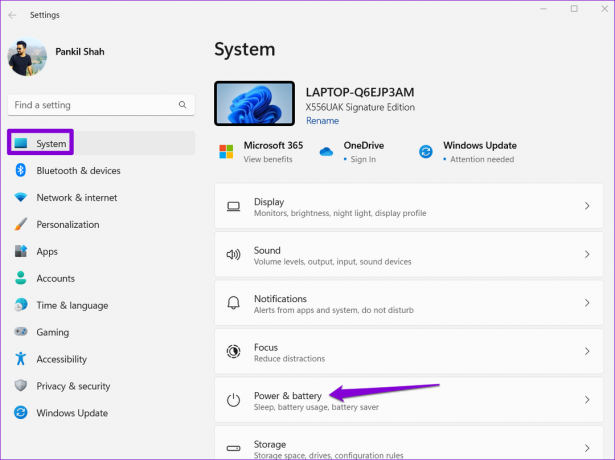
Étape 3: Sous la section Alimentation, cliquez sur Écran et veillez pour le développer.

Étape 4: Utilisez les menus déroulants sous Écran et veille pour augmenter la durée avant que Windows éteigne votre écran ou se mette en veille.
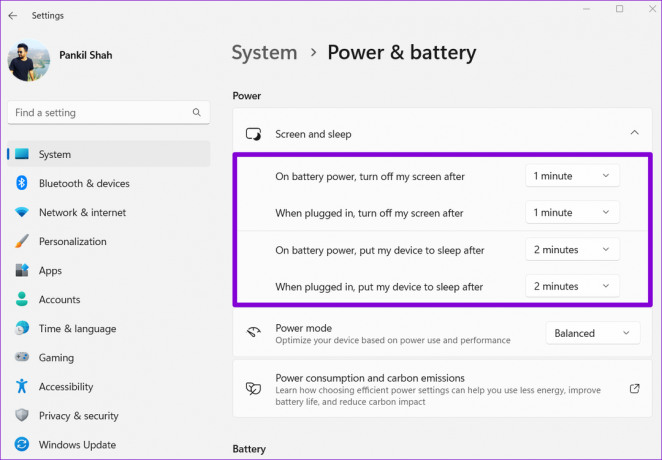
Alternativement, vous pouvez également définir ces durées sur Jamais pour empêcher Windows de mettre votre PC en veille.
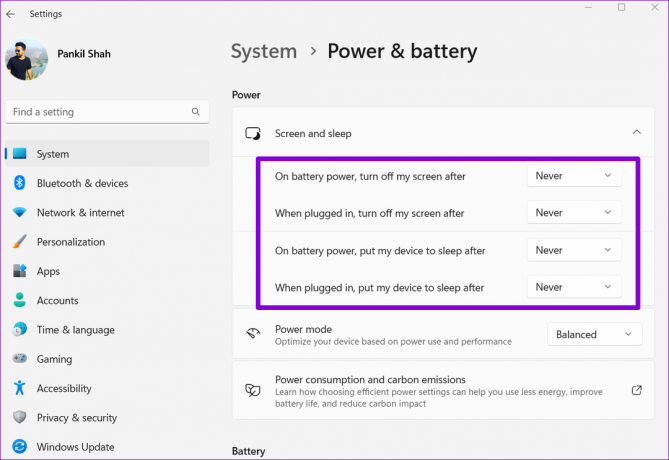
2. Désactiver le verrouillage dynamique
Verrouillage dynamique est une fonctionnalité astucieuse de Windows qui verrouille automatiquement votre PC lorsque vous le laissez sans surveillance. Il le fait chaque fois que votre appareil Bluetooth couplé est hors de portée. Ainsi, si vous avez activé le verrouillage dynamique sur votre PC, Windows continuera à se verrouiller automatiquement, quel que soit le délai d'expiration de l'écran de verrouillage défini.
Pour désactiver le verrouillage dynamique sous Windows, suivez les étapes ci-dessous.
Étape 1: Ouvrez le menu Démarrer et cliquez sur l'icône en forme de rouage pour lancer l'application Paramètres.

Étape 2: Utilisez le volet de gauche pour passer à l'onglet Comptes.

Étape 3: Sous Paramètres du compte, cliquez sur Options de connexion.

Étape 4: Faites défiler jusqu'à Paramètres supplémentaires et cliquez sur Verrouillage dynamique pour le développer.

Étape 5 : Décochez l'option "Autoriser Windows à verrouiller automatiquement votre appareil lorsque vous êtes absent" pour désactiver le verrouillage dynamique.

Cela empêchera Windows de se verrouiller automatiquement lorsque votre appareil Bluetooth sera hors de portée.
3. Modifier les options d'alimentation
Si les solutions ci-dessus ne vous aident pas, vous pouvez passer par le options d'alimentation sur votre PC pour modifier le « Délai de mise en veille du système sans surveillance ». Plusieurs utilisateurs sur les forums signalés succès dans la résolution du problème avec cette méthode. Vous pouvez également essayer.
Étape 1: Appuyez sur la touche Windows + R pour ouvrir la boîte de dialogue Exécuter. Tapez contrôler dans le champ Ouvrir et appuyez sur Entrée.

Étape 2: Dans la fenêtre du Panneau de configuration, utilisez le menu déroulant dans le coin supérieur droit pour modifier le type d'affichage en grandes ou petites icônes. Ensuite, allez dans Options d'alimentation.
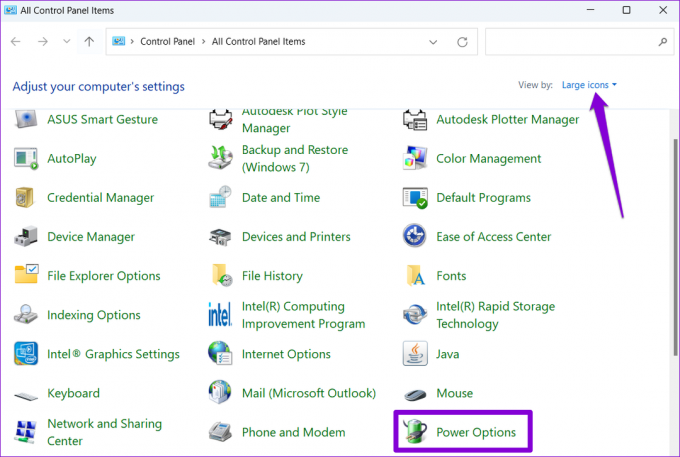
Étape 3: Cliquez sur Modifier les paramètres du plan à côté de votre plan d'alimentation actif.
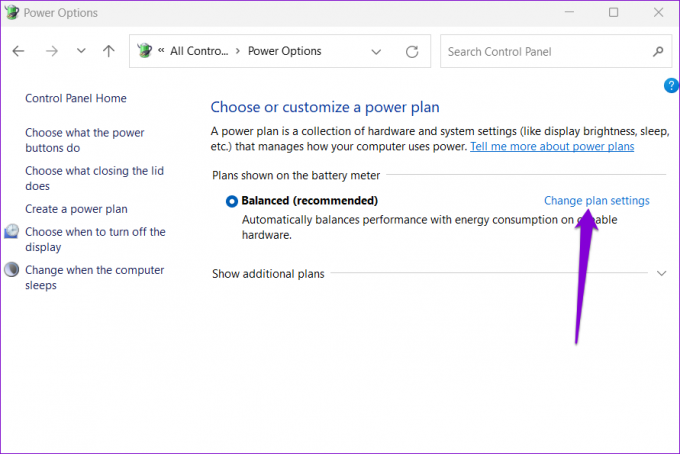
Étape 4: Cliquez sur l'option "Modifier les paramètres d'alimentation avancés".
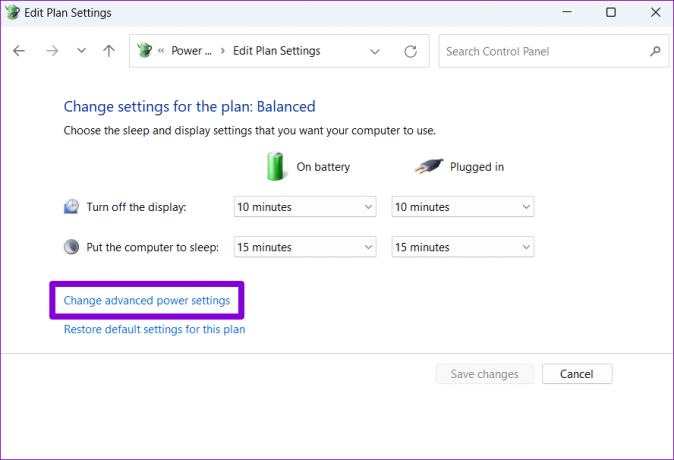
Étape 5 : Dans la fenêtre Options d'alimentation, double-cliquez sur Veille pour l'agrandir.

Étape 6 : Sous Veille, double-cliquez sur "Temporisation de veille du système sans surveillance" pour afficher la durée définie.

Étape 7 : Modifiez le délai d'attente de l'écran à votre guise et cliquez sur Appliquer pour enregistrer les modifications.

Noter: Si vous utilisez un ordinateur portable Windows, augmentez le « Délai de mise en veille sans surveillance du système » pour les modes Sur batterie et Branché.
Cela empêchera Windows d'accéder à plusieurs reprises à l'écran de verrouillage. Cependant, si vous n'arrivez pas à localiser le "Temporisation de veille sans surveillance du système" sous les paramètres de veille, vous devrez d'abord utiliser la méthode de registre suivante pour l'activer.
Assurez-vous sauvegarder vos paramètres de registre existants avant d'exécuter les étapes ci-dessous.
Étape 1: Cliquez sur l'icône de recherche dans la barre des tâches, saisissez éditeur de registre, et cliquez sur Exécuter en tant qu'administrateur.

Étape 2: Sélectionnez Oui lorsque l'invite de contrôle de compte d'utilisateur (UAC) s'affiche.

Étape 3: Dans la fenêtre de l'Éditeur du Registre, copiez la clé suivante et collez-la dans la barre d'adresse en haut :
HKEY_LOCAL_MACHINE\SYSTEM\CurrentControlSet\Control\Power\PowerSettings\238c9fa8-0aad-41ed-83f4-97be242c8f20\7bc4a2f9-d8fc-4469-b07b-33eb785aaca0
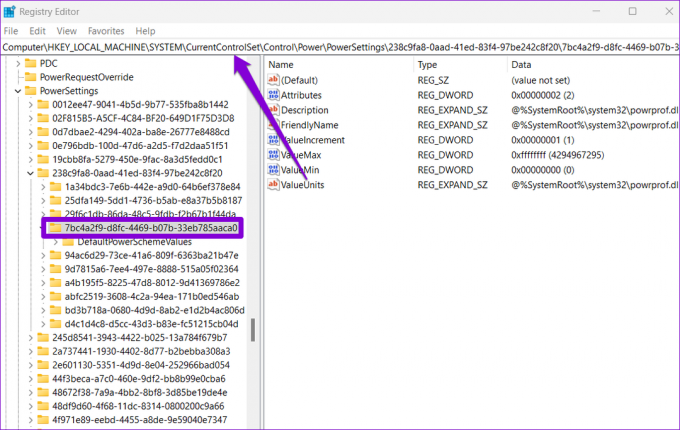
Étape 4: Dans le volet de droite, double-cliquez sur Attributs et changez ses données de valeur en 2. Ensuite, cliquez sur OK.

Le changement devrait prendre effet immédiatement. Quittez la fenêtre du registre et suivez les étapes mentionnées précédemment pour accéder à l'option "Temporisation de veille du système sans surveillance". Votre problème peut être résolu après avoir augmenté la minuterie.
Gardez-le déverrouillé
De tels problèmes avec Windows peuvent facilement interrompre votre flux de travail. Heureusement, le dépannage n'est pas trop difficile si vous savez où chercher. Utilisez les conseils mentionnés ci-dessus et empêchez automatiquement votre PC Windows 11 de se verrouiller.
Dernière mise à jour le 19 mai 2022
L'article ci-dessus peut contenir des liens d'affiliation qui aident à soutenir Guiding Tech. Cependant, cela n'affecte pas notre intégrité éditoriale. Le contenu reste impartial et authentique.

Écrit par
Pankil est un ingénieur civil de profession qui a commencé son parcours en tant qu'écrivain chez EOTO.tech. Il a récemment rejoint Guiding Tech en tant qu'écrivain indépendant pour couvrir les procédures, les explications, les guides d'achat, les trucs et astuces pour Android, iOS, Windows et Web.



