Comment changer le style de police dans Outlook Desktop et Mobile
Divers / / May 19, 2022
Rédigez-vous une longue proposition commerciale ou envoyez-vous une facture via Outlook? Vous voudrez peut-être mettre en évidence les termes et conditions de l'accord pour une meilleure lisibilité. Les applications Web et mobiles Outlook ont une barre de mise en forme standard pour modifier le style de texte dans un message électronique. Voici comment modifier le style de police dans Outlook Web, Desktop et Mobile.

Vous ne devez pas exagérer lorsque vous utilisez des options de formatage dans un seul e-mail. Au lieu d'améliorer la lisibilité, la pratique peut confondre davantage le destinataire. Les ajustements de style de texte doivent être subtils et ne doivent pas être exagérés tout au long de l'e-mail. Chaque fois que nous écrivons des e-mails professionnels, nous soulignons uniquement certains détails importants. Laissez-nous vous montrer comment utiliser les options de formatage dans Outlook.
Modifier le style de police dans Microsoft Outlook sur le Web
Avec l'intégration d'Office, les règles de messagerie et de nombreuses autres fonctions, il suffit de dire qu'Outlook Web est le client Outlook le plus riche en fonctionnalités. Certains utilisateurs peuvent voir du texte brut uniquement lors de la rédaction d'un e-mail dans Outlook. Vous devez d'abord activer les options de formatage. Suivez les étapes ci-dessous.
Étape 1: Ouvrez le site Outlook dans un navigateur Web et connectez-vous avec les détails de votre compte Microsoft.
Visitez Outlook.com
Étape 2: Sélectionnez le bouton Nouveau message en haut et rédigez un e-mail.

Étape 3: Vous pouvez voir le texte brut activé par défaut. Il désactivera les pièces jointes d'image, le panneau emoji et les options de formatage. Cliquez sur le menu à trois points dans la barre inférieure.
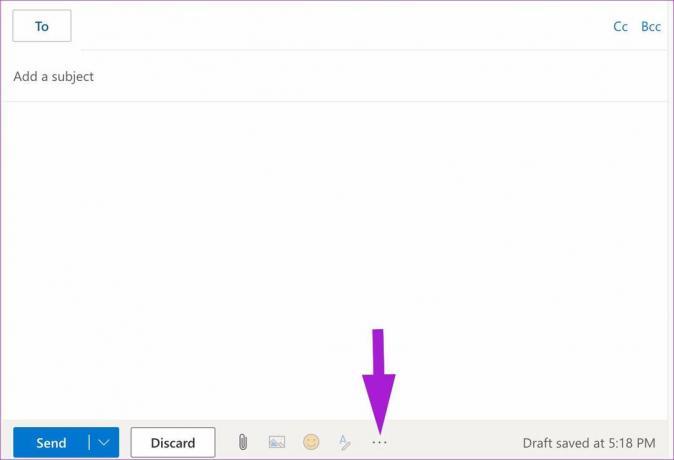
Étape 4: Sélectionnez Basculer vers HTML dans le menu qui apparaît.

Étape 5 : Outlook activera la barre de mise en forme en bas pour modifier le style de police et l'alignement du texte.

Microsoft Outlook pour le Web est livré avec des dizaines d'options de formatage. Vous pouvez modifier le type et la taille de la police, jouer avec les effets gras, italique, souligné, changer la couleur, utiliser le surligneur, etc.
Vous pouvez ouvrir plus d'options de formatage (représentées par le menu à trois points) et augmenter le retrait, insérer un guillemet, un lien, un exposant et même ajouter un tableau si vous voulez plus d'options. En bref, vous disposez de toutes les options nécessaires pour créer le courrier électronique parfait sur Outlook. Comme nous l'avons dit plus tôt, n'exagérez pas avec autant d'options à portée de main.
Modifier le style de police par défaut dans Microsoft Outlook sur le Web
Tout le monde ne préfère pas le style de police par défaut dans Outlook. Si vous faites partie de ceux-là et que vous vous retrouvez constamment à modifier le style et la taille de la police, vous devez modifier le style de police par défaut une fois pour toutes. Voici comment.
Étape 1: Ouvrez Outlook pour le Web dans un navigateur, connectez-vous avec votre compte Microsoft et sélectionnez l'icône Paramètres en haut à droite.
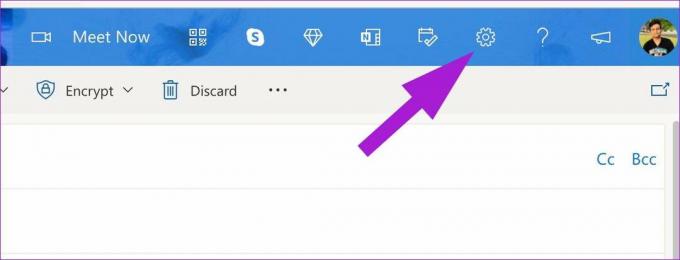
Étape 2: Lorsqu'une colonne de droite s'ouvre, cliquez sur le lien "Afficher tous les paramètres Outlook" dans le coin inférieur droit.
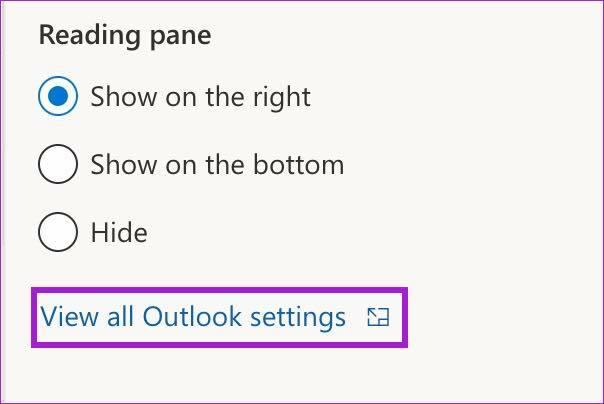
Étape 3: Dans le menu Courrier, sélectionnez Rédiger et répondre.
Étape 4:Faites défiler vers le bas pour composer un message au format HTML. Modifiez le style et la taille du texte par défaut et utilisez les effets gras, italique et souligné.
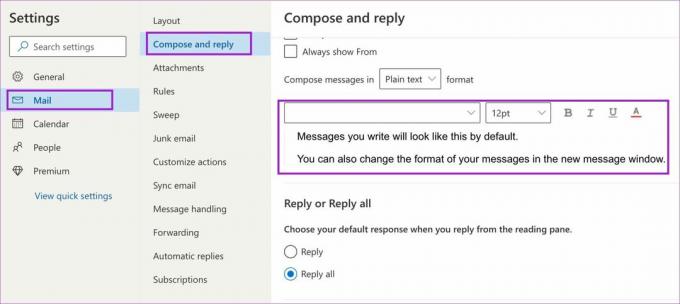
Étape 5 : Vérifiez l'aperçu en direct en bas et appuyez sur le bouton Enregistrer.
Composez un e-mail dans Outlook et vérifiez le nouveau style de texte par défaut en action.
Modifier le style de police dans l'application Microsoft Outlook pour Windows
L'application Outlook Windows n'utilise pas de texte brut et opte pour HTML pour rédiger un message. Les options de formatage sont simples. Vérifions-les.
Étape 1: Ouvrez l'application Outlook sur Windows. Cliquez sur le bouton Nouvel e-mail dans le coin supérieur gauche.
Étape 3: Commencez à taper le corps du message et Outlook activera une barre de formatage en haut.
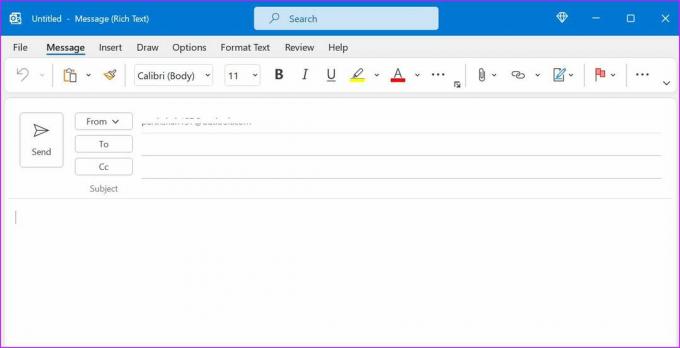
Les options de formatage sont standard et si vous avez déjà utilisé Microsoft Word, vous vous sentirez comme chez vous.
Modifier le style de police dans Microsoft Outlook pour Mac
Outlook utilise une interface complètement remaniée sur Mac par rapport à la version Windows. Lorsque vous commencez à taper un nouveau message, vous trouverez une barre de formatage similaire en haut pour modifier le style de police.
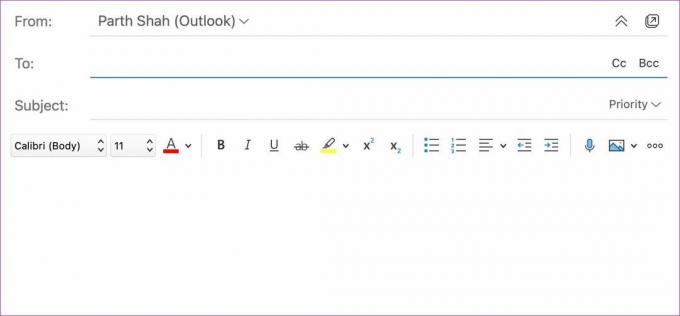
Modifier le style de police dans les applications Microsoft Outlook pour iPhone et Android
Contrairement à Applications Gmail pour mobile, Outlook ne masque pas les options de style de police lors de la rédaction d'un e-mail. Vérifions les options de formatage d'Outlook sur iOS et Android.
iOS
Étape 1: Ouvrez l'application Outlook sur iPhone.
Étape 2: Appuyez sur l'icône + en bas.

Étape 3: Appuyez sur l'icône A lorsque vous commencez à écrire un e-mail.
Étape 4: Vous pouvez modifier le titre, le sous-titre et le corps, ajouter des puces et des numéros, et insérer un lien. Cependant, l'application Outlook pour iPhone ne fournit pas d'options pour modifier les couleurs de police et un surligneur.
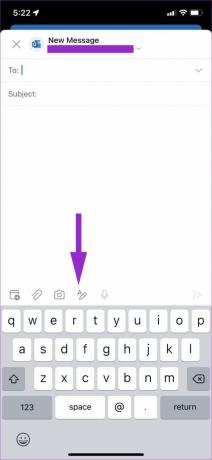
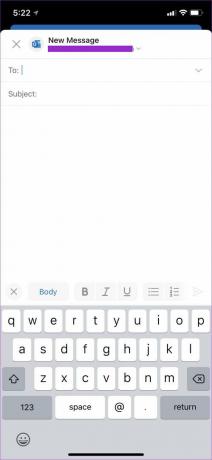
Android
Étape 1: Ouvrez l'application Outlook sur Android et appuyez sur le bouton de composition.
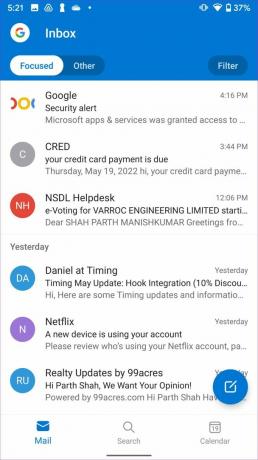
Étape 2: Appuyez sur l'icône A en bas et ouvrez les options de formatage pour modifier le style de police dans Outlook.
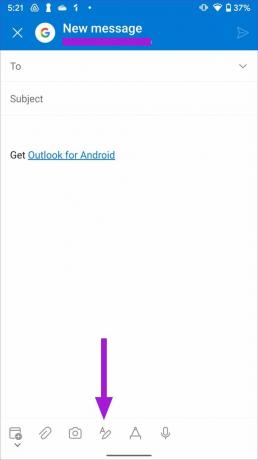
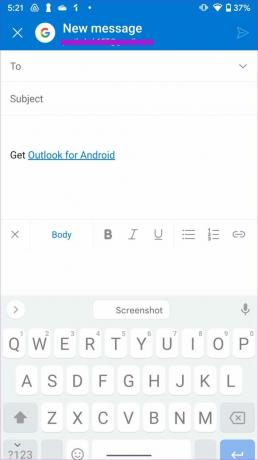
Les options sont identiques, mais Outlook pour Android propose un outil stylo pour ajouter votre signature. Assurez-vous de l'utiliser lorsque cela est nécessaire.
Faites ressortir vos e-mails
Avec la bonne quantité d'options de style de police, vous pouvez composer l'e-mail parfait dans Outlook et créer une meilleure impression devant le destinataire. N'oubliez pas de ajouter une signature électronique, mais. Il ajoute une autre touche personnelle à votre e-mail. Vous pouvez également lire notre article dédié à changer le style de police dans Gmail.
Dernière mise à jour le 19 mai 2022
L'article ci-dessus peut contenir des liens d'affiliation qui aident à soutenir Guiding Tech. Cependant, cela n'affecte pas notre intégrité éditoriale. Le contenu reste impartial et authentique.

Écrit par
Parth travaillait auparavant chez EOTO.tech pour couvrir l'actualité technologique. Il est actuellement indépendant chez Guiding Tech, écrivant sur la comparaison d'applications, des didacticiels, des trucs et astuces sur les logiciels et plongeant profondément dans les plateformes iOS, Android, macOS et Windows.


