Qu'est-ce que l'adaptateur Microsoft Virtual WiFi Miniport et comment l'activer ?
Divers / / November 28, 2021
Adaptateur miniport WiFi virtuel Microsoft est le dernier ajout au système d'exploitation Windows qui virtualise l'adaptateur réseau physique de la même manière que VMWare virtualise l'ensemble du système d'exploitation. Sur un réseau virtuel, un adaptateur peut se connecter aux réseaux sans fil classiques et un autre adaptateur réseau virtuel peut se connecter à un autre réseau tel qu'un réseau ad-hoc. Il peut également être utilisé pour créer un point d'accès Wi-Fi et permettre à d'autres appareils de se connecter sans fil aux machines Windows comme s'ils se connectaient aux points d'accès sans fil normaux. Microsoft a ajouté cette nouvelle fonctionnalité d'un adaptateur miniport Wi-Fi virtuel à Windows 7 et aux versions ultérieures du système d'exploitation Windows, à savoir Windows 8, Windows 8.1 et Windows 10.
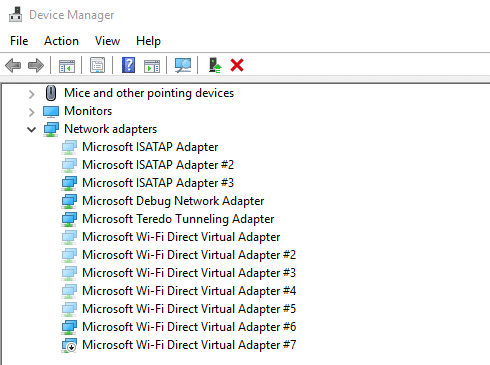
La fonctionnalité de l'adaptateur Microsoft Virtual Wifi Miniport est nouvelle et est désactivée par défaut. Donc, avant de l'utiliser, vous devez l'activer, et alors seulement vous pouvez créer votre propre point d'accès sans fil. Vous pouvez créer un point d'accès sans fil en utilisant deux méthodes.
- À l'aide de l'invite de commande Windows, et
- En utilisant un logiciel Windows tiers comme Se connecter.
Contenu
- Comment activer l'adaptateur Microsoft Virtual WiFi Miniport
- 1. Configurer un point d'accès sans fil à l'aide de l'invite de commande
- 2. Configurer un point d'accès sans fil à l'aide d'un logiciel tiers (Connectify)
- Comment réinstaller la réinstallation de l'adaptateur Microsoft Virtual WiFi Miniport
Comment activer l'adaptateur Microsoft Virtual WiFi Miniport
Mais avant de transformer l'adaptateur Microsoft Virtual WiFi Miniport en point d'accès sans fil, l'adaptateur réseau principal de l'ordinateur doit être autorisé à partager sa connexion Internet avec les appareils qui s'y connecteront via ce réseau virtuel adaptateur.
Pour ce faire, suivez ces étapes :
1. Appuyez sur la touche Windows + I pour ouvrir Paramètres de la fenêtre.
2. Sous les paramètres, cliquez sur le Réseau et Internet option.

3. Faites défiler vers le bas et cliquez sur Centre de réseau et partage.
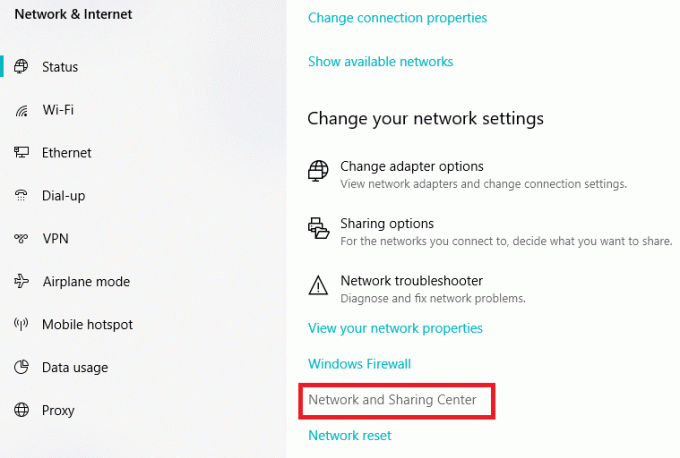
4. Sous le centre de réseau et de partage, cliquez sur Changer d'adaptateurLes paramètres.
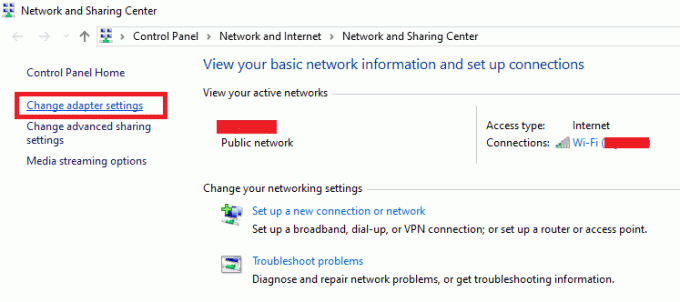
5. Faites un clic droit sur le Ethernet lien.
6. Clique sur le Propriétés option dans le menu qui apparaît.

7. Clique sur le Partage onglet en haut de la boîte de dialogue.
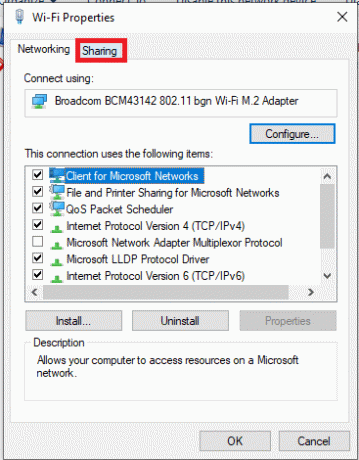
8. Sous le Partage onglet, vérifiez le case à cocher à côté de Autorisez les autres utilisateurs du réseau à se connecter via la connexion Internet de cet ordinateur.
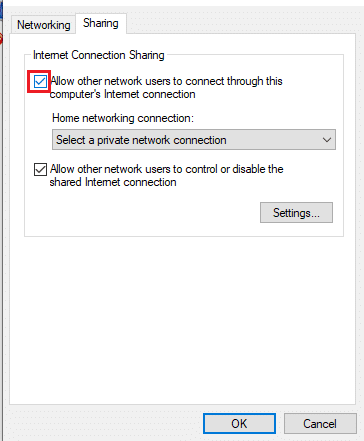
9. Clique sur le d'accord bouton.
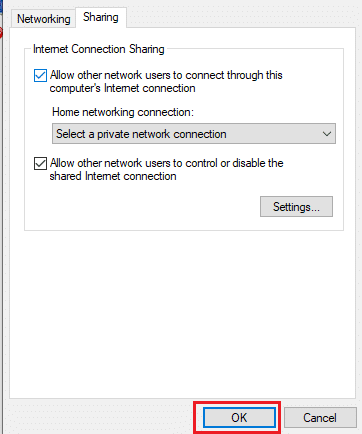
Après avoir terminé les étapes ci-dessus, votre ordinateur est prêt à partager sa connexion Internet avec les autres appareils qui s'y connecteront via le Adaptateur réseau virtuel.
Vous pouvez désormais créer un point d'accès sans fil à l'aide de l'une des deux méthodes ci-dessous :
1. Configurer un point d'accès sans fil à l'aide de l'invite de commande
Pour configurer un point d'accès sans fil à l'aide de l'invite de commande, procédez comme suit.
1. Tout d'abord, connectez votre ordinateur Windows à n'importe quel réseau à l'aide de la connexion Ethernet.
Noter: Vous ne pourrez pas créer de point d'accès Wi-Fi et de point d'accès sans fil virtuel si vous êtes connecté à une connexion Internet via le Wi-Fi.
2. Maintenant, vérifiez si vous avez un adaptateur réseau sans fil installé sur votre ordinateur Windows ou non.
Vous pouvez le vérifier sur votre PC Windows 10 en suivant ces étapes :
une. appuie sur le Windows+X clés ensemble.
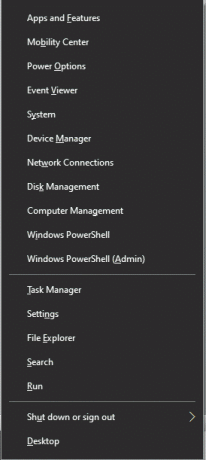
b. Sélectionnez le Les connexions de réseau option dans le menu qui apparaît.
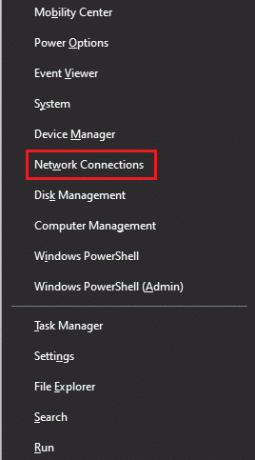
c. La page des paramètres réseau et Internet apparaîtra et vous y verrez la liste de tous les adaptateurs réseau installés.
ré. Si vous avez un adaptateur réseau sans fil installé sur votre ordinateur, vous le verrez sous l'étiquette Wifi. Si aucun adaptateur réseau sans fil n'est installé sur votre ordinateur, vous devez l'installer à l'aide les Ethernet/USB connexion Internet.
3. Une fois que vous avez installé un adaptateur réseau sans fil sur votre ordinateur, ouvrir l'invite de commande.
Noter: Choisir la Exécuter en tant qu'administrateur dans le menu qui apparaît et cliquez sur Oui pour la confirmation. Les Commande d'administrateur Rapide s'ouvrira.
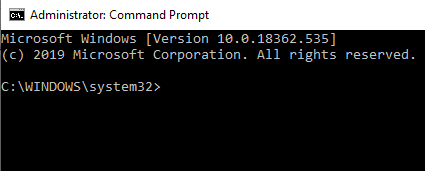
4. Chaque adaptateur réseau sans fil installé sur votre ordinateur ne prend pas en charge la création de points d'accès sans fil ou de réseaux sans fil.
À vérifiez si l'adaptateur sans fil hébergé fournit la prise en charge pour créer un point d'accès Wi-Fi pour votre adaptateur, procédez comme suit :
une. Entrez la commande ci-dessous dans l'invite de commande.
netsh wlan show pilotes
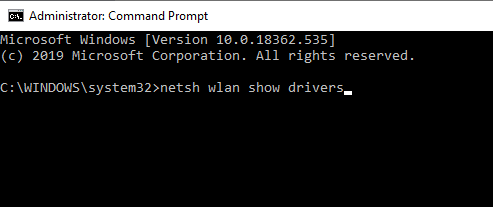
b. Appuyez sur le bouton Entrée pour exécuter la commande.
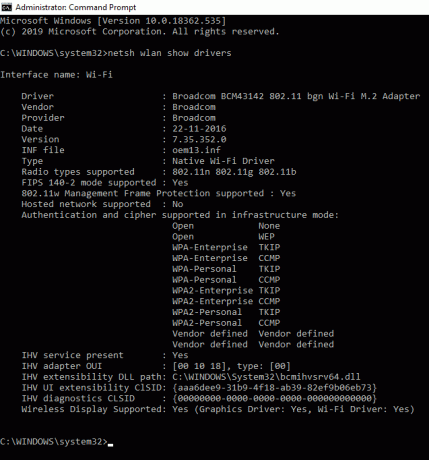
c. Si le réseau hébergé prend en charge Oui, vous pouvez créer le réseau sans fil à l'aide de cet adaptateur existant dans le système d'exploitation Windows.
5. Maintenant, afin de créer un point d'accès sans fil sur une carte réseau virtuelle ou pour créer un point d'accès sans fil, entrez la commande ci-dessous dans l'invite de commande :
netsh wlan set hostnetwork mode=allow ssid =VirtualNetworkName key=mot de passe
6. Remplacer Nom du réseau virtuel avec n'importe quel nom pour le réseau de point d'accès sans fil et Mot de passe avec un mot de passe fort pour le réseau de points d'accès sans fil. Appuyez sur le bouton Entrée pour exécuter la commande.
Noter: Tous les points d'accès virtuels sans fil sont cryptés avec WPA2-PSK (AES) chiffrement.
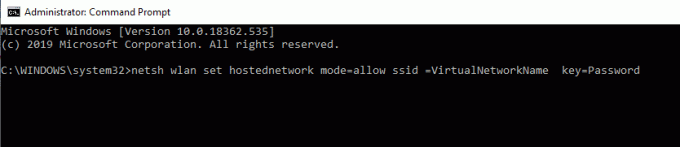
7. Une fois toute la configuration terminée, entrez et exécutez la commande ci-dessous dans l'invite de commande pour activer le point d'accès sans fil ou point d'accès Wi-Fi. Ce point d'accès sera désormais visible dans la liste des réseaux sans fil de l'autre utilisateur.
netsh wlan démarrer le réseau hébergé
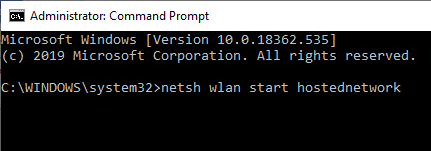
8. Pour voir les détails de ce point d'accès sans fil nouvellement créé à tout moment, comme le nombre de clients connectés à ce point d'accès Wi-Fi, entrez et exécutez la commande ci-dessous dans l'invite de commande.
netsh wlan show réseau hébergé
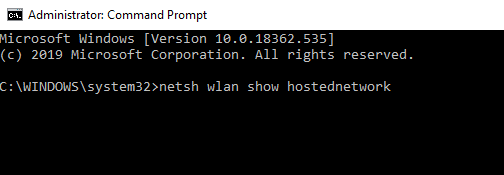
Après avoir terminé les étapes ci-dessus, votre Le point d'accès sans fil ou le point d'accès Wi-Fi sera prêt et les autres utilisateurs devraient pouvoir le voir dans leur liste de réseaux sans fil disponibles autour d'eux et ils devraient pouvoir s'y connecter pour accéder à la connexion Internet. Si vous êtes un utilisateur Android ou iOS, ouvrez votre réseau Wi-Fi, recherchez les réseaux disponibles et vous devriez pouvoir voir le nouveau réseau sans fil disponible pour vous connecter.
Si vous souhaitez arrêter le réseau sans fil nouvellement créé à tout moment, entrez et exécutez la commande ci-dessous dans l'invite de commande. Le service de réseau sans fil s'arrêtera.
netsh wlan arrêter le réseau hébergé
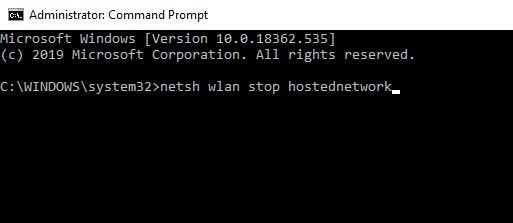
Lire aussi :Problème de pilote Microsoft Virtual Wifi Miniport Adapter [RÉSOLU]
2. Configurer un point d'accès sans fil à l'aide d'un logiciel tiers (Connectify)
Il y a tellement de logiciels tiers disponibles sur le marché qui créent un point d'accès sans fil comme le fait l'invite de commande. En fait, ces logiciels tiers fournissent une interface graphique pour faciliter cette tâche. Certains d'entre eux incluent Se connecter, Point d'accès Wi-Fi Baidu, Routeur virtuel Plus, et beaucoup plus. La plupart sont gratuits tandis que les autres sont payants. Il vous suffit de télécharger, d'installer et de suivre les instructions à l'écran pour créer un point d'accès sans fil ou un point d'accès Wi-Fi.
Pour créer un point d'accès sans fil ou un point d'accès Wi-Fi à l'aide de Connectify, procédez comme suit :
1. Tout d'abord, télécharger Connectify à partir de son site Web.
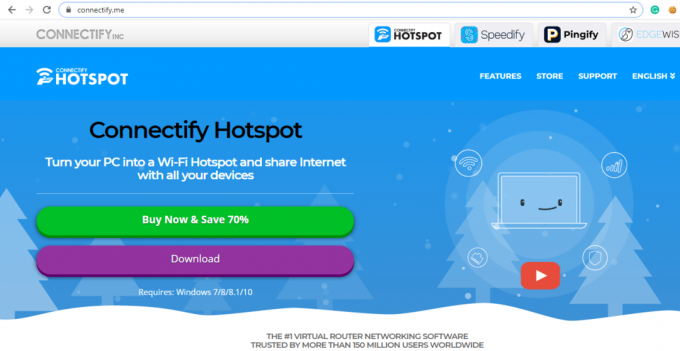
2. Clique sur le Télécharger bouton pour lancer son téléchargement.
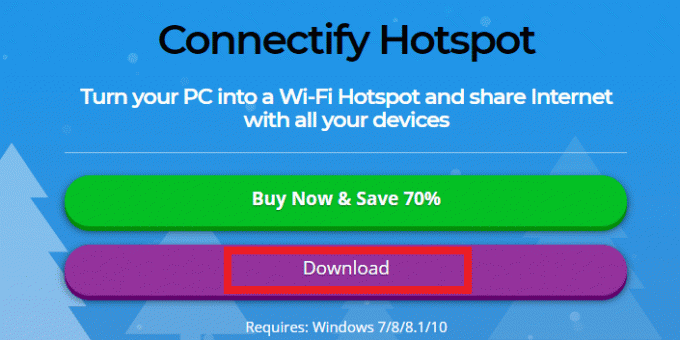
3. Ouvrez le fichier téléchargé .EXE déposer.
4. Clique sur le Oui possibilité de confirmation.
5. Pour continuer, cliquez sur le Je suis d'accord bouton.
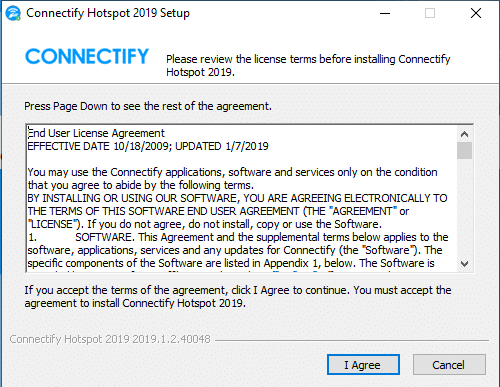
6. Encore une fois, cliquez sur le Se mettre d'accord option.
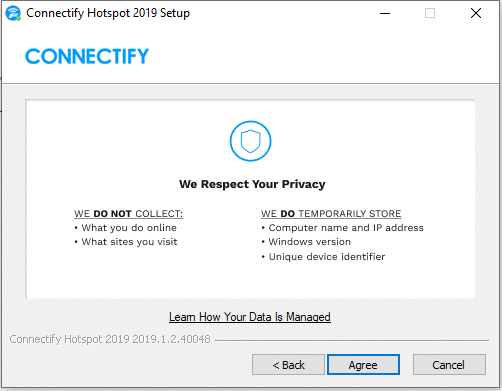
7. Le logiciel commencera à s'installer.

8. Cliquer sur Finir et votre ordinateur redémarrera.
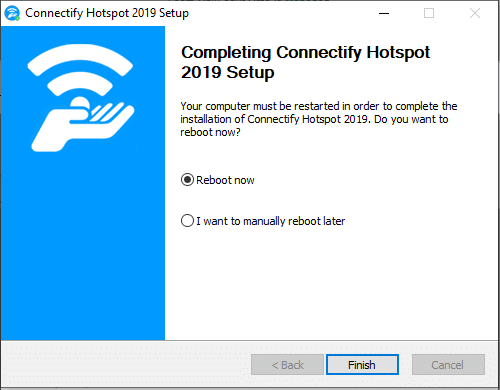
9. Après le redémarrage de l'ordinateur, ouvrez Se connecter et commencez à créer un réseau sans fil.
Lire aussi :Réparer l'ordinateur portable ne se connectant pas au WiFi
10. S'il existe une configuration de pare-feu sur votre ordinateur, en fonction de celle-ci, il vous sera peut-être demandé de autoriser et donner la ou les permissions à Connectify pour accéder au réseau actuel.
11. Sélectionnez la connexion Internet actuelle à partager avec le logiciel Connectify.
12. Donnez un nom au Borne wifi vous allez créer sous le Point chaud section.
13. Votre point d'accès Wi-Fi sera visible par toute personne se trouvant à portée du signal et pourra facilement accéder au réseau. Désormais, il est important de sécuriser le réseau créé en fournissant un mot de passe fort. Vous pouvez créer un mot de passe fort sous le Mot de passe section.
13. Maintenant, cliquez sur le Démarrer le point d'accès possibilité de créer un réseau de points d'accès sans fil.

Après avoir terminé les étapes ci-dessus, votre point d'accès sans fil ou point d'accès Wi-Fi sera prêt et désormais, toute personne peut accéder gratuitement à votre Internet qui a le Mot de passe du point d'accès Wi-Fi.
Si à tout moment, vous souhaitez arrêter un hotspot afin qu'aucun autre appareil ne puisse accéder à votre réseau actuel, cliquez sur le bouton Arrêter le point d'accès option sur le logiciel Connectify. Votre point d'accès Wi-Fi sera immédiatement arrêté et tous les appareils connectés seront déconnectés.
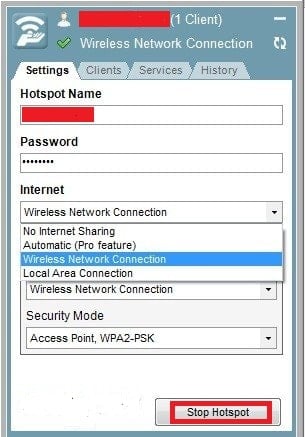
Comment réinstaller la réinstallation de l'adaptateur Microsoft Virtual WiFi Miniport
En utilisant l'adaptateur Microsoft Virtual Wi-Fi Miniport, tous les utilisateurs de Windows peuvent partager leur Internet/réseau avec d'autres sans fil. Parfois, le pilote peut être corrompu et vous pouvez rencontrer des problèmes lors de la création du service de point d'accès Wi-Fi à partir de votre PC. Pour résoudre ce problème, vous devrez réinstaller le logiciel du pilote sur votre PC en suivant ces étapes.
- Ouvrez le Gestionnaire de périphériques Windows et obtenez une liste de toutes les cartes réseau disponibles.
- Cliquez sur la flèche à côté de Réseau adaptateurs et faites un clic droit sur Adaptateur miniport Wi-Fi virtuel Microsoft.
- Sélectionnez le Désinstaller option.
- Redémarrez votre PC.
- Ouvrez à nouveau le gestionnaire de périphériques et cliquez sur le Actions onglet dans le menu du haut.
- Sélectionnez le Rechercher les modifications matérielles option.
- L'adaptateur Wi-Fi sera réinstallé automatiquement sur votre Windows.

Conseillé:
- 11 meilleurs IDE pour les développeurs Node.js
- Réparer le réseau WiFi ne s'affichant pas sur Windows 10
J'espère que les étapes ci-dessus ont été utiles et que vous avez maintenant une meilleure compréhension de Adaptateur miniport WiFi virtuel Microsoft. Et en suivant les étapes ci-dessus, vous pouvez activer l'adaptateur Microsoft Virtual WiFi Miniport sur un PC Windows.



