Comment ajouter un filigrane dans l'application Pages sur iPhone, iPad et Mac
Divers / / May 21, 2022
Lorsque vous travaillez dans un environnement professionnel, l'application Pages sur Mac vous permet de créer des newsletters, des circulaires, des contrats, des annonces officielles et d'autres documents confidentiels. L'application Pages vous permet également de changer la couleur de fond personnaliser le document et ajouter une signature pour l'authenticité.

De plus, lors de la création de documents destinés à l'usage interne de l'entreprise, vous pouvez ajouter un filigrane afin que les gens comprennent la confidentialité du document. Cet article vous montrera les étapes pour ajouter un filigrane dans l'application Pages sur iPhone, iPad et Mac.
Ajouter un filigrane dans l'application Pages sur Mac
La création de documents dans l'application Pages sur Mac est très pratique et l'ajout d'un filigrane à votre document ajoute un certain niveau de crédibilité. Cela crée également une clause de non-responsabilité pour la personne qui accède à ces documents sur la nature confidentielle des informations.
Avant de commencer les étapes, assurez-vous que vous utilisez la dernière version de l'application Pages.
Obtenir l'application Pages pour Mac
Suivez ces étapes pour ajouter un filigrane.
Étape 1: Appuyez sur Commande + Barre d'espace pour ouvrir Spotlight Search, tapez pages, et appuyez sur Retour

Étape 2: Ouvrez le fichier Document où vous souhaitez ajouter un filigrane.
Étape 3: Cliquez au début de votre document pour faire apparaître le curseur. Appuyez ensuite plusieurs fois sur la barre d'espace pour créer un espace vide.
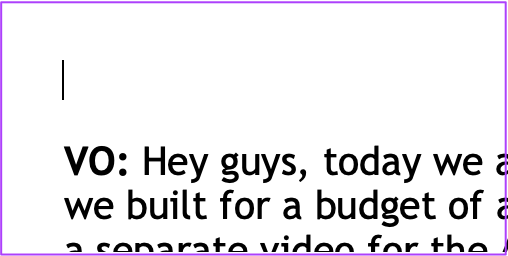
Étape 4: Cliquez sur Texte pour ajouter une zone de texte dans l'espace vide en haut.

Étape 5: Écrivez votre texte pour le filigrane.

Étape 6: Cliquez sur l'onglet Style dans le coin droit et recherchez Opacité en bas.

Étape 7: Faites glisser le curseur pour régler l'opacité du texte du filigrane.
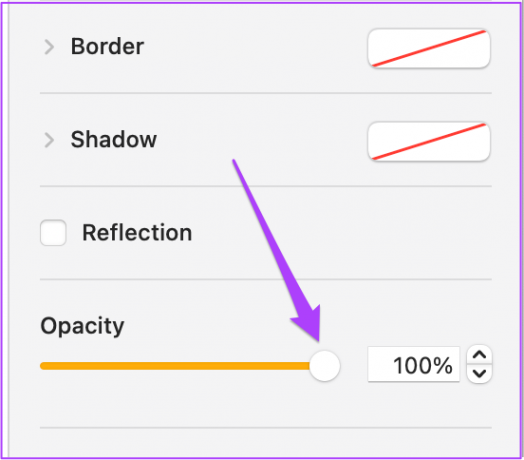
Étape 8: Cliquez sur l'onglet Texte sur le côté droit.

Étape 9: Dans l'onglet Texte, vous pouvez choisir le type de police, la taille, la couleur et même l'alignement du texte.

Étape 10 : Gardez la zone de texte sélectionnée, puis cliquez sur Organiser dans la barre de menu supérieure.

Étape 11: Cliquez sur Dispositions de sélection.

Étape 12: Sélectionnez Déplacer l'objet vers la présentation de la sélection.

Vous verrez maintenant que le texte du filigrane s'est déplacé derrière le texte normal de votre document. Vous pouvez le sélectionner et le faire glisser vers le centre de votre page.

Suivez ces étapes si vous souhaitez modifier l'angle du texte du filigrane.
Étape 1: Cliquez sur Arranger dans le coin extrême droit.

Étape 2: Sous l'onglet Organiser, recherchez Rotation.

Étape 3: Cliquez et faites glisser l'icône circulaire pour faire pivoter le texte.

Vous avez ajouté avec succès un filigrane qui apparaîtra désormais sur chaque page de votre document.

Étape 4: Appuyez sur Commande + S pour enregistrer les modifications.
Ajouter un filigrane dans l'application Pages sur iPhone et iPad
Vous pouvez utiliser l'application Pages sur votre iPhone et iPad pour ajouter un filigrane dans votre document. Il est utile d'apporter des modifications de dernière minute avant d'envoyer vos documents. Tout comme votre Mac, assurez-vous que vous utilisez la dernière version de l'application Pages sur votre iPhone et iPad.
Télécharger l'application Pages pour iPhone
Télécharger l'application Pages pour iPad
Suivez ces étapes et elles s'appliquent également à l'iPad.
Étape 1: Ouvrez l'application Pages sur votre iPhone ou iPad. Ouvrez le document dans lequel vous souhaitez ajouter un filigrane ou créez-en un nouveau.
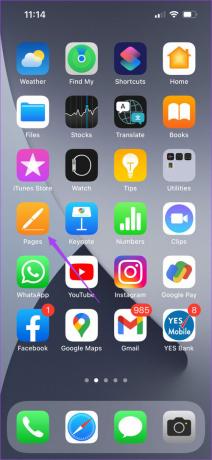
Étape 2: Appuyez sur l'espace vide en haut de la première page pour révéler le curseur.

Si vous n'utilisez pas une page vierge, appuyez sur Retour pour ajouter plus d'espace vide.
Étape 3: Appuyez sur les trois points dans le coin supérieur droit.

Étape 4: Sélectionnez Configuration du document dans la liste des options.

Étape 5: Dans l'onglet Configuration du document, faites défiler vers le bas pour vérifier si les options En-têtes et Pieds de page sont activées.
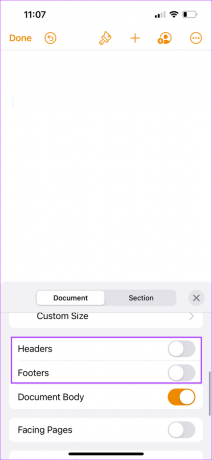
Étape 6: Faites défiler à nouveau et appuyez sur Plus d'options.

Une nouvelle fenêtre apparaîtra sur votre écran.
Étape 7: Appuyez sur le signe Plus dans la barre de menu supérieure.
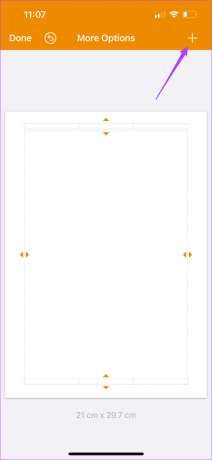
Étape 8: Appuyez sur l'icône Formes.

Étape 9: Appuyez sur Texte sous l'onglet Basique.

Étape 10: Ajoutez le texte que vous voulez comme filigrane.

Étape 11: Sélectionnez la zone de texte et appuyez sur l'icône du pinceau en haut.

Étape 12: Dans l'onglet Style, faites défiler vers le bas et recherchez Opacité.

Étape 13: Modifiez l'opacité selon votre choix en faisant glisser le curseur.

Étape 14: Sélectionnez l'onglet Texte et faites défiler vers le bas pour modifier la taille et l'alignement du texte.

Étape 15: Après cela, sélectionnez l'onglet Arranger. Ensuite, faites défiler vers le bas et appuyez sur Rotation.
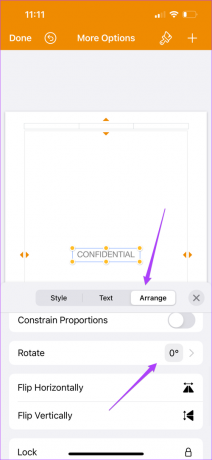
Étape 16: Appuyez sur les bords de l'horloge pour sélectionner l'angle de rotation de votre filigrane.

Étape 17: Appuyez sur l'icône Croix pour fermer cette fenêtre.

Étape 18: Appuyez sur Terminé pour enregistrer les modifications.

Le filigrane apparaîtra désormais sur chaque page de votre document.
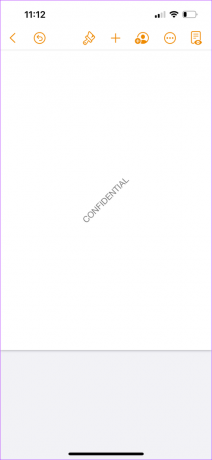
Ajouter un filigrane dans l'application Pages
Voici comment ajouter un filigrane à vos documents à l'aide de l'application Pages sur Mac. Cette fonctionnalité peut même aider les professionnels de la création tels que les réalisateurs et les scénaristes lors de la préparation de leurs scripts. L'ajout d'un filigrane peut définir la confidentialité des documents et signifie qu'il est uniquement à des fins de référence.
Dernière mise à jour le 20 mai 2022
L'article ci-dessus peut contenir des liens d'affiliation qui aident à soutenir Guiding Tech. Cependant, cela n'affecte pas notre intégrité éditoriale. Le contenu reste impartial et authentique.



