Correction du plein écran ne fonctionnant pas sous Windows 10
Divers / / May 23, 2022
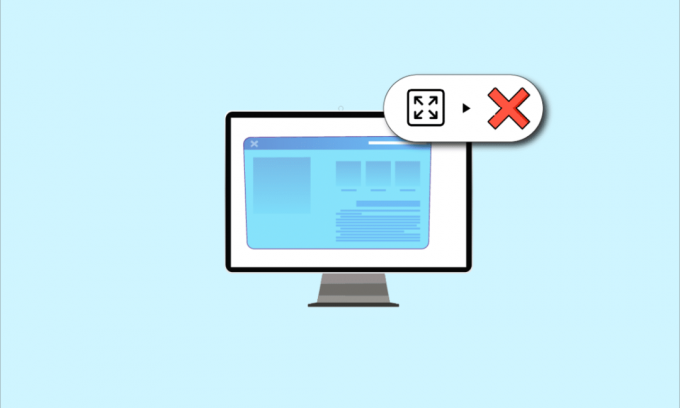
Si vous essayez d'afficher une application ou un jeu et que vous rencontrez le problème du moniteur qui n'affiche pas le plein écran sur Windows 10, vous devez lire l'article. L'article contient les méthodes pour résoudre le problème du plein écran qui ne fonctionne pas sous Windows 10 et peut vous aider à restaurer Windows 10 en plein écran. Essayez d'implémenter les méthodes décrites dans l'article pour résoudre le problème et utilisez facilement le mode plein écran.
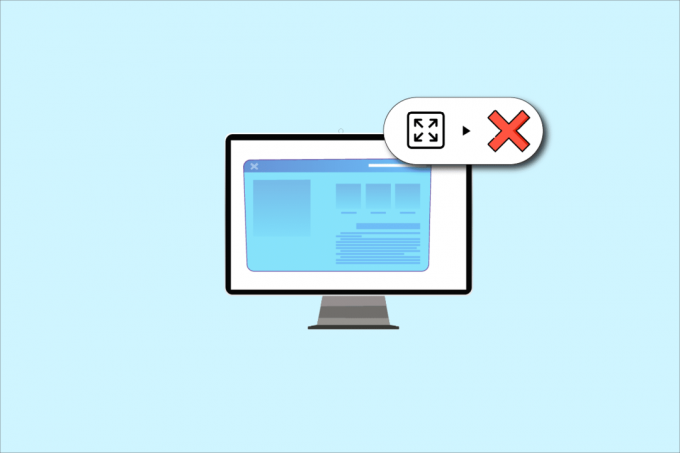
Contenu
- Comment réparer le plein écran ne fonctionne pas sur Windows 10
- Méthodes de dépannage de base
- Méthode 1: Modifier les paramètres de jeu
- Méthode 2: Modifier les paramètres du panneau de configuration graphique Intel
- Méthode 3: modifier les clés de registre
- Méthode 4: Désactiver Teamviewer
- Méthode 5: Modifier les paramètres du centre de contrôle AMD Catalyst
- Méthode 6: Désactiver l'optimisation plein écran
Comment réparer le plein écran ne fonctionne pas sur Windows 10
Les raisons possibles pour lesquelles le plein écran ne fonctionne pas Windows 10 problème sont répertoriés ci-dessous.
- Clés de registre incorrectes dans l'éditeur de registre- Si la valeur définie dans l'Éditeur du Registre est définie sur une valeur incorrecte, vous ne pourrez peut-être pas utiliser le mode plein écran.
- Paramètres graphiques incorrects- Si les paramètres graphiques de votre PC sont mal configurés, vous ne pourrez peut-être pas utiliser le mode plein écran. Les paramètres doivent être configurés correctement sur toutes les cartes graphiques telles que les logiciels Intel, NVIDIA et AMD Radeon.
- Problèmes avec la carte graphique- Si la carte graphique de votre PC est corrompue, vous ne pourrez peut-être pas utiliser le mode plein écran si le pilote est corrompu.
- Paramètres du panneau de configuration NVIDIA incorrects- Si le panneau de configuration NVIDIA n'a pas correctement configuré les paramètres, vous ne pourrez peut-être pas utiliser le mode plein écran sur votre PC.
Méthodes de dépannage de base
Les méthodes de dépannage de base pour résoudre le problème du plein écran ne fonctionnant pas sous Windows 10 sont décrites ci-dessous. Essayez d'abord les méthodes de base pour résoudre le problème, puis passez à d'autres méthodes.
1. Mettre l'affichage à l'échelle à 100 %
Vous devez régler l'affichage sur 100 % et régler la résolution sur la taille plein écran dans l'application Paramètres pour utiliser l'application en mode plein écran. Suivez ces étapes pour mettre à l'échelle l'affichage à 100 % et corriger le moniteur qui n'affiche pas le plein écran sous Windows 10.
1. appuyez sur la Touches Windows + I ensemble pour lancer Réglages.
2. Cliquer sur Système.

3. Régler Modifier la taille du texte, des applications et d'autres éléments pour 100%.
Noter: Il est toujours conseillé de régler l'échelle sur paramètre recommandé pour que votre système réponde correctement.

2. Activer le plein écran sur l'application
Vous pouvez essayer d'activer le mode plein écran sur votre jeu en cliquant sur le bouton plein écran.
1. Frappez le Clé Windows, taper Solitaire Collection et cliquez sur Ouvrir pour lancer l'application.
Noter: L'application Solitaire Collection est utilisée à des fins explicatives.

2. Ensuite, cliquez sur le plein écran bouton dans le coin supérieur droit de la Solitaire Collection app pour entrer en mode plein écran sur votre PC.

3. Mettre à jour le pilote graphique
Vous devez mettre à jour le pilote graphique sur votre PC pour utiliser les applications et les jeux en mode plein écran. Lire l'article pour mettre à jour le pilote graphique sur votre PC pour résoudre le problème.

4. Réinstaller le pilote graphique
Vous pouvez essayer de désinstaller et de réinstaller le pilote graphique sur votre PC pour résoudre les problèmes liés au mode plein écran. Lisez les étapes des méthodes pour désinstallez et réinstallez le pilote graphique sur votre PC en utilisant le lien donné ici.

A lire aussi :Correction de la barre des tâches affichée en plein écran sur Windows 10
5. Modifier les paramètres de compatibilité
Parfois, si vous utilisez les jeux ou les applications sur un PC incompatible avec la version Windows de votre PC, vous pouvez essayer d'exécuter les jeux dans un mode compatible pour résoudre le problème. Lisez les étapes mentionnées dans la méthode pour lancer les jeux en mode compatibilité.
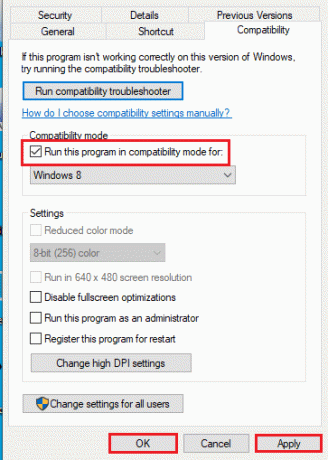
6. Désactiver le logiciel antivirus
Parfois, le logiciel antivirus peut vous avoir perturbé dans l'utilisation des applications et des jeux en mode plein écran. Lire l'article pour savoir comment désactiver temporairement l'antivirus sur Windows 10.
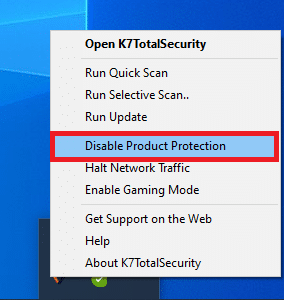
7. Exécuter le jeu en mode fenêtré
Vous pouvez essayer d'exécuter le jeu en mode fenêtré pour corriger le plein écran qui ne fonctionne pas sur votre PC. Suivez les étapes indiquées pour le faire.
1. Rechercher Solitaire Collection dans la barre de recherche et cliquez sur le résultat de l'application pour lancer l'application.

2. Clique sur le Minimiser dans le coin supérieur droit de l'application et redimensionnez le jeu en faisant glisser les coins de l'application.
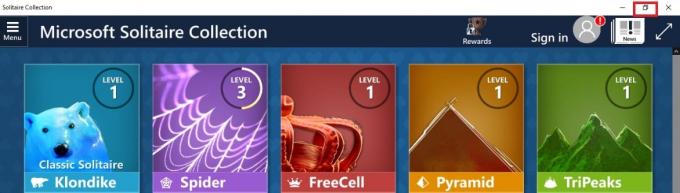
8. Modifier l'écran principal
Si vous utilisez plusieurs écrans sur votre PC pour utiliser les applications, vous pouvez essayer de changer votre écran principal pour résoudre le problème avec le mode plein écran. Lire la méthode pour allumez le moniteur principal sur votre PC en utilisant le lien fourni ici.

9. Restaurer la barre des tâches aux paramètres par défaut
Vous pouvez essayer de modifier les paramètres de la barre des tâches dans l'application des paramètres pour résoudre les problèmes liés au mode plein écran. Suivez les étapes mentionnées dans la méthode pour restaurer les paramètres de la barre des tâches sur votre PC.
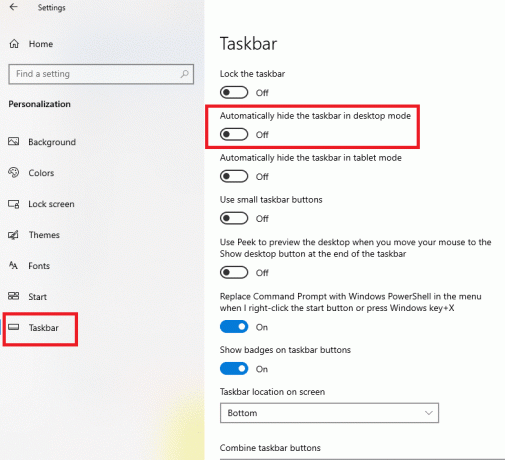
A lire aussi :Comment passer en plein écran dans Google Chrome
Voici les méthodes de dépannage avancées pour résoudre le problème.
Méthode 1: Modifier les paramètres de jeu
Vous pouvez essayer de modifier les paramètres de votre PC pour résoudre le problème du plein écran qui ne fonctionne pas sous Windows 10.
Option I: désactiver le mode de jeu
Essayez de désactiver le mode jeu dans l'application Paramètres pour afficher les jeux en mode plein écran.
1. Frappez le Touches Windows + I ensemble pour ouvrir Réglages.
2. Clique sur le Jeux paramètre.
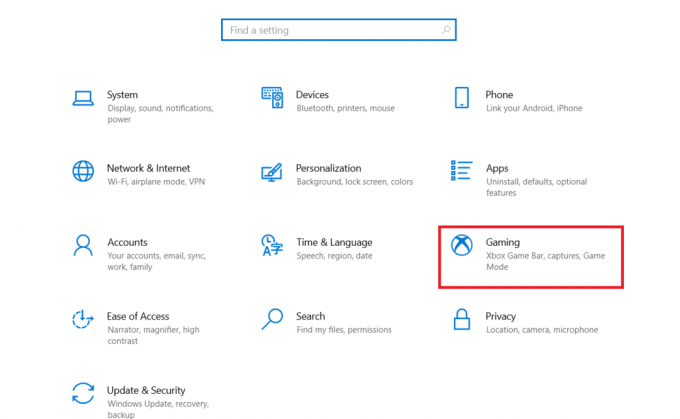
3. Clique sur le Mode de jeu onglet dans le volet gauche de la fenêtre et tournez la bascule désactivé dans le Mode de jeu paramètre.
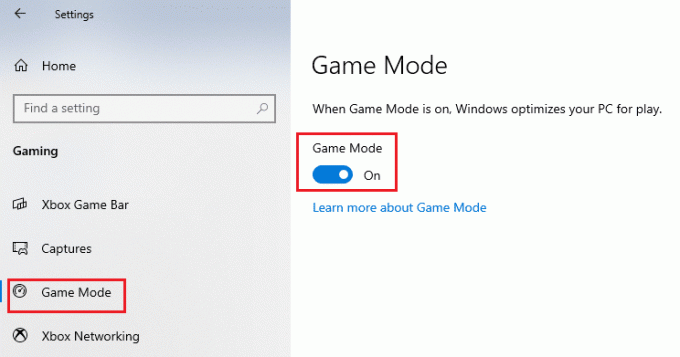
Option II: Activer l'option DirectPlay
L'option DirectPlay vous permet d'être connecté sur le réseau Internet pour jouer aux jeux et l'activation du paramètre peut aider à résoudre les problèmes liés au mode plein écran.
1. appuyez sur la Clé Windows, tapez le Activer ou désactiver des fonctionnalités Windows et cliquez sur Ouvrir.
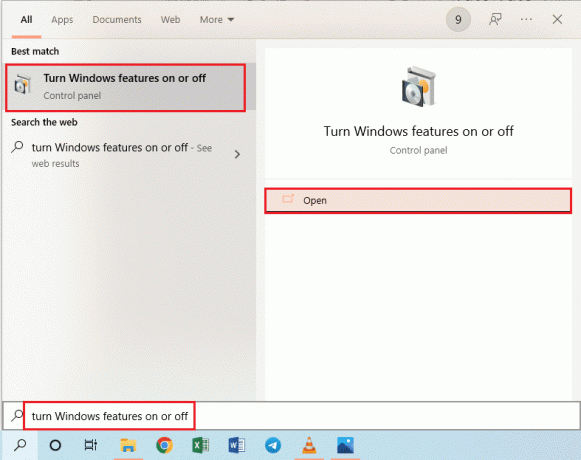
2. Dans le Fonctionnalités Windows fenêtre, développez l'option Composants hérités, sélectionnez le Lecture directe fonction, et cliquez sur le D'ACCORD bouton.
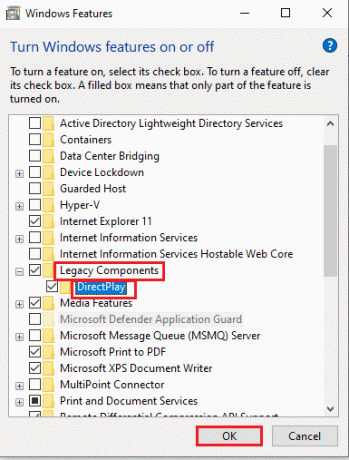
3. Une fois que les fonctionnalités de Windows ont terminé la recherche des fichiers requis, vous verrez un écran avec le statut terminé.
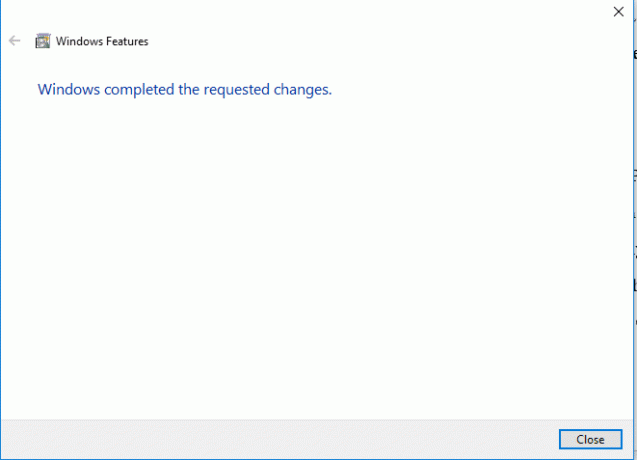
Méthode 2: Modifier les paramètres du panneau de configuration graphique Intel
Si les paramètres du panneau de configuration graphique Intel permettent de résoudre le problème du plein écran qui ne fonctionne pas sous Windows 10.
1. appuyez sur la Touches Windows + D simultanément pour visualiser les Bureau sur votre PC.
2. Faites un clic droit sur un espace vide et cliquez sur l'option Propriétés graphiques… dans le menu affiché.

3. Dans le Panneau de configuration graphique Intel® HD fenêtre, cliquez sur le Affichage bouton dans le menu.

4. Sélectionnez le Échelle plein écran possibilité dans le Mise à l'échelle section et cliquez sur le Appliquer bouton.

5. Clique sur le Oui dans la fenêtre de confirmation pour modifier le paramètre Intel Graphic.

A lire aussi :Correction du service Intel RST ne fonctionne pas dans Windows 10
Méthode 3: modifier les clés de registre
Si les clés sont mal configurées dans l'Éditeur du Registre, vous devez modifier les clés d'entrée pour résoudre le problème du plein écran qui ne fonctionne pas sous Windows 10.
1. Frappez le Clé Windows, taper Éditeur de registre et cliquez sur Ouvrir.
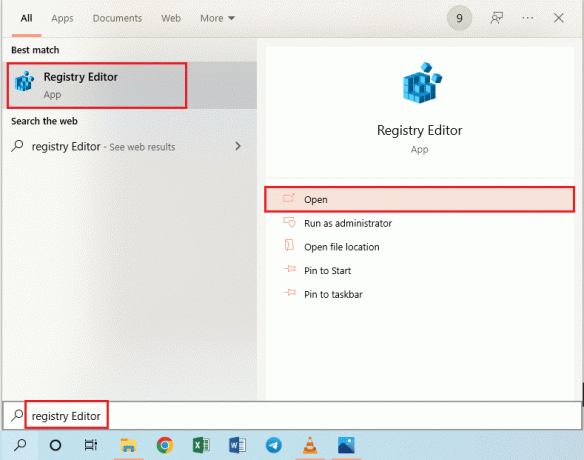
2. Naviguez vers le Configuration dossier dans l'Éditeur du Registre en suivant les instructions données chemin.
Ordinateur\HKEY_LOCAL_MACHINE\SYSTEM\ControlSet001\Control\GraphicsDrivers\Configuration

3. Faites un clic droit sur le Configuration dossier dans le volet gauche de la fenêtre et cliquez sur le Trouver… option dans le menu pour ouvrir le Trouver la fenêtre.
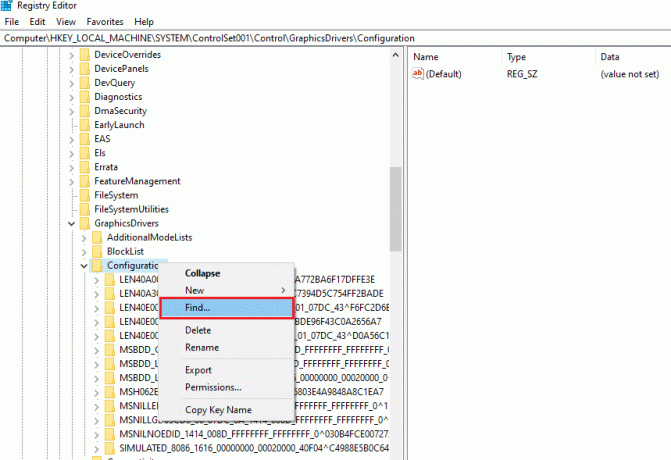
4. Tapez le terme mise à l'échelle dans le Trouver quoi: barre, sélectionnez toutes les options dans la Regarder section, et cliquez sur le Rechercher suivant bouton sur la fenêtre.

5. Double-cliquez sur le Mise à l'échelle clé dans la liste affichée pour modifier la clé.
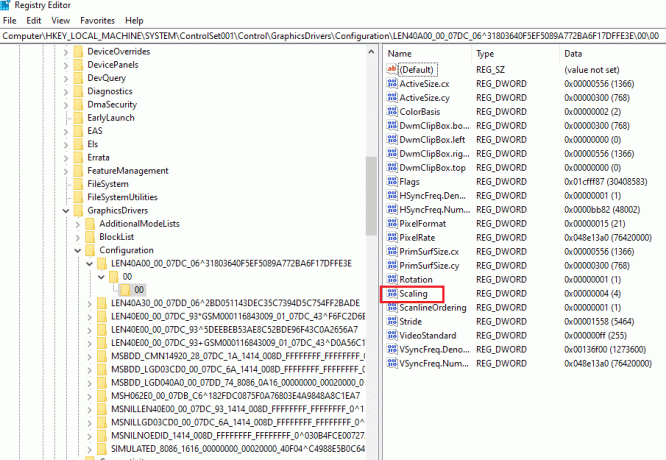
6. Dans le MODIFIER la valeur DWORD (32 bits) fenêtre, entrez la valeur 3 dans la barre de données de la valeur et cliquez sur le D'ACCORD bouton pour modifier la valeur de la clé.
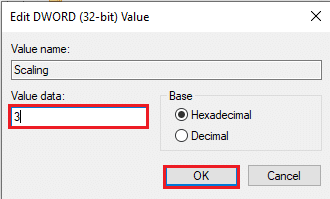
Vérifiez si le moniteur n'affiche pas le plein écran sur le problème Windows 10 persiste ou non.
Méthode 4: Désactiver Teamviewer
Teamviewer est une application qui est utilisée pour accéder aux appareils éloignés et vous devez désactiver Teamviewer pour corriger le plein écran qui ne fonctionne pas sur Windows 10. L'application d'assistance à distance vous permet de contrôler n'importe quel autre PC à distance et est une application populaire.
1. appuyez sur la Clé Windows, taper Gestionnaire des tâches et cliquez sur Ouvrir.

2. Sélectionnez le Visionneuse d'équipe application dans le applications rubrique dans la Processus onglet et cliquez sur le Tâche finale bouton pour désactiver l'application Teamviewer.
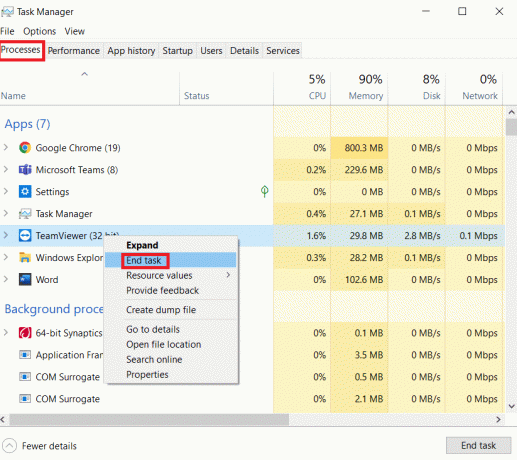
Méthode 5: Modifier les paramètres du centre de contrôle AMD Catalyst
Si vous utilisez le logiciel AMD Radeon comme carte de conception graphique, vous devrez peut-être modifier les paramètres dans le Catalyst Control Center pour résoudre le problème du plein écran qui ne fonctionne pas sous Windows 10.
1. appuyez sur la Touches Windows + D simultanément pour aller au Bureau.
2. Faites un clic droit sur un espace vide et sélectionnez le Centre de contrôle AMD Catalyst option.

3. Naviguez vers le Mes écrans VGA section du centre de contrôle.

4. Dans le Modèle grand écran section, cliquez sur le Triangle bouton, puis cliquez sur le Propriétés option.
5. Sélectionnez une résolution inférieure dans le menu et cliquez sur le Sauver pour enregistrer les modifications sur le centre de contrôle.
6. Maintenant, revenez au Mes écrans VGA fenêtre et cliquez sur le petit triangle pour ordinateur portable bouton dans le coin inférieur gauche de la fenêtre.
7. Clique sur le Plein écran option dans la liste disponible et cliquez sur le Sauver bouton pour enregistrer les modifications.
A lire aussi :Correction du centre de contrôle AMD Catalyst manquant
Méthode 6: Désactiver l'optimisation plein écran
Si le problème concerne un jeu particulier, vous pouvez essayer de désactiver l'optimisation plein écran pour résoudre le problème du plein écran qui ne fonctionne pas sous Windows 10 et entrer manuellement en mode plein écran.
1. Faites un clic droit sur le fichier exécutable du jeu.
2. Sélectionnez le Propriétés option dans le menu contextuel.
3. Naviguez vers le Compatibilité onglet, vérifiez l'onglet Désactiver les optimisations plein écran option dans le cadre de la Réglages section.

4. Enfin, cliquez sur le Appliquer > D'ACCORD pour désactiver l'optimisation plein écran.
Recommandé:
- Top 10 des meilleures lumières d'arbre de Noël contrôlées par une application
- Comment définir un fond d'écran animé sur Windows 10
- Comment passer en plein écran sur Windows 10
- Correction de l'assombrissement automatique de l'écran de Windows 10
L'article traite des méthodes pour résoudre le problème de plein écran ne fonctionne pas sur Windows 10. Si vous rencontrez des difficultés avec le problème du moniteur qui n'affiche pas Windows 10 en plein écran, vous pouvez trouver les méthodes pour restaurer Windows 10 en plein écran dans cet article. Nous vous demandons de déposer vos suggestions et questions sur le sujet abordé dans la section des commentaires ci-dessous.



