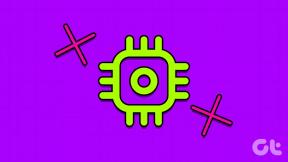Comment utiliser le lecteur de balises NFC sur un iPhone
Divers / / May 23, 2022
Une fonctionnalité de l'iPhone qui peut passer inaperçue pour la plupart des utilisateurs est le lecteur de balises NFC. Le lecteur de balises NFC activé par une puce NFC. NFC signifie Communication en champ proche, et il permet à votre iPhone d'interagir avec des appareils à proximité pour échanger des données telles que des connexions sans fil instantanées, des services de paiement, etc.

Cependant, la fonction NFC Tag Reader ne fait pas partie de tous les modèles d'iPhone. Apple a introduit le NFC Tag Reader en 2014 avec l'iPhone 6. Les modèles d'iPhone suivants sont livrés avec une extension du lecteur de balises NFC. Voici comment accéder au lecteur de balises NFC et l'utiliser :
Comment utiliser le lecteur de balises NFC sur un iPhone
Les modèles d'iPhone suivants sont équipés du lecteur de tags NFC: iPhone SE (2020), iPhone 6s et 6s Plus, iPhone 7 et 7 Plus, iPhone 8 et 8 Plus, iPhone X, iPhone XR, iPhone XS et XS Max, iPhone 11, iPhone 11 Pro et iPhone 11 Pro Max., iPhone 12, iPhone 12 Pro, iPhone 12 Pro Max et iPhone 12 Mini, iPhone SE (2022), iPhone 13, iPhone 13 Pro, iPhone 13 Pro Max et iPhone 13 Mini.
Les modèles d'iPhone sortis depuis 2018 sont livrés avec une fonction de lecture des balises en arrière-plan pour fonctionner avec les balises NFC. Avec cette fonctionnalité, vous n'avez pas besoin d'appuyer sur l'option NFC Tag Reader avant que votre iPhone ne commence à rechercher des données. Au lieu de cela, il vous suffit de garder l'écran de l'iPhone allumé et il recherche automatiquement les données de balise NFC.
Bien qu'Apple iPhone 6 dispose d'une puce NFC, ses fonctions sont limitées. Les utilisateurs d'iPhone 6 ne peuvent pas utiliser la fonction NFC pour numériser ou encoder des balises. Cependant, la fonctionnalité NFC de l'iPhone 6 permet uniquement d'effectuer des paiements.
Pour les modèles iPhone 7 à iPhone X, le lecteur de balises NFC doit se trouver par défaut dans le centre de contrôle de votre iPhone. Si ce n'est pas le cas, suivez les étapes suivantes pour ajouter le lecteur de balises NFC au centre de contrôle de votre iPhone :
Étape 1: Appuyez sur l'application Paramètres sur votre iPhone.

Étape 2: Faites défiler le menu Paramètres et appuyez sur Centre de contrôle.

Étape 3: Faites défiler jusqu'au groupe Plus de commandes et appuyez sur le vert + sur le côté gauche de NFC Tag Reader.

Étape 4: Balayez vers le haut sur votre écran pour lancer le centre de contrôle.
Étape 5 : Appuyez sur l'icône du lecteur de balises NFC, qui ressemble à des ondes en direct.

Étape 6 : Placez votre appareil près d'une étiquette et il devrait lire les données qu'il contient.
Pour utiliser le lecteur de balises NFC pour la transmission de données, la distance entre l'iPhone et la balise NFC doit être de 1,5 pouces ou 4 centimètres.
Comment créer une automatisation de raccourci via le lecteur de balises NFC
Si vous utilisez un iPhone modèle XR et supérieur avec au moins iOS 13, vous pouvez créer une automatisation de raccourci à l'aide du lecteur de balises NFC. Cela signifie que vous pouvez automatiser certaines actions sur votre iPhone en vous connectant à une balise, puis en déclenchant l'action à l'aide du lecteur de balises NFC. Le processus est assez simple, consultez les étapes ci-dessous :
Étape 1: Appuyez sur l'application Raccourcis sur votre iPhone.

Étape 2: Appuyez sur Automatisation, situé en bas de l'écran.

Étape 3: Appuyez sur Créer une automatisation personnelle.

Étape 4: Faites défiler les options affichées et appuyez sur NFC pour être le déclencheur de votre nouvelle automatisation.

Étape 5 : Appuyez sur Scan, puis maintenez votre appareil au-dessus d'une étiquette/d'un autocollant NFC.
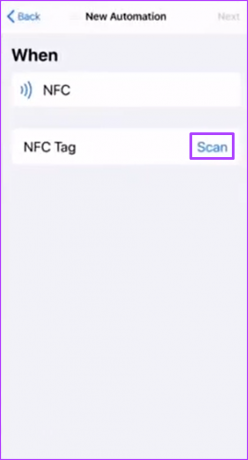
Étape 6 : Nommez le tag, puis appuyez sur Suivant, situé en haut à droite de l'écran.

Étape 7 : Appuyez sur Ajouter une action pour attribuer une action à l'autocollant numérisé.
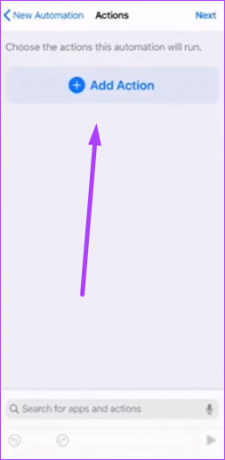
Étape 8 : Choisissez une action parmi l'une des suggestions ou catégories disponibles.
Étape 9 : Appuyez sur Terminé pour confirmer votre sélection.

Après avoir configuré l'automatisation, vous pouvez positionner l'autocollant NFC dans une zone où vous utilisez fréquemment votre appareil. Effectuez les actions en tenant simplement votre iPhone près de la balise.
Outre l'option de lecteur de balises NFC natif, vous pouvez également essayer plusieurs lecteurs de balises NFC tiers sur l'App Store d'Apple. Cependant, nous ne pouvons pas garantir une expérience transparente avec de telles applications.
Utilisation d'un Apple AirTag
En suivant les étapes ci-dessus, vous devriez pouvoir utiliser le lecteur de balises NFC pour l'échange de données, les paiements et également automatiser des tâches simples sur votre iPhone avec une balise NFC. Aussi, une fois le NFC Tag Reader configuré sur votre appareil, vous pouvez également utilisation des Apple AirTags. Ces Apple AirTags peuvent servir de trackers pour des objets tels que vos portefeuilles, animaux de compagnie, clés de voiture, appareils, etc.
Dernière mise à jour le 23 mai 2022
L'article ci-dessus peut contenir des liens d'affiliation qui aident à soutenir Guiding Tech. Cependant, cela n'affecte pas notre intégrité éditoriale. Le contenu reste impartial et authentique.