Correction du gestionnaire audio Realtek qui ne s'ouvre pas dans Windows 10
Divers / / May 23, 2022

Où se trouve Realtek Audio Manager et à quoi sert-il? Eh bien, Realtek Audio Manager est utilisé pour modifier les paramètres sonores des haut-parleurs intégrés à votre PC. Cependant, vous pouvez rencontrer le problème de non ouverture de Realtek Audio Manager. L'article explique comment trouver Realtek Audio Manager et résoudre les problèmes avec Audio Manager. Vous pouvez utiliser l'article comme réponse à la question de savoir comment ouvrir Realtek HD Audio Manager Windows 10 et résoudre les problèmes liés au gestionnaire audio.

Contenu
- Comment réparer Realtek Audio Manager ne s'ouvre pas dans Windows 10
- Méthodes de dépannage de base
- Méthode 1: exécuter l'utilitaire de résolution des problèmes de lecture audio
- Méthode 2: Localisez Realtek Audio Manager
- Méthode 3: activer l'application de démarrage Realtek Audio Manager
- Méthode 4: mettre à jour le pilote audio Realtek
- Méthode 5: Modifier le pilote audio Realtek
- Méthode 6: réinstaller le pilote audio Realtek
Comment réparer Realtek Audio Manager ne s'ouvre pas dans Windows 10
Les causes possibles pour lesquelles Realtek Audio Manager ne fonctionne pas sur votre PC sont répertoriées ici dans cette section.
- Icône manquante du gestionnaire audio- Si l'icône Realtek Audio Manager est manquante dans la barre des tâches, vous ne pourrez peut-être pas utiliser le gestionnaire audio.
- Conflits avec les pilotes audio préinstallés- Si les pilotes audio installés sur votre PC ne sont pas en conflit avec la version mise à jour du pilote audio, vous ne pourrez peut-être pas utiliser le gestionnaire audio.
- Pilote audio obsolète- Si le pilote audio de votre PC est obsolète, vous ne pourrez peut-être pas utiliser le gestionnaire audio sur votre PC.
- Pilote audio corrompu- Si le pilote audio est corrompu sur votre PC, vous ne pourrez peut-être pas utiliser le gestionnaire audio et modifier les paramètres.
- Windows obsolète- Si vous utilisez une version obsolète de Windows, vous ne pourrez peut-être pas utiliser le gestionnaire audio sur votre PC.
- Mauvaise installation de Realtek Audio Manager- Si les pilotes audio ne sont pas correctement installés sur votre PC; vous ne pourrez peut-être pas utiliser Realtek Audio Manager.
Méthodes de dépannage de base
Les méthodes de dépannage de base décrites dans cette section vous aideront à résoudre le problème de Realtek Audio Manager qui ne s'ouvre pas sur votre PC.
1. Redémarrez l'ordinateur
S'il y a certains problèmes sur votre PC qui ne vous permettent pas d'ouvrir Realtek Audio Manager, vous pouvez essayer de redémarrer votre PC. Pour redémarrer votre PC, appuyez sur le les fenêtres touche, cliquez sur la Pouvoir bouton sur le DÉMARRER menu, et cliquez sur l'option Redémarrer pour redémarrer votre PC.

2. Réparer les fichiers corrompus
Vous pouvez rechercher les fichiers système corrompus sur votre PC à l'aide des outils d'analyse DISM et SFC pour résoudre le problème avec Realtek Audio Manager. Lire l'article sur comment réparer les fichiers système sur Windows 10 pour vérifier les fichiers système corrompus.

3. Mettre à jour Windows
Si vous utilisez une version obsolète de Windows sur votre PC, vous ne pourrez peut-être pas utiliser les fonctions de votre PC. Pour résoudre le problème avec Realtek Audio Manager, vous devez mettre à jour Windows vers la dernière version sur votre PC. Suivez notre guide pour télécharger et installer les dernières mises à jour de Windows 10 pour résoudre le problème.

4. Réinitialiser le BIOS aux paramètres par défaut
Si aucune des méthodes ne fonctionne pour vous, vous pouvez essayer de réinitialiser le BIOS aux paramètres par défaut de votre PC.
Noter: La méthode expliquée dans cette section est basée sur Lenovo PC et peut différer en fonction de votre type de fabricant.
1. Premièrement, redémarrer le PC et appuyez sur le F1clé pour entrer dans le BIOS de votre PC.

2. appuyez sur la F9 pour charger les paramètres BIOS par défaut sur votre PC et appuyez sur la F10 touche pour enregistrer les paramètres.
Maintenant, voici les méthodes de dépannage avancées pour résoudre le problème.
Méthode 1: exécuter l'utilitaire de résolution des problèmes de lecture audio
Vous pouvez essayer de résoudre les problèmes dans le pilote Realtek Audio pour résoudre le problème avec Realtek Audio Manager. Utilisez le lien fourni ici pour résoudre les problèmes dans le pilote audio et résoudre le problème.
Noter: Vous pouvez également utiliser l'outil tiers ou télécharger le correctif de pilote à l'aide de l'application Google Chrome sur votre PC.

A lire aussi: Correction du zoom audio ne fonctionnant pas sous Windows 10
Méthode 2: Localisez Realtek Audio Manager
Parfois, vous n'avez peut-être pas localisé Realtek Audio Manager sur votre PC et le gestionnaire n'a peut-être pas fonctionné correctement. Vous devez localiser l'application, puis la lancer pour résoudre le problème d'ouverture de Realtek Audio Manager. Il existe 3 options pour ouvrir le gestionnaire audio sur votre PC, comme indiqué ci-dessous dans la section.
Option I: via la barre des tâches
Vous pouvez ouvrir le gestionnaire audio à l'aide des icônes de la barre des tâches qui se trouveraient soit sur la barre des tâches, soit dans le Afficher les icônes cachées menu contextuel. Clique sur le Gestionnaire audio Realtek pour lancer la fenêtre de l'application sur votre PC.
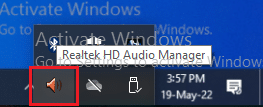
Option II: Via l'Explorateur Windows
Vous pouvez lancer Realtek Audio Manager à l'aide de l'Explorateur Windows sur votre PC en ouvrant l'emplacement du fichier source.
1. appuyez sur la Touches Windows + E ensemble en même temps pour lancer le Explorateur de fichiers.
2. Aller à Ce PC > Disque local (C :) > Fichiers programme > Realtek > Audio > HAD dossier.
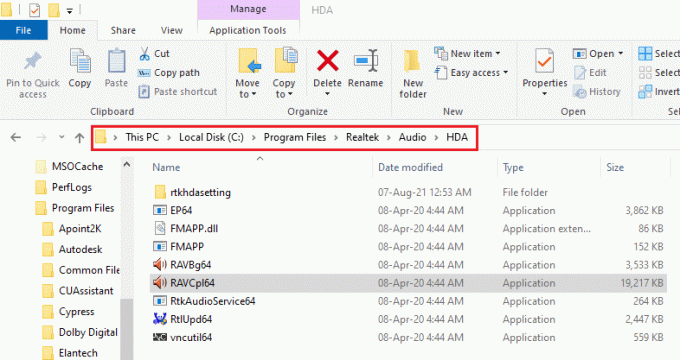
2. Double-cliquez sur le RAVCpl64 fichier d'application pour ouvrir Realtek Audio Manager.
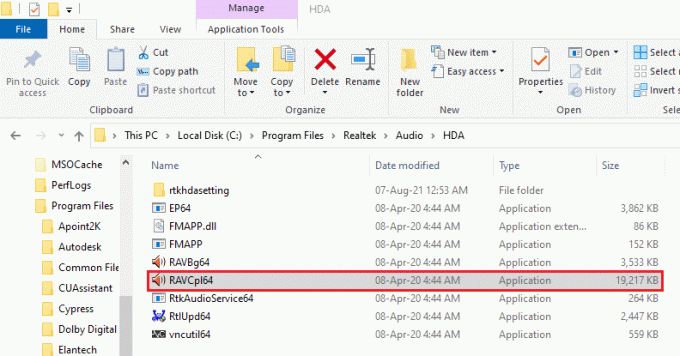
Option III: via le panneau de configuration
À l'aide de l'application Panneau de configuration, vous pouvez lancer Realtek Audio Manager sur votre PC. Voici comment ouvrir Realtek HD Audio Manager dans Windows 10.
1. Frappez le Clé Windows, taper Panneau de commande et cliquez sur Ouvrir.

2. Régler Afficher par > Petites icônes, puis cliquez sur le Gestionnaire audio HD Realtek.

C'est ainsi que vous pouvez ouvrir Realtek HD Audio Manager sur Windows 10.
Méthode 3: activer l'application de démarrage Realtek Audio Manager
Le Realtek Audio Manager a peut-être été désactivé dans le Gestionnaire des tâches et vous ne pourrez peut-être pas ouvrir l'application. Vous devez activer l'application sur le Gestionnaire des tâches pour résoudre le problème d'ouverture de Realtek Audio Manager.
1. appuyez sur la Clé Windows, taper Gestionnaire des tâches, et cliquez sur Ouvrir.

2. Naviguez vers le Commencez onglet, sélectionnez l'onglet Gestionnaire audio HD Realtek dans la liste et cliquez sur le Permettre bouton pour activer le Realtek Audio Manager.
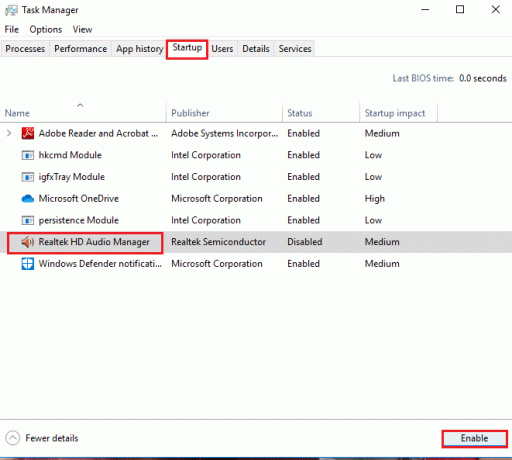
A lire aussi :Comment réparer le bégaiement audio dans Windows 10
Méthode 4: mettre à jour le pilote audio Realtek
Vous pouvez essayer d'installer manuellement la dernière version du pilote audio Realtek pour résoudre le problème du gestionnaire audio Realtek qui ne s'ouvre pas sur votre PC. Il existe différentes options pour installer le pilote audio sur votre PC afin de résoudre le problème dans cette section.
Étape I: Afficher les pilotes de périphériques cachés
Dans la plupart des cas, vous ne pourrez peut-être pas accéder au Realtek Audio Manager dans le Gestionnaire de périphériques s'il est masqué. Vous pouvez utiliser la méthode décrite ici pour afficher les périphériques masqués dans le Gestionnaire de périphériques et y apporter des modifications.
1. Frappez le Clé Windows, taper Gestionnaire de périphériques, et cliquez sur Ouvrir.

2. Clique sur le Voir onglet dans la fenêtre et cliquez sur le Afficher les appareils cachés dans le menu pour voir tous les appareils dans le Gestionnaire de périphériques.
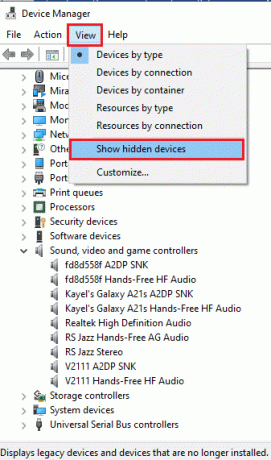
Étape II: Mettre à jour le pilote
Si votre pilote audio Realtek est obsolète, vous devez le mettre à jour vers la dernière version pour utiliser le gestionnaire audio. Suivez l'une des méthodes données pour mettre à jour le pilote.
Option I: via le gestionnaire de périphériques
Lisez l'article fourni ici pour connaître la méthode pour mettre à jour le pilote audio Realtek sur votre PC.

Option II: via le catalogue Microsoft Update
Vous pouvez installer les pilotes audio Realtek à partir du catalogue Microsoft Update pour résoudre le problème d'ouverture du gestionnaire audio Realtek sur votre PC.
1. lancement Google Chrome en tapant dans la barre de recherche Windows. Cliquer sur Ouvrir.
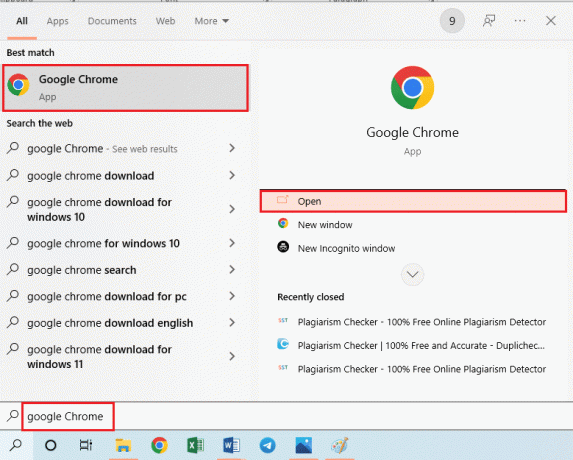
2. Ouvrez le site officiel de la Catalogue de mise à jour Microsoft et cliquez sur le Télécharger bouton en fonction de vos spécifications Windows.

3. Dans le Télécharger fenêtre, cliquez sur le lien disponible pour lancer le processus de téléchargement et sauvegarder le fichier sur votre PC.
4. Faites un clic droit sur le fichier téléchargé et cliquez sur l'option Extraire des fichiers… pour extraire les fichiers.
5. Enfin, lancez le fichier d'installation et suivez le instructions à l'écran pour installer les mises à jour.
Option III: par l'intermédiaire de fabricants OEM
Vous pouvez installer le pilote Realtek Audio des fabricants OEM directement sur votre PC et désinstaller les pilotes existants. Suivez les étapes fournies dans la méthode ici pour télécharger les pilotes des fabricants OEM sur votre PC.

Option IV: Installer des codecs audio haute définition
Vous pouvez installer les pilotes audio Realtek en installant les codecs audio haute définition ou le logiciel sur votre PC.
1. Lancez le Google Chrome navigateur.
2. Ouvrez le site officiel de la Codecs haute définition Realtek et cliquez sur le Télécharger dans la section Windows en fonction de vos spécifications Windows.

3. Exécutez le fichier téléchargé et suivez les instructions à l'écran pour installer le pilote Realtek Audio sur votre PC.
Option V: via l'application d'assistance au conducteur
Si vous ne parvenez pas à mettre à jour ou à installer fréquemment les pilotes audio, vous pouvez essayer d'utiliser une application de reconnaissance automatique pour trouver le bon pilote ou l'application Driver Support.
1. Ouvrir Google Chrome navigateur.
2. Ouvrez le site officiel de la Prise en charge des pilotes l'application et cliquez sur TÉLÉCHARGER MAINTENANT bouton sur la page.
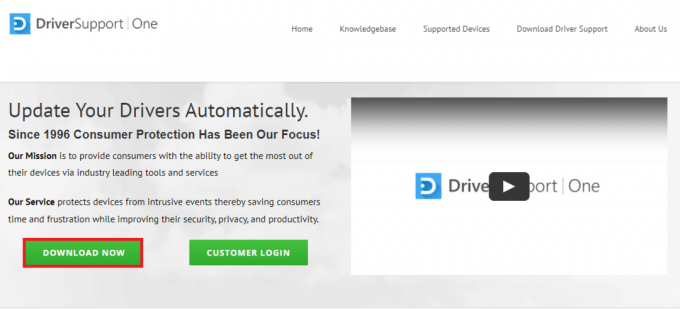
3. Suivez les instructions à l'écran de l'assistant d'installation et cliquez sur le D'ACCORD dans la fenêtre Installer quand même.
4. Une fois que l'application a analysé votre PC, cliquez sur le pilote audio Realtek, puis sur le Répare le! bouton pour installer le pilote mis à jour.
A lire aussi :Correction de Windows 10 Aucun périphérique audio n'est installé
Méthode 5: Modifier le pilote audio Realtek
Vous pouvez utiliser les méthodes expliquées dans cette section pour modifier le pilote Realtek Audio et résoudre le problème de Realtek Audio Manager qui ne s'ouvre pas sur votre PC.
Option I: Restauration des mises à jour des pilotes
Si votre pilote audio fonctionnait mieux dans une version précédente que dans la version mise à jour, vous pouvez essayer de revenir au paramètre précédent. Lire l'article sur comment restaurer les pilotes sur Windows 10.
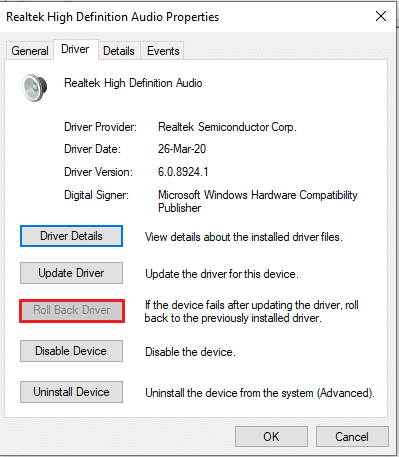
Option II: ajouter du matériel hérité
Si vous ne pouvez pas résoudre le problème avec le pilote audio Realtek, vous pouvez essayer d'ajouter du matériel hérité au pilote sur le gestionnaire de périphériques. Suivez ces étapes pour ajouter du matériel hérité pour le pilote audio Realtek.
1. Ouvrez le Gestionnaire de périphériques et sélectionnez Contrôleurs son, vidéo et jeu.
2. Ensuite, cliquez sur Action > Ajouter du matériel hérité option.

3. Sélectionner Rechercher et installer le matériel automatiquement (recommandé) et cliquez sur Suivant.

A lire aussi :Comment réparer le service audio ne fonctionne pas sous Windows 10
Méthode 6: réinstaller le pilote audio Realtek
Vous pouvez désinstaller le pilote audio Realtek, puis le pilote sera réinstallé automatiquement. Lire l'article pour Résoudre les problèmes audio Mise à jour des créateurs de Windows 10.
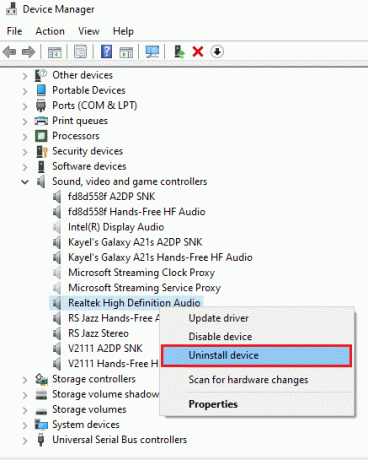
Recommandé:
- Correction du plein écran ne fonctionnant pas sous Windows 10
- Fix Ne pas déranger continue de s'allumer tout seul sur Android
- Correction du panneau de configuration NVIDIA manquant dans Windows 10
- Correction de l'erreur audio 0xc00d4e86 de Windows 10
L'article traite des méthodes pour résoudre le problème de Realtek Audio Manager ne s'ouvre pas dans Windows 10. Nous espérons que vous avez obtenu les réponses à vos questions telles que comment trouver Realtek Audio Manager ou où se trouve Realtek Audio Manager, et comment ouvrir Realtek HD Audio Manager dans Windows 10. Si vous avez des suggestions ou des questions sur le sujet abordé, vous pouvez les laisser dans la section commentaires ci-dessous.



