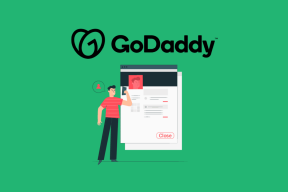Comment activer les paramètres de rétroéclairage du clavier Dell
Divers / / May 24, 2022

Si vous souhaitez acheter un nouvel ordinateur portable, vous devez porter une attention particulière à ses spécifications, ses performances et les avis des utilisateurs. Les gens recherchent également les paramètres de rétroéclairage du clavier dans divers ordinateurs portables, en particulier Dell, pour travailler dans des environnements sombres. Le rétroéclairage du clavier est utile lorsque nous travaillons dans une pièce sombre ou dans de mauvaises conditions d'éclairage. Mais le rétroéclairage s'éteint après quelques secondes d'inactivité, ce qui vous oblige à rechercher un bouton à taper. Si vous recherchez une méthode pour que le rétroéclairage du clavier de votre ordinateur portable Dell soit toujours allumé ou pour modifier son délai d'expiration, cet article est parfait pour vous.

Contenu
- Comment activer et modifier les paramètres de rétroéclairage du clavier Dell
- Méthode 1: Utiliser le raccourci clavier
- Méthode 2: Utiliser le Centre de mobilité Windows
- Comment régler les paramètres de temporisation du rétroéclairage du clavier Dell.
- Étape I: Installer le pilote de rétroéclairage
- Étape II: Ajustez les paramètres de rétroéclairage
- Conseil de pro: dépanner le clavier si la fonction de rétroéclairage ne fonctionne pas
Comment activer et modifier Dell Paramètres de rétroéclairage du clavier
Le imprimer sur les touches est semi-transparent, de sorte qu'il brille lorsque la lumière sous les touches est allumée. Vous pouvez également régler la luminosité de la lumière selon votre convenance. Dans la plupart des claviers, lumières blanches sont utilisés. Bien que plusieurs claviers de jeu soient disponibles en différentes couleurs de rétroéclairage.
Noter: La fonction de rétroéclairage ne définit cependant pas la qualité du clavier.
La modification des paramètres de temporisation du rétroéclairage du clavier Dell permettra à la lumière de rester allumée même s'il n'y a aucune activité. Suivez l'une des méthodes répertoriées pour définir les paramètres de rétroéclairage du clavier Dell comme toujours activé.
Méthode 1: Utiliser le raccourci clavier
Selon le modèle de l'ordinateur portable, la fonction de rétroéclairage varie.
- Généralement, vous pouvez appuyer sur la touche Touche F10 ou alors Touche F6 pour activer ou désactiver les paramètres de rétroéclairage du clavier sur les ordinateurs portables Dell.
- Si vous n'êtes pas sûr du raccourci clavier, vérifiez si votre clavier dispose d'un touche de fonction avec unicône d'éclairage.
Noter: S'il n'y a pas une telle icône, il y a de fortes chances que votre clavier ne soit pas rétro-éclairé. Lisez également quelques informations utiles Raccourcis clavier Windows 11 ici.
Méthode 2: Utiliser le Centre de mobilité Windows
Windows vous permet d'activer et de modifier les paramètres du rétroéclairage du clavier Dell pour qu'il soit toujours activé.
Noter: Cette méthode s'applique uniquement aux modèles d'ordinateurs portables Dell dans lesquels les fabricants Dell ont installé l'utilitaire nécessaire.
1. Presse Windows + Xclés pour lancer le Lien rapide menu.
2. Sélectionner Centre de mobilité dans le menu contextuel, comme indiqué.
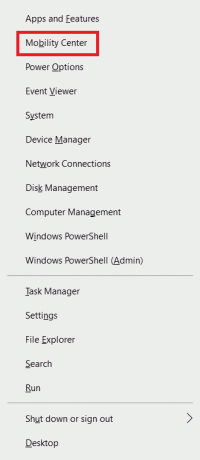
3. Déplacez le curseur sous Luminosité du clavier au à droite pour l'activer.
A lire aussi :Correction du décalage d'entrée du clavier dans Windows 10
Comment régler les paramètres de temporisation du rétroéclairage du clavier Dell
Dell permet aux utilisateurs de modifier les paramètres de temporisation du rétroéclairage du clavier Dell via Application Dell Feature Enhancement Pack.
Étape I: Installer le pilote de rétroéclairage
Suivez les étapes indiquées pour télécharger et installer Dell Feature Enhancement Pack :
1. Allez à la Page Web de téléchargement Dell sur votre navigateur Web.
2. Entrez votreNuméro de série ou modèle Dell et frappe La touche Entrée.
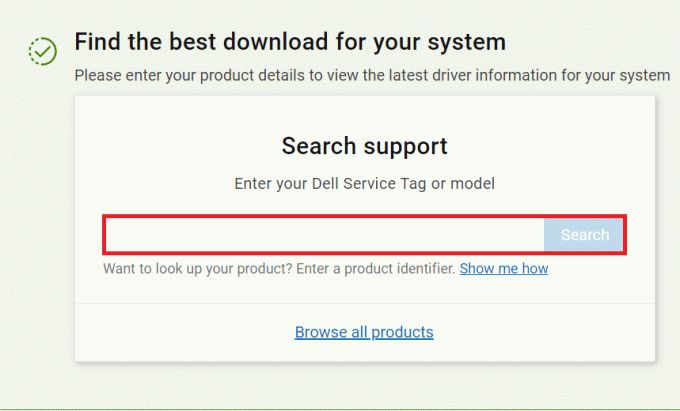
3. Allez à la Pilotes et téléchargements menu et recherchez le Pack d'amélioration des fonctionnalités Dell.
4. Télécharger les fichiers et exécutez le fichier d'installation pour installer le pack.
5. Pour terminer, redémarrervotre ordinateur.
A lire aussi :Comment désactiver les touches rémanentes dans Windows 11
Étape II: Ajustez les paramètres de rétroéclairage
Après avoir installé ledit pilote, vous pouvez régler les paramètres via le Panneau de configuration comme suit :
1. appuyez sur la les fenêtresclé, taper Panneau de commande, et cliquez sur Ouvrir, comme montré.

2. Régler Voir par >Catégorie et choisissez Matériel et son.

3. Cliquer sur Paramètres de rétroéclairage du clavier Dell, affiché en surbrillance.

4. Dans le Propriétés du clavier fenêtre, passez à la Rétroéclairage languette.
5. Ici, choisissez le requis durée dans Éteignez le rétroéclairage dans selon votre condition.
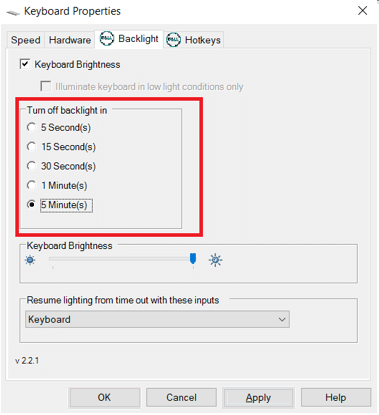
6. Cliquer sur Appliquer pour enregistrer les modifications et D'ACCORD pour quitter.

A lire aussi :Qu'est-ce que le raccourci clavier pour le barré ?
Conseil de pro: dépanner le clavier si la fonction de rétroéclairage ne fonctionne pas
Si la fonction de rétroéclairage de votre clavier ne fonctionne pas, vous devrez exécuter le dépannage par défaut fourni par Windows.
1. Presse Windows + moiclés ensemble pour ouvrir Réglages.
2. Choisir Mise à jour et sécurité parmi les options proposées.

3. Aller à Dépanner onglet dans le volet de gauche.
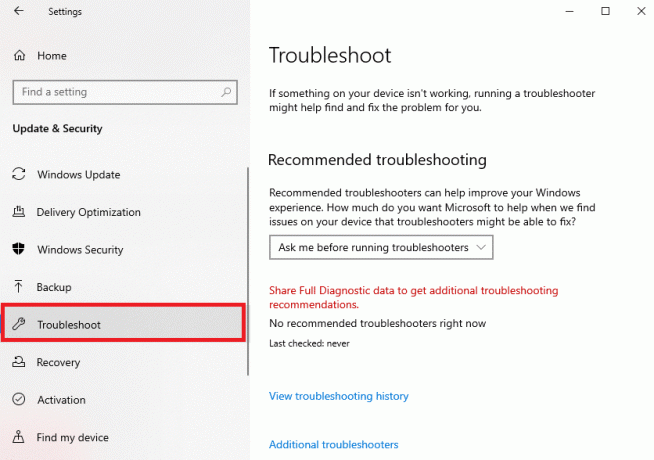
4. Choisir Clavier en dessous de Rechercher et résoudre d'autres problèmes Catégorie.
5. Clique sur le Exécutez le dépanneur bouton, affiché en surbrillance.
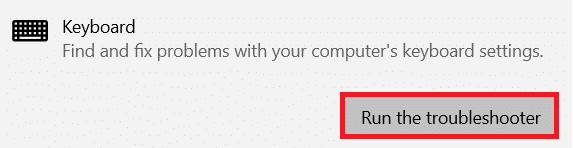
6A. Une fois la numérisation terminée, le dépanneur affichera Correctifs recommandés pour rectifier le problème. Cliquer sur Appliquer ce correctif et suivez les instructions à l'écran pour le résoudre.
6B. Si aucun problème n'est trouvé, il s'affichera Aucune modification ou mise à jour n'a été nécessaire message, comme illustré ci-dessous.

A lire aussi :Qu'est-ce que les informations d'installation d'InstallShield ?
Foire aux questions (FAQ)
Q1. Comment puis-je savoir que mon clavier dispose d'une fonction de rétroéclairage ?
Rép. Vous pouvez facilement le trouver en recherchant l'icône de lumière sur votre clavier. S'il y a un clé avec une icône de lumière rougeoyante, vous pouvez alors activer ou désactiver la fonction de rétroéclairage de votre clavier à l'aide de cette touche de fonction. Malheureusement, s'il n'est pas présent, il n'y a pas d'option de rétroéclairage sur votre clavier.
Q2. Le clavier externe a-t-il une option de rétroéclairage ?
Rép. Oui, quelques modèles de clavier externe offrent également une option de rétroéclairage.
Q3. Est-il possible d'installer une fonction de rétroéclairage sur mon clavier ?
Rép. Non, il n'est pas possible d'installer une fonction de rétroéclairage sur votre clavier. Il est recommandé d'acheter un ordinateur portable avec une option de rétroéclairage ou un clavier rétroéclairé externe.
Recommandé:
- Comment réinstaller le pilote audio dans Windows 11
- Comment obtenir un curseur noir dans Windows 11
- Comment désactiver la luminosité adaptative dans Windows 11
- Comment activer ou désactiver le verrouillage numérique sur Windows 10
Nous espérons que ce guide vous a aidé à activer et modifierparamètres de rétroéclairage du clavier sur les ordinateurs portables Dell. Faites-nous part de vos questions ou suggestions dans la section des commentaires.