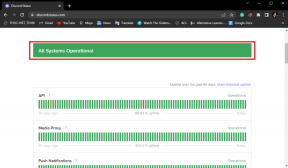Réparer le contrôleur PS4 clignotant en blanc
Divers / / May 28, 2022

Lorsque vous achetez une console de jeu PS4, elle est normalement livrée avec une manette. Vous recevrez la manette sans fil DualShock 4, qui se connecte au système de jeu sans utiliser de câbles. Tout au long de la durée de vie de la manette, il y a eu plusieurs hauts et bas, allant de l'impossibilité de se connecter à la console à la déconnexion au milieu d'une partie. L'un des problèmes les plus aggravants est lorsque le contrôleur PS4 clignote en blanc. Si vous êtes confronté au même problème, cet article vous aidera à résoudre le problème de clignotement blanc de la manette PS4.

Contenu
- Comment réparer le contrôleur PS4 clignotant en blanc
- Méthode 1: Dépanner le matériel
- Méthode 2: mettre à jour le pilote du contrôleur
- Méthode 3: mettre à jour le logiciel système
- Méthode 4: Utiliser le mode sans échec
Comment réparer le contrôleur PS4 clignotant en blanc
Ce problème peut être causé par diverses circonstances, comme indiqué ci-dessous :
- Dysfonctionnement du contrôleur,
- Mauvaise configuration de réglage,
- Défaut logiciel système,
- La batterie du contrôleur meurt,
- Le contrôleur ne parvient pas à se connecter à la console.
Cet événement est assez courant et il existe des solutions simples.
Méthode 1: Dépanner le matériel
Des problèmes de clignotement blanc du contrôleur PS4 peuvent survenir en raison de difficultés matérielles. Si le mécanisme interne tombe en panne, vous ne pourrez peut-être pas le connecter à la console ou charger la manette. Vous pouvez suivre les méthodes ci-dessous :
Option I: Contrôleur de recharge
Si le contrôleur n'a pas été utilisé pendant une longue période, le contrôleur peut avoir été déchargé. Dans ce cas, chargez votre manette pendant au moins 2 heures.
Noter: Si votre manette s'allume pendant qu'elle est branchée et s'éteint après l'avoir débranchée, vous devez remplacer la pile.

Option II: Réinitialiser le contrôleur
La réinitialisation du contrôleur PS4 peut résoudre de nombreux problèmes. Pour réinitialiser totalement le contrôleur afin que vous puissiez vous connecter, vous devez suivre des instructions spécifiques.
Noter: Il y a un peu de bouton de réinitialisation à l'arrière des manettes PS4. Vous aurez besoin d'un petite épingle à placer dans le trou pour appuyer sur le bouton.
1. appuyez sur la réinitialiser bouton de votre contrôleur à l'aide d'un petite épingle pour trois secondes.
Noter: Garder votre PS4allumé et assurez-vous que le voyant blanc clignote pendant cette opération.
2. Une fois que vous avez réinitialisé le contrôleur, éteindre ton PS4 totalement.

3. Maintenant, attendez 2 à 3 minutes.
4. Connectez le manette à ton Playstation 4 et redémarrerle dispositif.
Noter: Si cela ne fonctionne pas pour vous, vous pouvez essayer une autre solution de contournement. Appuyez et maintenez simplement le Boutons Partager et PS simultanément. Attendez que la PS4 s'allume.
A lire aussi :Correction de la PS4 (PlayStation 4) s'éteignant d'elle-même
Option III :Utiliser des câbles micro USB
Un câble micro-USB peut être utilisé en plus de la connexion sans fil de votre manette PS4. Le cordon micro-USB peut être utilisé pour créer une connexion dans un premier temps, puis vous pouvez rapidement passer au Bluetooth une fois qu'il est établi. Nous essaierons de redémarrer votre contrôleur ici pour voir si des configurations incorrectes sont également présentes.
1. Éteindre ton PS4 de l'avant de la console pour le mettre en place mode veille.
2. Débranchez le ligne électrique de la prise une fois que tous les voyants de la console se sont éteints.
3. Pour garantir que toute l'alimentation a été drainée, appuyez sur la touche Bouton d'alimentation PS4 pour 30 secondes.
4. Allumer la PS4.

5. Maintenant, connectez le manette à la PS4 à l'aide d'un micro USB corde.
6. Pour commencer le jeu, appuyez sur n'importe quel bouton.
Option IV: Utiliser un autre câble USB
Si vous avez vérifié que votre câble USB est correctement inséré et ne perd pas la connexion, essayez un autre câble USB.
- D'abord et avant tout, vous voudrez peut-être un autre Câble USB PS4 qui fonctionne bien, et vous pouvez en obtenir un à un prix raisonnable et des notes positives sur Amazon.
- Connectez correctement la connexion à votre PS4 et le manette.
- Pour tester votre PS4 et manette, allumez-les. Si cela fonctionne normalement, le problème semble provenir de votre câble.

Option V: Utiliser un deuxième contrôleur
L'utilisation d'un deuxième contrôleur est une autre solution que beaucoup de gens trouvent utile. Si vous avez testé le cordon USB et que tout va bien, vous pouvez essayer un autre contrôleur PS4 pour voir si le problème de clignotement blanc du contrôleur PS4 est lié au matériel du contrôleur. Nous allons modifier certains paramètres sur le deuxième contrôleur avant d'essayer de connecter le premier contrôleur, qui est blanc brillant.
1. Assurez-vous que la seconde manette est correctement connecté à la console et qu'il est opérationnel.
2. Aller à Réglages.
3. Choisir Dispositifs.
4. Aller à Appareils Bluetooth avec le deuxième contrôleur.
Noter: Assurez-vous que cette fenêtre ne contient que le contrôleur fonctionnel.
5. appuyez sur la Partager bouton pour environ 5 secondes sur le contrôleur qui ne fonctionne pas.

6. De plus, maintenez la touche PS jusqu'à ce que la barre lumineuse clignote deux fois par seconde environ.
7. Après avoir terminé les deux processus, les deux contrôleurs devrait maintenant s'afficher.
8. Sélectionnez le contrôleur qui ne fonctionne pas pour se connecter à l'appareil à l'aide du contrôleur de travail.
9. appuyez sur la Bouton Options sur le deuxième contrôleur.

10. Sélectionner Oublier l'appareil.
11. Enfin, sélectionnez D'ACCORD confirmer.
A lire aussi :7 façons de réparer le blocage et le retard de la PS4 (PlayStation 4)
Méthode 2: mettre à jour le pilote du contrôleur
Le contrôleur PS4 peut être réparé en mettant à jour le périphérique et le pilote PS4 sur un PC. Le pilote PS4, comme tout autre pilote, peut être corrompu ou obsolète, entraînant une défaillance du système. La manette PS4 est reconnue comme un périphérique lorsqu'elle est connectée à l'ordinateur. Pour ce faire, suivez les étapes ci-dessous et corrigez le problème de clignotement blanc du contrôleur PS4.
Noter: Pour ce faire, vous devez connecter votre contrôleur au PC à l'aide d'un Câble USB ou Bluetooth.
1. appuyez sur la Clé Windows. Taper Gestionnaire de périphériques et cliquez sur Ouvert.
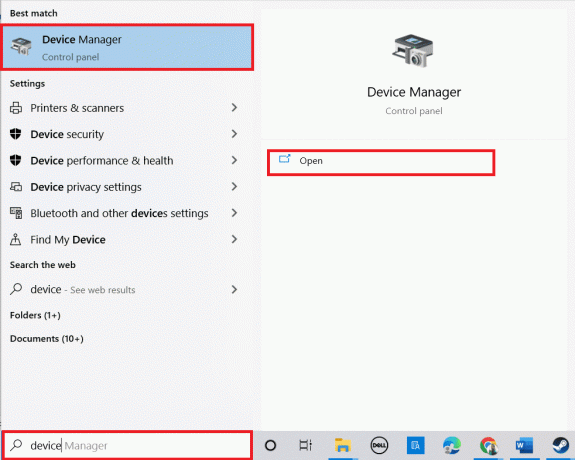
2. Double-cliquez sur Dispositifs d'interface humaine pour étendre les pilotes.

3. Maintenant, regardez et faites un clic droit sur le dispositif de contrôleur.
Noter: Si vous ne trouvez pas le contrôleur sous Périphériques d'interface utilisateur, recherchez le pilote du contrôleur dans Contrôleurs de bus série universels.
4. Cliquer sur Désinstallerdispositif.

5. Cochez la case à côté de Supprimer le logiciel du pilote pour cet appareil et cliquez sur Désinstaller.
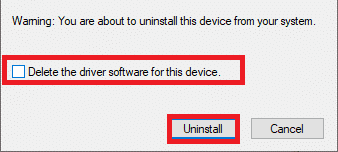
6. Débrancherle controlle de l'appareil.
7. Alors, redémarrer l'appareil.
8. Visiter le Sony PlayStationmettre à jour la page du micrologiciel et cliquez sur le Télécharger bouton.

9. Clique sur le fichier d'installation téléchargé pour installer et exécuter le programme d'installation.
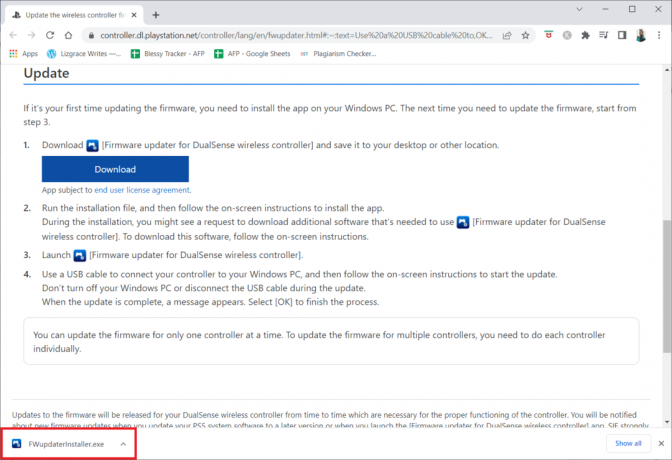
10. Cliquer sur Oui dans l'invite.
11. Sélectionnez le langue préférée et cliquez sur D'ACCORD.
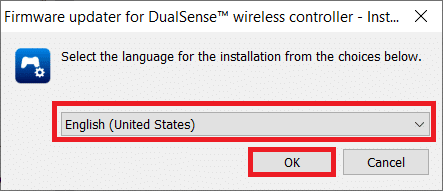
12. Cliquer sur Suivant > dans le InstallShield Wizard la fenêtre.
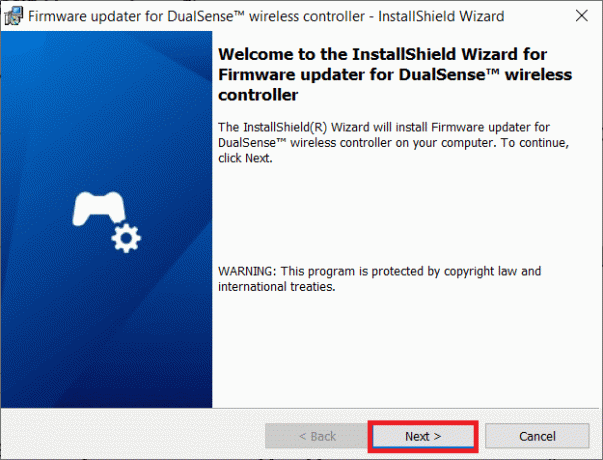
13. Sélectionnez l'option J'accepte les termes du contrat de licence et cliquez sur Suivant >.
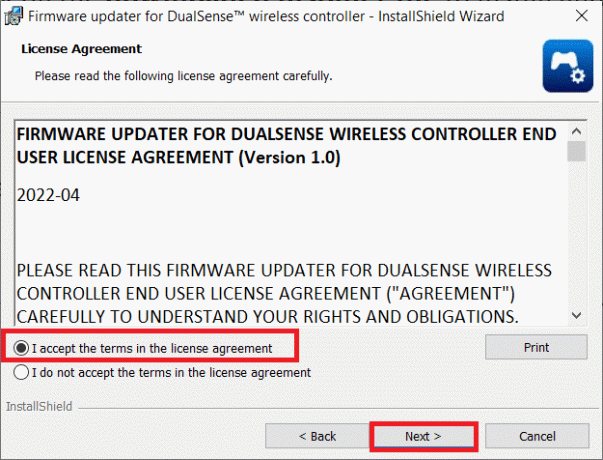
14. Cliquer sur Suivant > dans la fenêtre suivante.
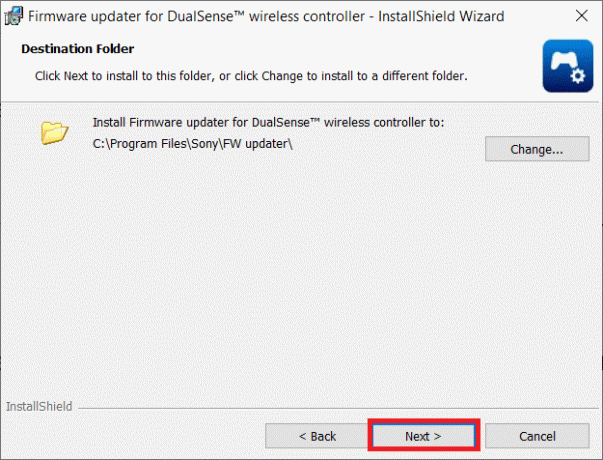
15. Cliquer sur Installer.
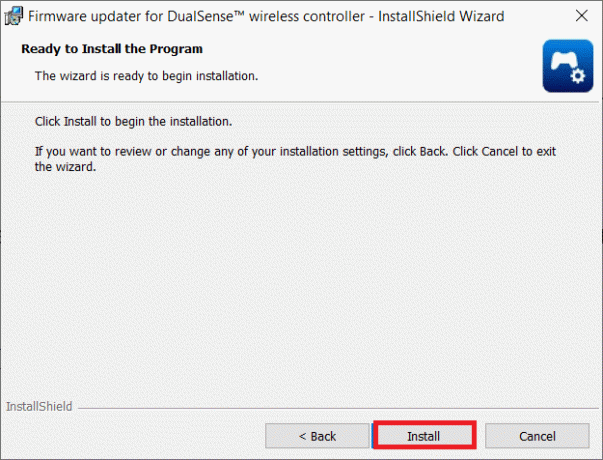
16. Sélectionnez l'option Programme de lancement et cliquez sur Finir.
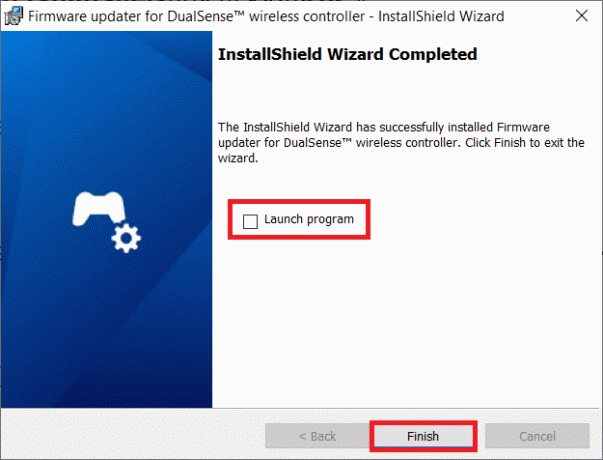
17. À présent, se reconnecter ton manette à votre PC à l'aide d'un câble USB.
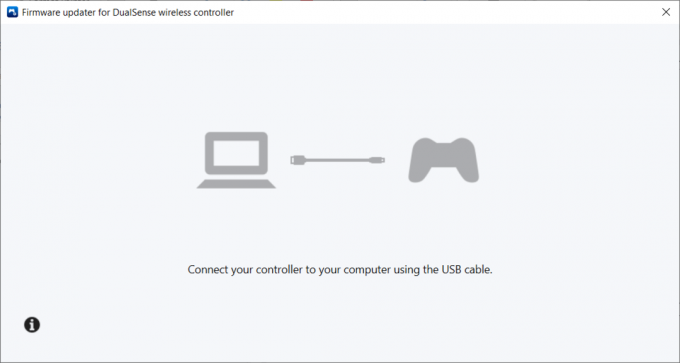
18. Suivre la instructions à l'écran pour mettre à jour le firmware du contrôleur.
Méthode 3: Mettre à jour le logiciel système
Vous pouvez également essayer de mettre à jour le système de la console pour résoudre tout problème. Suivez les étapes ci-dessous pour résoudre le problème de clignotement blanc de la manette PS4 :
1. Éteindre la PS4 en appuyant sur le Bouton d'alimentation sur le panneau avant.
2. Après votre Playstation 4 est éteint, maintenez la touche Bouton d'alimentation jusqu'à ce que deux bips se fassent entendre.
3. Connectez votre Manette PS4 via USB à votre appareil.
4. Ensuite, appuyez sur la Playstationbouton sur le contrôleur.
5. Une fois que vous êtes en mode sans échec, choisissez le Mettre à jour le logiciel système.

A lire aussi :Correction du casque Xbox One ne fonctionnant pas
Méthode 4: Utiliser le mode sans échec
De nombreux propriétaires de PS4 trouvent que le démarrage de la console en mode sans échec résout le problème. Le mode sans échec vous permet de démarrer votre appareil avec uniquement les fonctionnalités de base. Pour entrer en mode sans échec, suivez ces étapes et corrigez le problème de clignotement blanc du contrôleur PS4.
Noter: Cette option peut supprimez vos données et paramètres PlayStation 4. Assurez-vous enregistrer vos données correctement avant de commencer cette approche.
1. appuyez sur la Bouton d'alimentation sur le panneau avant de la PS4 pour éteignez-le.
2. Maintenant, maintenez enfoncée la touche Bouton d'alimentation jusqu'à ce que deux bips se fassent entendre.
3. Connectez votre Manette PS4 passant par USB à ton Playstation.
4. Maintenant, appuyez sur le Playstation bouton sur le contrôleur.
5. Une fois que vous êtes en mode sans échec, choisissez la cinquième option, Reconstruire la base de données.
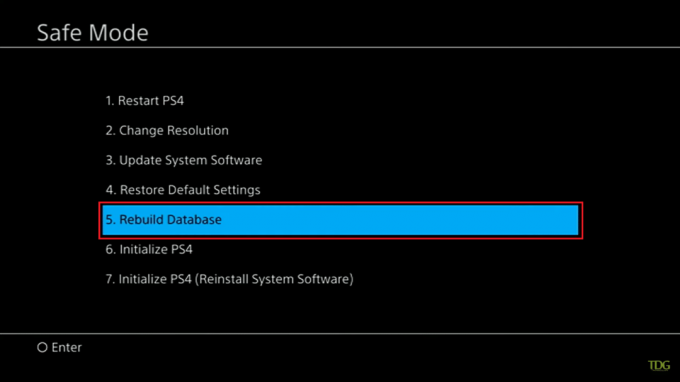
6. Attends le opération à remplir et vérifiez si le problème a été résolu.
Noter: Si la reconstruction de la base de données échoue, vous pouvez mettre à jour votre logiciel système comme fait dans la méthode précédente.
Recommandé:
- 30 meilleures applications Chromecast gratuites
- Comment mapper le contrôleur au clavier
- 10 façons de réparer la PS4 continue de s'éteindre
- Le correctif InputMapper n'a pas pu ouvrir DS4 exclusivement
Nous espérons que vous avez trouvé ces informations utiles et que vous avez pu résoudre le problème. Manette PS4 qui clignote en blanc publier. Veuillez nous indiquer quelle technique vous a été la plus bénéfique. Veuillez utiliser le formulaire ci-dessous si vous avez des questions ou des commentaires. Aussi, faites-nous savoir ce que vous voulez apprendre ensuite.