Comment connecter votre mobile à Internet sur votre PC sous Windows 11
Divers / / May 30, 2022
Si vous utilisez un smartphone, une fonctionnalité que vous avez peut-être remarquée dans les paramètres de l'appareil est Partage de données ou point d'accès mobile. Grâce à cette fonctionnalité, vous pouvez facilement partager la connexion Internet de votre smartphone avec n'importe quel appareil, y compris un PC. Saviez-vous qu'une fonctionnalité similaire existe également sur votre PC qui vous permet de partager l'Internet de votre PC avec votre mobile ?

Avec Windows 10 et la dernière version de Windows 11, vous pouvez facilement partager la connexion Internet de votre PC avec votre mobile. Avec cela, votre PC devient un routeur de fortune. Voici comment vous pouvez connecter votre mobile à Internet de votre PC.
Comment connecter votre mobile à votre PC en utilisant le Wi-Fi
Bien que les données mobiles puissent être bonnes, une connexion de données plus rapide vous aidera certainement à télécharger des fichiers rapidement ou à obtenir un avantage lorsque vous jouez à des jeux multijoueurs en ligne. Lorsque vous êtes chez des amis ou qu'un ami vient, au lieu de partager le mot de passe de votre Wi-Fi, vous pouvez transformer votre ordinateur en point d'accès mobile.
Windows 11 est livré avec une option pour activer le point d'accès mobile sur votre PC. Voici comment ça fonctionne:
Étape 1: Sur votre PC, cliquez sur le menu Démarrer en bas de votre écran.

Étape 2: Cliquez sur l'icône d'engrenage pour lancer les paramètres Windows.

Étape 3: Cliquez sur Réseau et Internet parmi les options affichées.

Étape 4: Cliquez sur Point d'accès mobile.

Étape 5 : Cliquez sur le menu déroulant à côté de "Partager ma connexion Internet depuis", puis choisissez la connexion que vous préférez partager. Ici, nous allons sélectionner Wi-Fi.

Noter: Les ordinateurs (ordinateurs portables) sans connectivité LTE intégrée auront le Wi-Fi comme seule option.
Étape 6 : Cliquez sur Modifier sous Propriétés pour créer un nom et un mot de passe pour votre point d'accès.

Étape 7 : Sous Bande réseau, vous pouvez choisir la vitesse de votre connexion. Les options sont 5 GHz, 2,4 GHz ou Tout disponible. Nous vous suggérons de choisir Tout disponible pour vous assurer que votre connexion Internet ne s'arrête pas à cause de la bande.

Étape 8 : Allez en haut de votre écran et cliquez sur le point d'accès mobile pour l'activer.

Noter: L'option "Partager ma connexion Internet depuis" sera grisée, ce qui indique que le point d'accès est actif.
Étape 9 : Activez le Wi-Fi de votre appareil mobile.

Noter: Lorsque vous activez le point d'accès mobile sur un PC débranché, Windows 11 active le mode d'économie d'énergie de votre PC, préservant ainsi votre batterie.
Étape 10 : Faites défiler la liste des connexions disponibles pour trouver le nom de votre point d'accès.

Étape 11 : Appuyez sur le nom du point d'accès.
Étape 12 : Indiquez le mot de passe et confirmez votre connexion.

Après cela, vous pouvez connecter votre Android ou iPhone à Internet de votre PC en utilisant l'option Wi-Fi. Regardons une alternative ci-dessous.
Comment connecter votre mobile à votre PC via Bluetooth
Pour les PC avec Connectivité LTE, vous pouvez connecter votre mobile au point d'accès du PC via Bluetooth. Le processus est assez similaire à ce que nous avons décrit ci-dessus, la seule différence étant le type de connexion. Vérifiez les étapes ci-dessous :
Étape 1: Sur votre PC, cliquez sur le menu Démarrer en bas de votre écran.

Étape 2: Cliquez sur l'icône d'engrenage pour lancer les paramètres Windows.

Étape 3: Cliquez sur Bluetooth et appareils.

Étape 4: Dans la nouvelle fenêtre, cliquez sur la bascule à côté de Bluetooth pour l'activer.

Étape 5 : Sur votre appareil mobile, activez votre paramètre Bluetooth.

Étape 6 : Sur votre PC, cliquez sur Ajouter un appareil.

Étape 7 : Dans la boîte de dialogue Ajouter un appareil, cliquez sur Bluetooth.

Étape 8 : Parmi les appareils répertoriés, cliquez sur le nom de votre appareil mobile pour le coupler avec votre PC.

Étape 9 : Cliquez sur Terminé après le jumelage pour fermer la boîte de dialogue.

Étape 10 : À gauche de la fenêtre Paramètres, cliquez sur Réseau et Internet.

Étape 11 : Cliquez sur Point d'accès mobile.

Étape 12 : Cliquez sur le menu déroulant à côté de "Partager ma connexion Internet depuis", puis choisissez la connexion que vous préférez partager. Ici, nous allons sélectionner Wi-Fi.

Étape 13 : Cliquez sur le menu déroulant à côté de l'option Partager sur, sélectionnez Bluetooth.
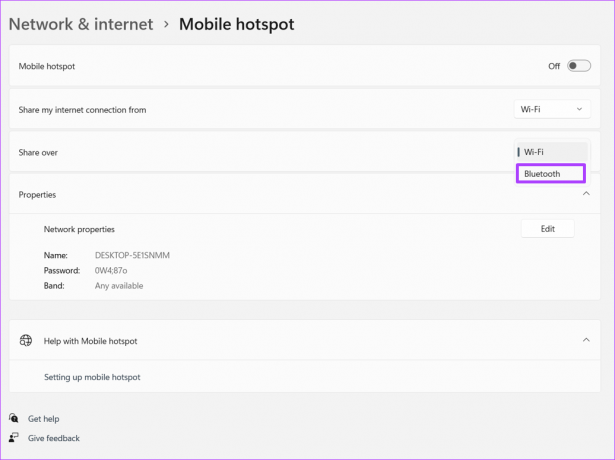
Étape 14 : Allez en haut de votre écran et basculez sur le point d'accès mobile.

Étape 15 : Sur votre mobile, sous le paramètre Bluetooth, faites défiler les connexions disponibles et appuyez sur le nom du point d'accès de votre PC.

Remarque: Contrairement au Wi-Fi, vous n'avez pas besoin d'un mot de passe pour vous connecter à Internet sur votre PC via Bluetooth. Il vous suffit de vous assurer que votre mobile et votre PC sont couplés via Bluetooth
Correction du point d'accès mobile ne fonctionnant pas sous Windows 11
Vous savez maintenant comment connecter votre appareil mobile à Internet sur votre PC sous Windows 11 en utilisant à la fois vos paramètres Wi-Fi et Bluetooth. Cependant, là où le hotspot sur votre PC Windows 11 ne fonctionne pas, vous pouvez essayer de dépanner la carte réseau ou de désactiver votre programme antivirus.
Dernière mise à jour le 30 mai 2022
L'article ci-dessus peut contenir des liens d'affiliation qui aident à soutenir Guiding Tech. Cependant, cela n'affecte pas notre intégrité éditoriale. Le contenu reste impartial et authentique.



