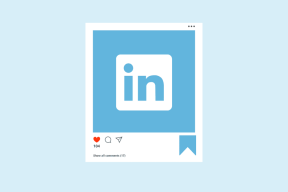Comment définir GIF comme fond d'écran dans Windows 10
Divers / / May 31, 2022

Vous en avez assez des fonds d'écran simples sur votre bureau Windows? Bien que les ordinateurs Windows prennent en charge de nombreuses options d'affichage de personnalisation, seuls des formats limités de fichiers image peuvent être définis comme arrière-plans du bureau. Dans n'importe quelle version de Windows PC, vous pouvez définir des arrière-plans de bureau tant que les fichiers image sont pris en charge par votre système d'exploitation. Pourtant, GIF (Graphics Interchange Format) est une autre histoire puisqu'il stocke à la fois des formats d'image statiques et animés. En utilisant les paramètres par défaut, vous ne pouvez pas définir de GIF comme arrière-plan de bureau, même si vous essayez de le faire, une seule image du clip GIF sera définie comme arrière-plan de votre bureau. Pourtant, peu d'applications et de programmes vous aideront à définir GIF comme fond d'écran Windows 10. Ce guide vous donnera une idée sur le même.

Contenu
- Comment définir GIF comme fond d'écran dans Windows 10
- Méthode 1: Utiliser l'application BioniX GIF Wallpaper
- Méthode 2: Utiliser Stardock DeskScapes
- Méthode 3: Utiliser le moteur de papier peint
- Méthode 4: Utilisez Plastuer
Comment définir GIF comme fond d'écran dans Windows 10
Voici une liste d'applications qui vous aideront à définir le fond d'écran GIF de Windows 10. Tous les programmes répertoriés sont plus faciles à mettre en œuvre et à utiliser. Consultez-les et installez le logiciel le mieux adapté sur votre appareil.
Méthode 1: Utiliser l'application BioniX GIF Wallpaper
L'application BioniX GIF Wallpaper permet de définir des arrière-plans de bureau GIF et de les partager avec vos amis et collègues, la plupart surtout, il est pris en charge sur toutes les versions de Windows telles que Windows 10, Windows 11, Windows 7, Windows 8, Windows Vista et Windows XP. C'est un logiciel gratuit et vous pouvez profiter de toutes les fonctionnalités de l'application sans dépenser un centime.
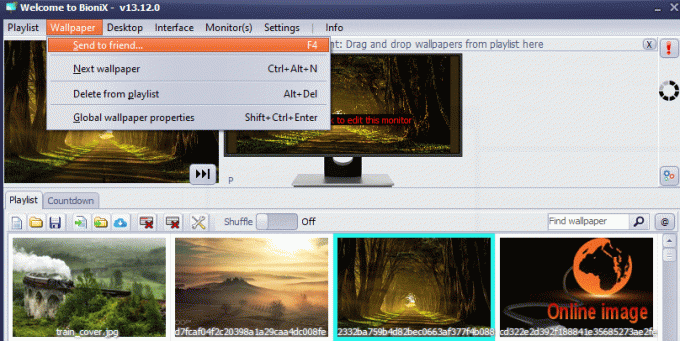
Voici les fonctionnalités de cette application :
1. Certains de vos GIF peuvent être de très petite taille. Ainsi, lorsque vous les définissez comme arrière-plans de bureau, ils ne s'intègrent pas dans tout l'écran. Mais, cette application a une option pour redimensionner votre GIF selon votre écran. Il y a une option pour zoom automatique qui suggérera le meilleur options de redimensionnement.
2. La fonctions de remplissage s'adaptera à tous les espaces vides sur le bureau et vous pouvez également ajuster manuellement le largeur et la taille des papiers peints.
3. La vitesse de jeu Le paramètre dans BioniX vous aide à accélérer ou à ralentir la vitesse des GIF animés.
4. Parfois, votre GIF peut ne pas s'adapter entièrement à votre bureau même après l'avoir redimensionné. Dans ce cas, vous pouvez définir automatiquement une couleur d'arrière-plan correspondant à votre GIF.
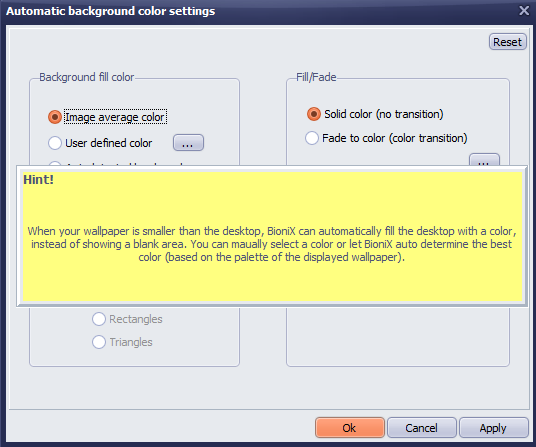
5. Vous pouvez combiner un tas de photos sous forme de collage et définir l'image combinée comme fond d'écran. Vous pouvez modifier et ajuster l'écart entre les photos, les couleurs de bordure, etc.
6. Vous pouvez définir un l'horloge comme fond d'écran et ajoutez-y même des gouttes de pluie.
7. BioniX prend également en charge la prise en charge de deux ou plusieurs moniteurs et vous pouvez améliorer vos fonds d'écran.
8. Cache icônes du bureau est également possible avec BioniX.
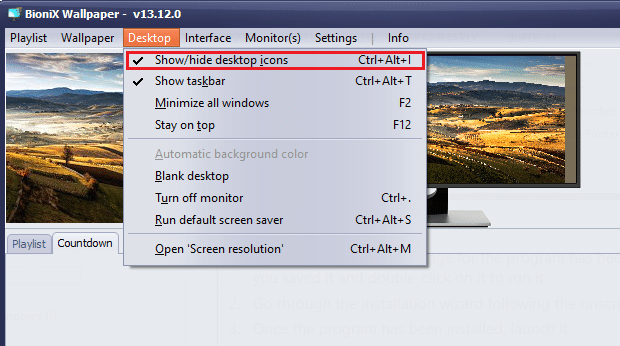
9. Vous pouvez définir des arrière-plans de bureau GIF spécifiques à l'heure dans BioniX. Par exemple, BioniX définit automatiquement un fond d'écran du lever du soleil à 6h00 et un fond d'écran du coucher du soleil à 18h00 une fois que vous avez effectué les réglages appropriés.
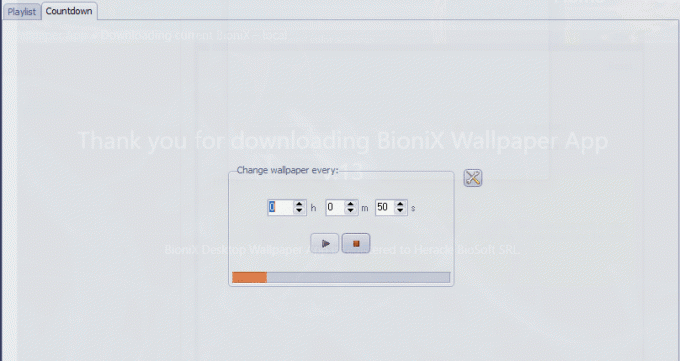
10. De plus, BioniX peut être réglé sur PAS changer l'arrière-plan si votre processeur est occupé.
A lire aussi :19 meilleurs éditeurs de GIF gratuits
Suivez les étapes ci-dessous pour installer et utiliser l'application BioniX Desktop Wallpaper pour définir GIF comme fond d'écran dans Windows 10
1. Accédez à l'officiel Application de papier peint de bureau BioniX page et cliquez sur le Télécharger page telle qu'illustrée.
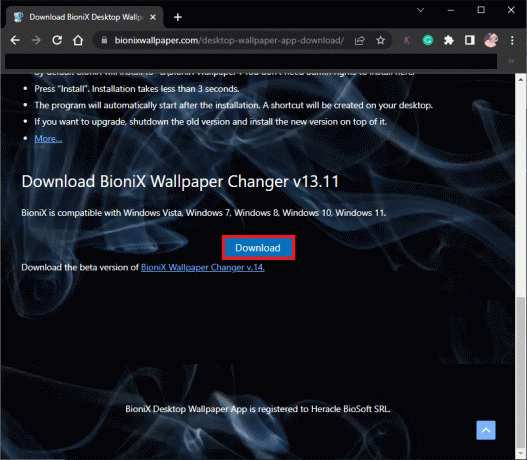
2. Maintenant, attendez que le programme d'installation soit téléchargé sur votre PC.

3. Aller vers Mes Téléchargements et double-cliquez sur le Fichier d'installation pour exécuter le fichier.
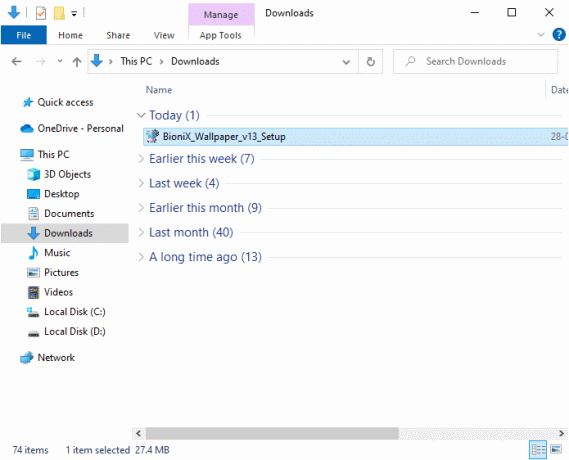
4. Ensuite, cliquez sur le Installer bouton comme illustré.
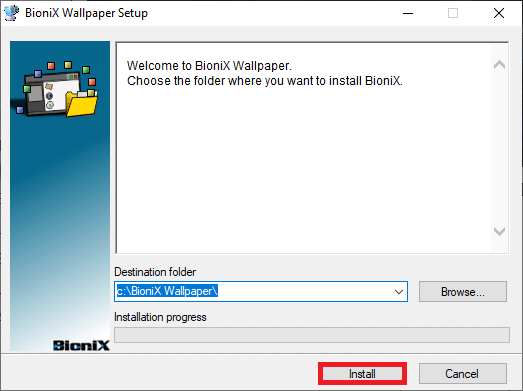
5. Sélectionnez votre langue préférée et cliquez sur D'ACCORD.
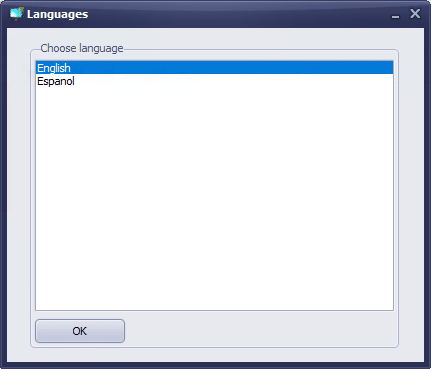
6. Suivez les instructions à l'écran et cliquez sur D'ACCORD.
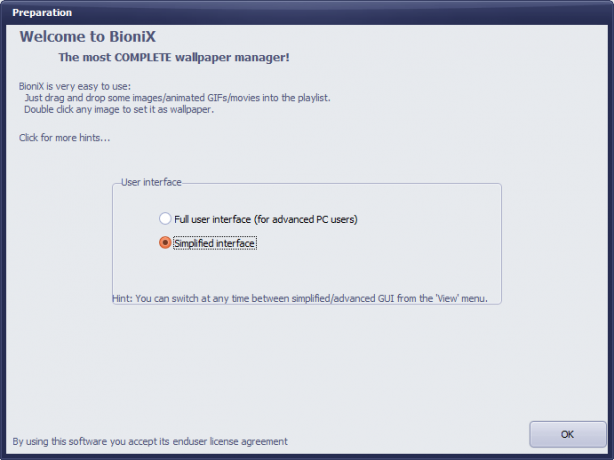
7. Maintenant, téléchargez un fichier GIF sur Internet et si vous en avez déjà un, cliquez simplement sur le fichier et faites-le glisser vers BioniX.
8. Puis, dans le Playlist onglet, double-cliquez sur votre fichier GIF. Clique sur le Commencer bouton.
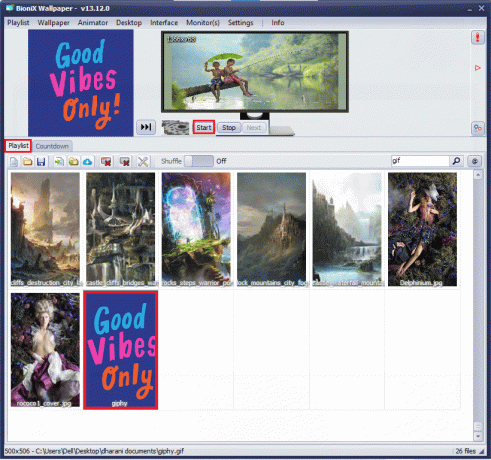
9. Maintenant, vous avez réussi à définir des arrière-plans de bureau GIF sur votre PC.
10. Pour ajuster la résolution et la taille du fichier GIF, passez au Animateur onglet dans le menu et cliquez sur le Paramètres d'animation option.

11. Ensuite, passez à la Animation onglet dans la fenêtre suivante et ajustez le Pour cent sous le Grossissement GIF menu comme indiqué. Ensuite, cliquez sur Appliquer pour enregistrer les modifications.
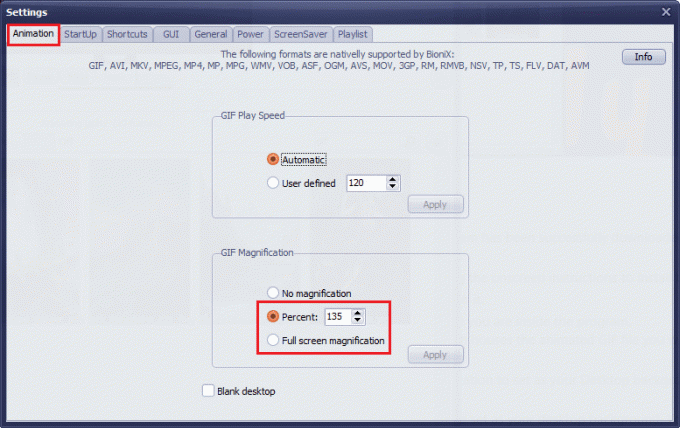
Enfin, vous avez réussi à définir GIF comme fond d'écran Windows 10 gratuitement! Profitez d'un écran coloré!
A lire aussi :Comment télécharger un GIF à partir de GIPHY
Méthode 2: Utiliser Stardock DeskScapes
Stardock DeskScapes est un payé plate-forme, mais c'est une meilleure alternative au fond d'écran animé BioniX où vous pouvez définir des arrière-plans de bureau GIF avec de nombreuses options. Vous pouvez créer ou concevoir votre fond d'écran et explorer une douzaine d'options de personnalisation avec cette application. Mais assurez-vous que votre PC doit exécuter Windows 10 64 bits (version 21H1 et antérieure) pour utiliser ce logiciel.
Quelques fonctionnalités de cette application sont répertoriées ci-dessous :
- Il existe 60 options de personnalisation disponibles dans cette application pour définir GIF comme fond d'écran Windows 10. Vous pouvez également parcourir des centaines de fichiers GIF sur Internet.
- Vous pouvez créer une liste de lecture avec vos fichiers GIF préférés et personnaliser les arrière-plans pour passer de l'un à l'autre périodiquement.
- Vous pouvez également ajouter un l'horloge sur le bureau avec l'arrière-plan GIF.
- Vous pouvez ajouter des effets spéciaux à votre fichier GIF préexistant en utilisant différents outils disponibles sur la plateforme.
- Ajoutez plusieurs objets animés comme des nuages et des coups de foudre, tapez des textes avec différentes polices, incluez la couleur filtres, floutez votre contenu et bien d'autres fonctionnalités intéressantes qui vous aideront à corriger l'arrière-plan du bureau GIF Windows 10.
- Si vous utilisez plusieurs moniteurs, vous pouvez modifier et personnaliser deux arrière-plans animés différents pour des arrière-plans distincts.
- Il existe deux versions de Stardock DeskScapes.
- Premièrement, le DeskScapes 11 Bêta version a 30 jours de support, et les langues prises en charge sont l'anglais, le français, l'allemand, l'espagnol, le coréen, le portugais, le russe, le chinois simplifié et le chinois traditionnel. Il est conçu pour Windows 10 64 bits (version 21H1 et antérieure).
- Deuxièmement, Bureau d'objets prend en charge les systèmes d'exploitation Windows 10 et 11 avec 1 an de support avec une douzaine d'applications supplémentaires.
Voici comment installer et utiliser l'application Stardock DeskScapes.
1. Accédez à l'officiel Site de téléchargement Stardock DeskScapes et cliquez sur le Obtenez le maintenant option comme illustré.

2. Ensuite, dans l'écran suivant, sélectionnez votre plan et cliquez à nouveau sur le Obtenez le maintenant bouton.
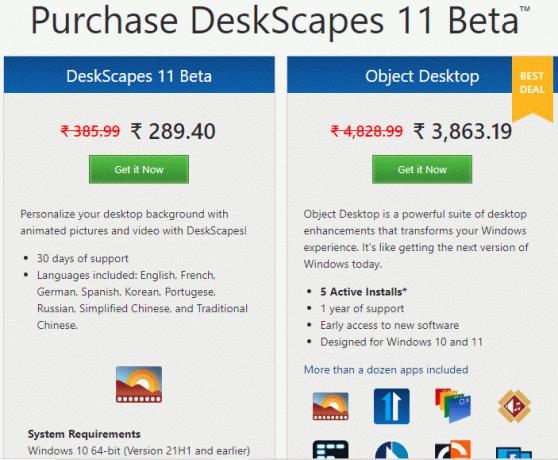
3. Tapez vos identifiants et procédez à votre paiement.
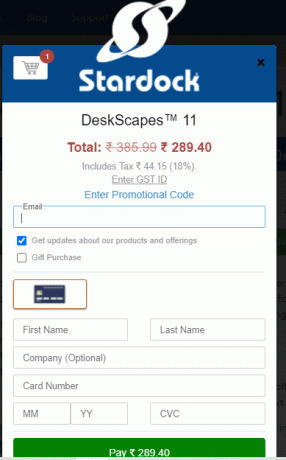
4. Ensuite, téléchargez le package et installez-le sur votre PC. Lancez l'application et vous pouvez maintenant définir avec succès l'arrière-plan du bureau GIF Windows 10.
A lire aussi :3 façons de créer un GIF sur Windows 10
Méthode 3: Utiliser le moteur de papier peint
Wallpaper Engine est le meilleur choix lorsque vous souhaitez personnaliser au mieux votre fond d'écran Windows. Vous pouvez créer vos propres vidéos ou les télécharger à partir du site Web et des vidéos de votre ami. Cette application vous coûte 3,99 USD. Voici quelques fonctionnalités de cette application.
- Les performances de votre ordinateur ne seront jamais affectées par Wallpaper Engine et il s'interrompt automatiquement lorsqu'il exécute des applications hautes performances telles que des jeux graphiques, etc.
- Tous les niveaux de résolutions et de ratios de moniteur sont pris en charge par cette application et elle peut également gérer la configuration de plusieurs moniteurs.
- Vous pouvez profiter de centaines et de milliers de fonds d'écran sur la plateforme et vous pouvez également les partager avec votre communauté.
- Les options de performances peuvent être modifiées de manière à ce que Wallpaper Engine puisse être mis en pause lorsque certaines applications sont lancées sur votre PC.
- Les listes de lecture et les fonds d'écran peuvent être ajustés pour changer automatiquement à un moment donné.
- En outre, vous pouvez transférer sans fil les fonds d'écran sur votre téléphone ou tablette Android avec le Application compagnon Android gratuite.
Suivez les étapes indiquées pour installer et utiliser l'application Wallpaper Engine.
1. Accédez à l'officiel Acheter un moteur de fond d'écran et cliquez sur ACHETER MAINTENANT bouton.

2. Vous pouvez acheter Wallpaper Engine sur Vapeur, Humble Store ou officiel Jeu de l'homme vert les magasins de détail.

3. Procédez au paiement et installez l'application sur votre PC.
Noter: Si vous avez acheté Wallpaper Engine via Steam, vous devez également disposer d'un lanceur Steam sur votre PC.
4. Exécutez l'application en double-cliquant sur votre fichier d'installation et ouvrez le lanceur.
5. Ensuite, sélectionnez votre moniteur (si vous utilisez plusieurs moniteurs) et vous pourrez trouver les arrière-plans animés à l'aide de Découvrir et Atelier onglets.
6. Une fois que vous avez sélectionné votre fond animé, cliquez sur S'abonner bouton pour définir GIF comme fond d'écran dans Windows 10.
Maintenant, vous avez réussi à définir l'arrière-plan du bureau GIF dans Windows 10.
A lire aussi :Définir l'image Bing quotidienne comme fond d'écran sur Windows 10
Méthode 4: Utilisez Plastuer
Plastuer est une autre application payante pour définir GIF comme fond d'écran Windows 10. Vous pouvez payer ce que vous voulez (plate-forme PWYW) avec un minimum de 5 USD. Il a les mêmes fonctionnalités que BioniX mais est encore plus convivial. Vous pouvez définir des GIF, des vidéos et des pages Web comme fond d'écran sur votre PC Windows 10. Quelques fonctionnalités de cette application sont répertoriées ci-dessous :
- Plastuer prend en charge HTML's Canvas, les animations CSS3 et WebGL.
- Les performances de votre ordinateur ne seront jamais affectées par Plastuer et il s'interrompt automatiquement lorsqu'il exécute des applications hautes performances telles que des jeux graphiques, etc.
- Vous pouvez activer Plastuer en tant que programme de démarrage et il enregistre automatiquement le dernier fond d'écran utilisé dans l'application.
Voici comment installer et utiliser l'application Plastuer.
1. Visiter le site officiel de Plastuer et cliquez sur ACHETEZ MAINTENANT POUR 5 $ bouton.
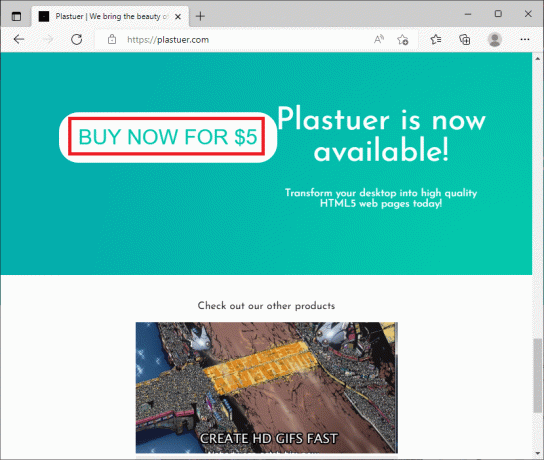
2. Dans l'écran suivant, tapez votre adresse e-mail et cliquez sur CONFIRMER comme montré.

3. Plastuer est un programme portable et il ne nécessite aucune installation que vous pouvez recevoir directement exécuter et utiliser rapide.
4. Faites un clic droit sur le fichier zip téléchargé et sélectionnez le Extraire tout bouton.
5. Choisissez votre emplacement et cliquez sur Extrait.
6. Une fois que vous avez extrait tous les fichiers et dossiers, double-cliquez sur le Plastuer.exe fichier d'installation pour le lancer.
7. Ensuite, cliquez sur Choisir le dossier dans le navigateur et sélectionnez votre fichier GIF.
8. Maintenant, cliquez sur sauvegarder.
9. Assurez-vous de choisir le Couleur de l'arrière plan et disposition de votre GIF.
C'est ça. Vous avez réussi à définir des arrière-plans de bureau GIF sur votre PC Windows 10.
Recommandé:
- Correction d'une surtension sur le port USB dans Windows 10
- 8 façons de corriger Gray X sur les icônes du bureau dans Windows 10
- Comment définir un fond d'écran animé sur Windows 10
- Comment installer les icônes Windows 98 dans Windows 10
Nous espérons que ce guide vous a été utile et que vous pourrez définir GIF comme fond d'écran dans Windows 10. Faites-nous savoir quelle application a le mieux fonctionné pour vous. De plus, si vous avez des questions/suggestions concernant cet article, n'hésitez pas à les déposer dans la section des commentaires.