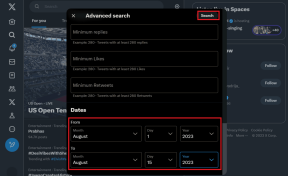Top 9 des façons de réparer l'iPad connecté au Wi-Fi mais pas d'Internet
Divers / / June 01, 2022
Alors qu'Apple propose une connectivité cellulaire optionnelle avec l'iPad, la plupart des utilisateurs optent pour le modèle Wi-Fi uniquement. Sans Internet, vous ne tirerez pas le meilleur parti de votre iPad. Vous remarquerez peut-être que votre iPad est connecté à un réseau Wi-Fi, mais vous ne pouvez pas naviguer ou ne recevez aucune notification d'application. Heureusement, vous pouvez résoudre ce problème. Voici les moyens de réparer l'iPad connecté au Wi-Fi mais sans problème Internet.

Vous pouvez toujours connecter votre iPad au point d'accès de votre téléphone pour utiliser Internet. Mais nous savons tous que les vitesses Internet seront catastrophiques par rapport à ce que vous obtenez via un routeur dédié à la maison ou au bureau. Résolvons les problèmes de Wi-Fi sur l'iPad une fois pour toutes.
1. Vérifiez le routeur Wi-Fi
Avant d'appliquer des astuces de dépannage à l'iPad, vous devez d'abord vérifier le routeur installé. Vous pouvez utiliser votre téléphone ou votre ordinateur portable et vous connecter à la même connexion Wi-Fi. Si vous rencontrez les mêmes problèmes de connectivité Internet sur tous les appareils connectés, le problème n'est pas associé à l'iPad. Votre routeur est le principal coupable ici. Vous pouvez temporairement éteindre le routeur et le rallumer.
Vous pouvez également installer les mises à jour du firmware en attente sur votre routeur et essayez d'utiliser l'iPad sur une connexion Wi-Fi.
2. Vérifier le quota Internet disponible
Alors que la plupart des fournisseurs de haut débit offrent une connexion Internet illimitée sur des forfaits coûteux, vous avez peut-être opté pour d'autres forfaits avec des données Internet limitées. Avec les services de streaming 4K, les grands jeux et le téléchargement continu de données, il n'est pas difficile de manquer de données Internet.
Vous devez vérifier les données Wi-Fi restantes sur votre forfait. Si vous manquez effectivement de données ici, votre iPad restera connecté au Wi-Fi sans aucune connexion Internet. Vous devriez acheter un module complémentaire avec des données supplémentaires ou passer à un forfait illimité supérieur.
3. Activer ou désactiver le mode avion
L'activation du mode Avion désactive toute la connectivité réseau sur l'iPad. Vous allez redémarrer la connexion réseau sur iPad. Balayez vers le bas depuis le coin supérieur droit et ouvrez le menu Centre de contrôle.

Activez le mode avion et désactivez-le après une minute ou deux. Essayez de vous connecter à la même connexion Wi-Fi et vérifiez si Internet fonctionne ou non. Sinon, lisez et appliquez d'autres astuces de dépannage.
4. Reconnecter le réseau Wi-Fi
Vous pouvez déconnecter le réseau Wi-Fi actuel et le reconnecter pour résoudre les problèmes Wi-Fi. Voici comment.
Étape 1: Ouvrez Paramètres sur iPad.
Étape 2: Allez dans le menu Wi-Fi.
Étape 3: Appuyez sur le petit bouton "i" à côté du nom du Wi-Fi.

Étape 4: Sélectionnez Oublier ce réseau dans le menu suivant.

Étape 5 : Connectez-vous au même réseau Wi-Fi.
Le problème se produit également lorsque vous modifiez votre mot de passe Wi-Fi et que vous oubliez de le mettre à jour sur l'iPad.
5. Désactiver le VPN
Lorsque l'un des serveurs VPN connectés fait face à une panne, vous rencontrerez des problèmes de connectivité Wi-Fi sur l'iPad. Vous devez déconnecter le service VPN sur votre iPad et réessayer.
Étape 1: Ouvrez le menu Paramètres sur l'iPad.
Étape 2: Allez dans le menu VPN.
Étape 3: Désactivez le VPN personnel dans le menu suivant.
Alternativement, vous pouvez ouvrir l'application VPN et désactiver la connexion.

6. Désactiver le mode de données faibles
Bien que le mode données faibles soit conçu pour réduire l'utilisation des données sur l'iPad, la fonction peut interférer avec les opérations Wi-Fi normales sur l'appareil. Vous devrez désactiver le mode données faibles pour une connexion Wi-Fi.
Étape 1: Ouvrez le menu Wi-Fi dans les paramètres de l'iPad (reportez-vous à l'astuce ci-dessus).
Étape 2: Accédez au menu d'informations Wi-Fi en appuyant sur le bouton « i ».

Étape 3: Désactivez le basculement du mode de données faibles dans le menu suivant.

7. Désactiver le suivi des adresses IP limitées
Rencontrez-vous des problèmes de connectivité Wi-Fi dans Safari pour iPad? Le problème peut être lié à iCloud Private Relay, qui redirige le trafic via des serveurs de marque Apple. Vous devrez désactiver la bascule Limiter le suivi des adresses IP pour désactiver Relais privé iCloud pour le réseau Wi-Fi.
Étape 1: Ouvrez le menu d'informations Wi-Fi dans l'application Paramètres sur l'iPad (reportez-vous aux étapes ci-dessus).
Étape 2: Désactivez la bascule de suivi des adresses IP limitées.

8. Réinitialiser les réglages réseau
Des problèmes dans les paramètres réseau peuvent également entraîner des problèmes de connectivité Internet sur iPad. Vous devez réinitialiser les paramètres réseau sur votre iPad. Voici comment.
Étape 1: Ouvrez Paramètres et accédez au menu Général.
Étape 2: Sélectionnez Transférer ou Réinitialiser.

Étape 3: Appuyez sur Réinitialiser et sélectionnez Réinitialiser les paramètres réseau.

9. Mettre à jour iPadOS
Étant donné que vous n'avez pas de connectivité Internet sur votre iPad, vous ne pouvez pas télécharger la dernière mise à jour iPadOS à partir du menu Paramètres. Vous devez connecter l'iPad à un ordinateur, ouvrir iTunes et installer les mises à jour du système d'exploitation en attente pour résoudre les problèmes de Wi-Fi.
Restaurer la connexion Wi-Fi fonctionnelle sur iPad
Une connexion Wi-Fi fonctionnelle est essentielle pour travailler sur un iPad. Wi-Fi connecté et pourtant vous n'obtenez aucun problème Internet sur iPad peut vous laisser dans une certaine confusion. Utilisez les astuces ci-dessus et résolvez le problème en un rien de temps.
Dernière mise à jour le 01 juin 2022
L'article ci-dessus peut contenir des liens d'affiliation qui aident à soutenir Guiding Tech. Cependant, cela n'affecte pas notre intégrité éditoriale. Le contenu reste impartial et authentique.

Écrit par
Parth travaillait auparavant chez EOTO.tech pour couvrir l'actualité technologique. Il est actuellement indépendant chez Guiding Tech, écrivant sur la comparaison d'applications, des didacticiels, des trucs et astuces sur les logiciels et plongeant profondément dans les plateformes iOS, Android, macOS et Windows.