7 meilleures façons de réparer la barre tactile du MacBook qui ne fonctionne pas
Divers / / June 02, 2022
Apple a présenté le barre tactile sur ses modèles de MacBook Pro en 2016, pour le retirer du MacBook Pro 2021. Alors que les amateurs de touches de fonction apprécieraient ce mouvement, d'autres qui ont tiré le meilleur parti de la barre tactile le manqueront sûrement. C'était utile, sauf quand il a gelé et a cessé de fonctionner tout d'un coup.

Si vous rencontrez cela souvent, ne vous inquiétez pas. Il existe des solutions simples pour résoudre ce problème. Voici les meilleures façons de réparer la barre tactile de votre MacBook qui ne fonctionne pas et de ressusciter ses fonctionnalités.
1. Forcer le redémarrage du Mac
La bonne vieille solution pour la plupart des problèmes - redémarrez le Mac. Maintenez la touche d'alimentation enfoncée pendant quelques secondes pour forcer le redémarrage de votre Mac si la barre tactile est bloquée dans un état figé.

Appuyez sur la touche d'alimentation avec le capteur Touch ID et maintenez-la enfoncée jusqu'à ce que votre écran devienne noir et que le logo Apple apparaisse. Relâchez-le et attendez que votre Mac démarre. Connectez-vous à votre compte et votre barre tactile devrait être à nouveau fonctionnelle.
2. Redémarrez le serveur Touch Bar via Activity Monitor
La barre tactile est programmée pour afficher certaines touches et fonctions en fonction de l'application que vous utilisez sur votre Mac. Parfois, le logiciel chargé de gérer les tâches de la barre tactile peut ne pas fonctionner comme prévu. Une façon de résoudre ce problème consiste à mettre fin à l'activité TouchBarServer à partir du moniteur d'activité sur votre Mac. Voici comment procéder.
Étape 1: Appuyez simultanément sur la touche de commande et la barre d'espace pour afficher Spotlight Search sur votre Mac.
Étape 2: Rechercher Moniteur d'activité et lancez l'application en cliquant dessus.

Étape 3: Passez à l'onglet CPU en haut de la fenêtre.

Étape 4: Ensuite, utilisez la barre de recherche dans le coin supérieur droit pour rechercher serveur touchbar.
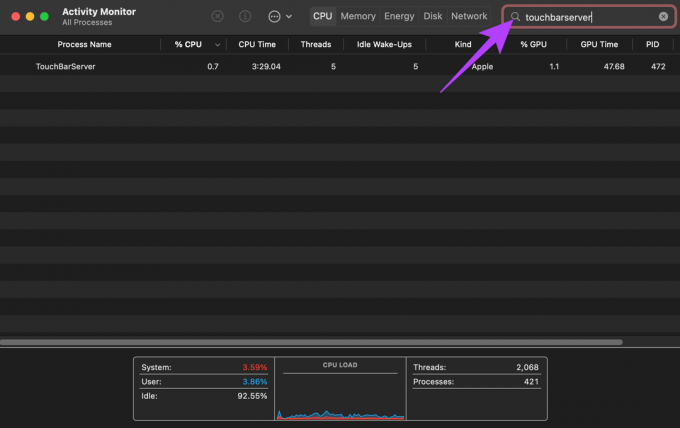
Étape 5: Cliquez sur l'activité TouchBarServer puis cliquez sur le bouton Arrêter en haut.

Fermez le moniteur d'activité et attendez que l'activité redémarre. Cela devrait idéalement réparer la barre tactile.
3. Redémarrez la bande de contrôle via le moniteur d'activité
Comme le TouchBarServer, il existe une autre activité liée à la barre tactile. Si le redémarrage de l'activité précédente n'a pas aidé, vous pouvez essayer d'arrêter le processus de la bande de contrôle. Cela devrait idéalement résoudre vos problèmes avec la barre tactile. Voici comment c'est fait.
Étape 1: Appuyez simultanément sur la touche de commande et la barre d'espace pour afficher Spotlight Search sur votre Mac.
Étape 2: Rechercher Moniteur d'activité et lancez l'application en cliquant dessus.

Étape 3: Passez à l'onglet CPU en haut de la fenêtre.

Étape 4: Ensuite, utilisez la barre de recherche dans le coin supérieur droit pour rechercher bande de contrôle.
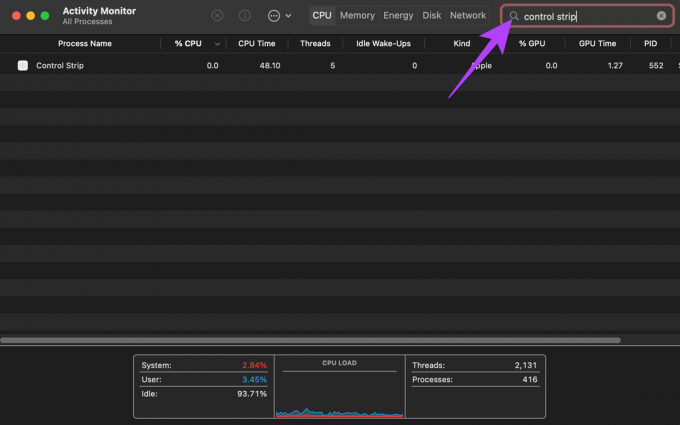
Étape 5: Cliquez sur l'activité Control Strip et cliquez sur le bouton Stop en haut.
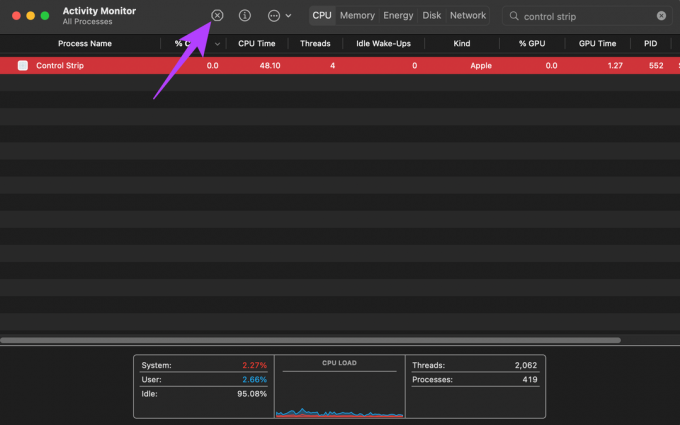
Fermez le moniteur d'activité et attendez que l'activité redémarre. La barre tactile devrait être de retour à la normale.
4. Activer Afficher la bande de contrôle
Si la barre tactile de votre MacBook n'est pas gelée, mais que certaines options telles que les commandes multimédia et de luminosité sont manquantes, il y a de fortes chances que la bande de contrôle ait été désactivée. Voici comment vous pouvez le réactiver.
Étape 1: Cliquez sur le logo Apple dans le coin supérieur gauche de l'écran de votre Mac.
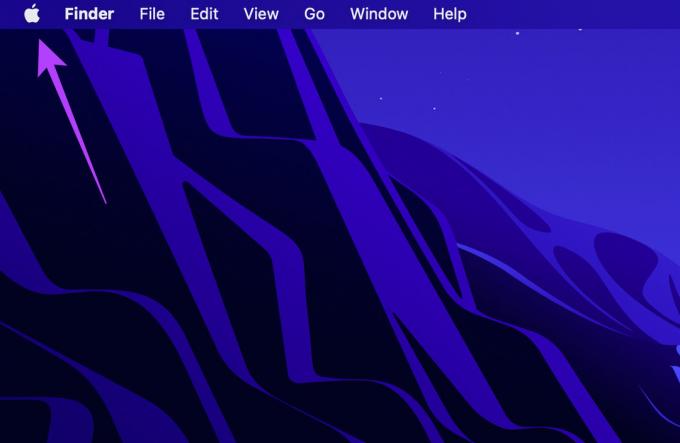
Étape 2: Sélectionnez Préférences système.
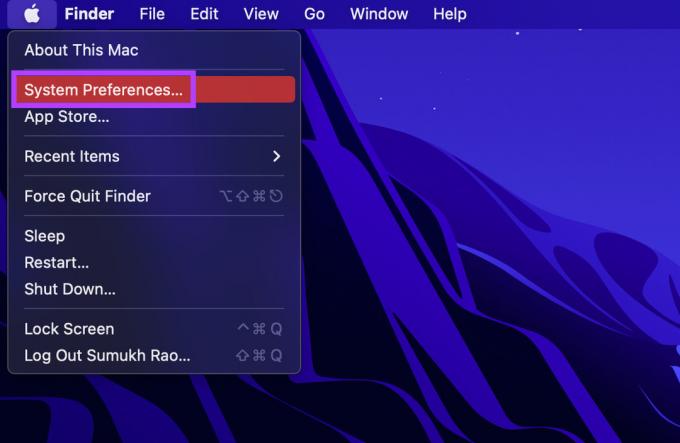
Étape 3: Maintenant, cliquez sur l'option Clavier.
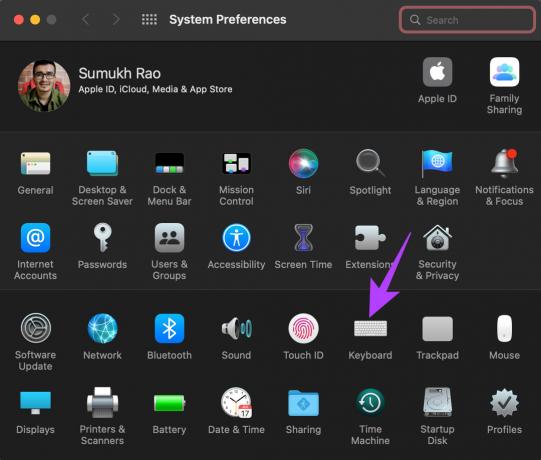
Étape 4: À côté de l'option "Touch Bar shows", cochez la case à côté de "Show Control Strip".

Cela réactivera les touches de contrôle sur la barre tactile.
5. Désinstaller les applications tierces liées à la barre tactile
La barre tactile peut également afficher certaines fonctions ou touches d'applications tierces. Il existe plusieurs applications comme TouchSwitcher et Touch Bar Piano que vous pouvez utiliser pour étendre les fonctionnalités de la barre tactile.
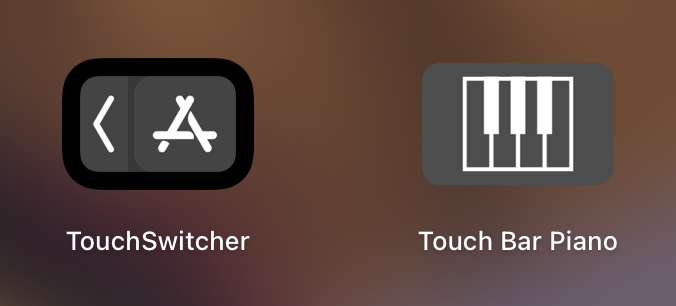
Cependant, ces applications peuvent interférer avec le fonctionnement normal de la barre tactile et causer des problèmes. Si de telles applications tierces sont installées sur votre Mac, essayez de les désinstaller pour voir si la barre tactile revient à la normale. Nous vous recommandons de consulter notre guide sur comment désinstaller complètement une application de Mac.
6. Mettre à jour la version macOS
Certaines versions de macOS peuvent introduire des bogues susceptibles de modifier le fonctionnement de certains composants de votre MacBook. La mise à niveau vers la dernière version de macOS peut résoudre ces problèmes. Voici comment procéder.
Étape 1: Cliquez sur le logo Apple dans la partie supérieure gauche de votre écran.

Étape 2: Sélectionnez l'option À propos de ce Mac.

Étape 3: Vous verrez maintenant une fenêtre contextuelle avec les détails de votre Mac. Cliquez sur Mise à jour du logiciel.

Étape 4: Attendez que votre Mac recherche la dernière mise à jour. Si une mise à jour est disponible, elle sera affichée.
Étape 5: Cliquez sur Mettre à jour maintenant et attendez que le processus soit terminé.

Attendez que la mise à jour s'installe et que votre Mac redémarre. Vérifiez si le problème est résolu.
7. Réinitialiser la PRAM sur votre Mac
La PRAM (Parameter RAM) stocke des données importantes sur votre Mac, telles que les valeurs par défaut du disque de démarrage, de la mémoire virtuelle et même de certains composants matériels. La réinitialisation de la PRAM peut aider à ramener la barre tactile à l'état par défaut si aucune des solutions ci-dessus n'a fonctionné.
Voici comment réinitialiser la PRAM sur votre MacBook. Cette étape ne fonctionne qu'avec les MacBook Intel. Pas avec les MacBooks avec Apple Silicon puisque PRAM/NVRAM fonctionne différemment dessus.
Redonnez vie à votre barre tactile
Suivez ces étapes et vous devriez pouvoir remettre la barre tactile de votre MacBook à la normale. La barre tactile peut être utile pour contrôler les différents paramètres de votre Mac, et pour diverses raisons comme le texte prédictif, l'ajout d'emojis, etc.
Dernière mise à jour le 02 juin 2022
L'article ci-dessus peut contenir des liens d'affiliation qui aident à soutenir Guiding Tech. Cependant, cela n'affecte pas notre intégrité éditoriale. Le contenu reste impartial et authentique.



