Correction de l'arrière-plan du bureau noir dans Windows 10
Divers / / November 28, 2021
La fonctionnalité standard pour tout ordinateur Windows est le papier peint du bureau. Vous pouvez facilement changer et modifier le fond d'écran de votre bureau en définissant une image statique, un fond d'écran animé, un diaporama ou une simple couleur unie. Cependant, il est possible que lorsque vous modifiez le fond d'écran sur votre ordinateur Windows, vous voyiez un fond noir. Ce fond noir est assez normal pour les utilisateurs de Windows car vous pouvez rencontrer ce problème en essayant de changer le fond d'écran de votre bureau. Cependant, vous ne rencontrerez pas ce problème si votre Windows est installé correctement. Mais, si vous rencontrez ce problème, vous pouvez lire le guide suivant pour Résoudre le problème d'arrière-plan du bureau noir dans Windows 10.

Contenu
- Correction de l'arrière-plan du bureau noir dans Windows 10
- Raisons du problème de fond d'écran noir
- Méthode 1: Activer l'option Afficher l'image d'arrière-plan du bureau
- Méthode 2: choisissez l'arrière-plan du bureau dans le menu contextuel
- Méthode 3: Changer le type d'arrière-plan du bureau
- Méthode 4: Désactiver le contraste élevé
- Méthode 5: vérifier les paramètres de facilité d'accès
- Méthode 6: vérifier les paramètres du plan d'alimentation
- Méthode 7: fichier TranscodedWallpaper corrompu
Correction de l'arrière-plan du bureau noir dans Windows 10
Raisons du problème de fond d'écran noir
L'arrière-plan noir du bureau est généralement dû aux applications tierces que vous installez sur votre ordinateur Windows pour définir les fonds d'écran. Par conséquent, la principale raison pour laquelle un fond noir apparaît lorsque vous définissez un nouveau fond d'écran est due aux applications tierces que vous avez installées sur modifier votre bureau ou votre interface utilisateur. Une autre raison de l'arrière-plan noir du bureau est un changement accidentel dans les paramètres de facilité d'accès.
Il existe plusieurs façons d'essayer de corriger l'arrière-plan noir du bureau dans Windows 10. Vous pouvez suivre les moyens mentionnés ci-dessous.
Méthode 1 : Activer l'option Afficher l'image d'arrière-plan du bureau
Vous pouvez essayer d'activer l'option d'affichage de l'arrière-plan Windows sur votre ordinateur pour résoudre le problème de l'arrière-plan noir. Suivez ces étapes pour cette méthode :
1. presse Touche Windows + I ouvrir Paramètres ou saisissez les paramètres dans la barre de recherche Windows.

2. Dans Paramètres, allez dans le "Facilité d'accés" dans la liste des options.

3. Maintenant, allez dans la section d'affichage et faites défiler vers le bas pour activer la bascule pour l'option 'Afficher l'image d'arrière-plan du bureau.’
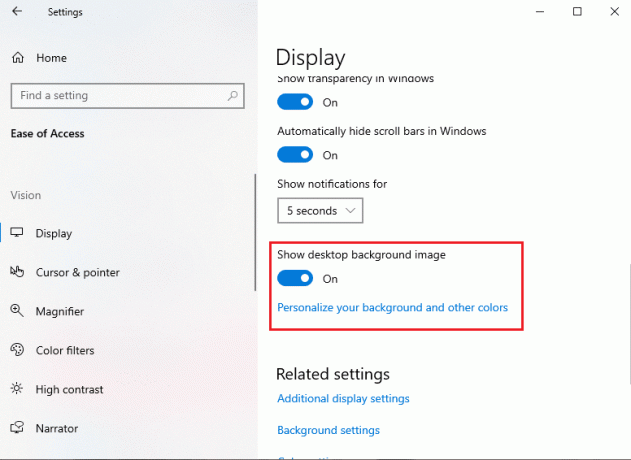
4. Enfin, Rdémarrez votre ordinateur pour vérifier si les nouvelles modifications ont été appliquées ou non.
Méthode 2: choisissez l'arrière-plan du bureau dans le menu contextuel
Vous pouvez choisir l'arrière-plan de votre bureau dans le menu contextuel pour corriger l'arrière-plan noir du bureau sous Windows. Vous pouvez facilement télécharger le fond d'écran sur votre ordinateur et remplacez le fond noir par votre nouveau fond d'écran. Suivez ces étapes pour cette méthode.
1. Ouvrir FIle Explorer en appuyant Touche Windows + E ou rechercher l'explorateur de fichiers dans votre barre de recherche Windows.

2. Ouvrez le dossier où tu as téléchargé l'image que vous souhaitez utiliser comme fond d'écran.
3. Maintenant, clic droit sur l'image et sélectionnez l'option "Définir comme fond d'écran" dans le menu contextuel.
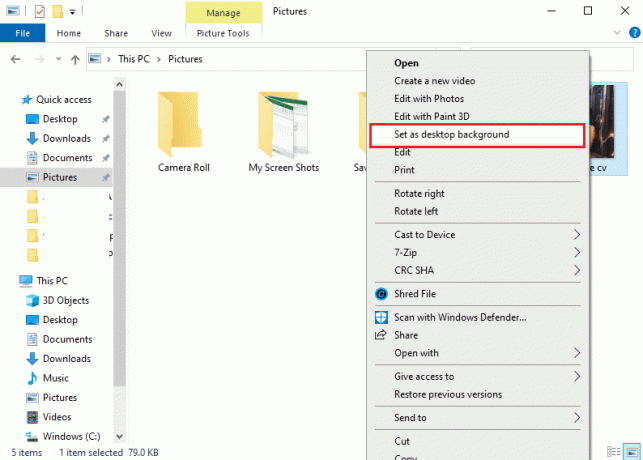
4. Enfin, vérifiez votre nouveau fond d'écran.
Méthode 3: Changer le type d'arrière-plan du bureau
Parfois, pour corriger l'arrière-plan noir du bureau dans Windows 10, vous devez changer le type d'arrière-plan du bureau. Cette méthode a aidé les utilisateurs à résoudre le problème facilement. Voici comment procéder :
1. Taper 'Les paramètres' dans la barre de recherche Windows puis sélectionnez Paramètres.

2. Dans la fenêtre Paramètres, recherchez et ouvrez le Personnalisation languette.

3. Clique sur le Fond du panneau latéral gauche.
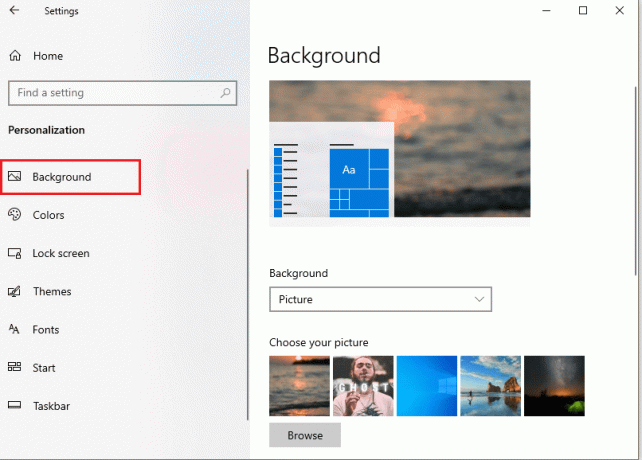
4. Maintenant, cliquez à nouveau sur le Fond pour obtenir un menu déroulant, où vous pouvez changer le type d'arrière-plan de image àcouleur unie ou diaporama.
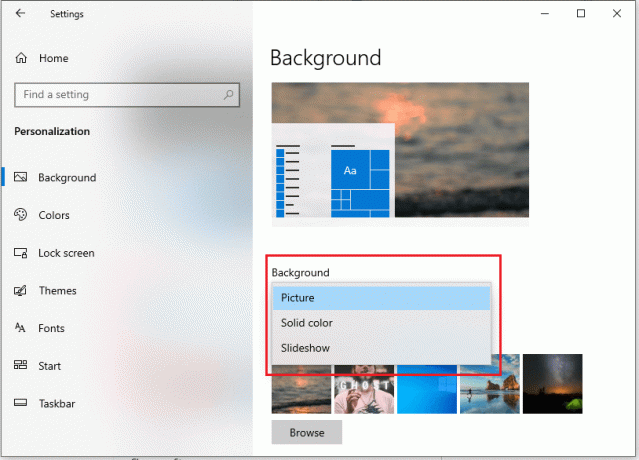
5. Enfin, après avoir modifié le type d'arrière-plan, vous pouvez toujours revenir à votre fond d'écran d'origine.
Méthode 4: Désactiver le contraste élevé
Afin de corriger l'arrière-plan noir du bureau dans Windows 10, vous pouvez essayer de désactiver le contraste élevé pour votre ordinateur. Voici comment procéder :
1. presse Touche Windows + I pour ouvrir Paramètres puis cliquez sur le Personnalisation section.

2. Dans la fenêtre de personnalisation, cliquez sur le "Couleurs" dans le panneau de gauche de l'écran.
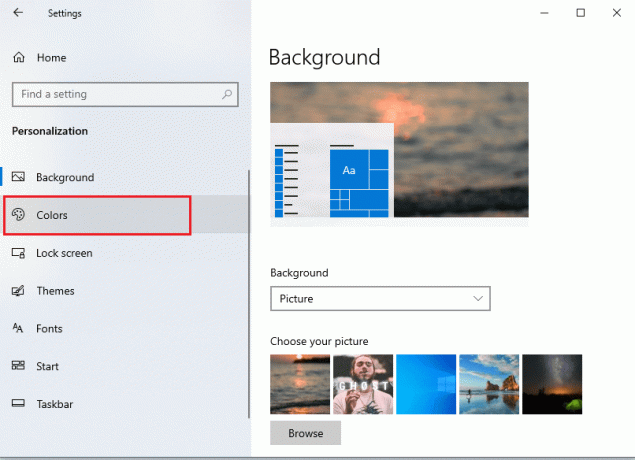
3. Maintenant, dans le panneau de droite de l'écran, sélectionnez l'option "Paramètres de contraste élevé.’
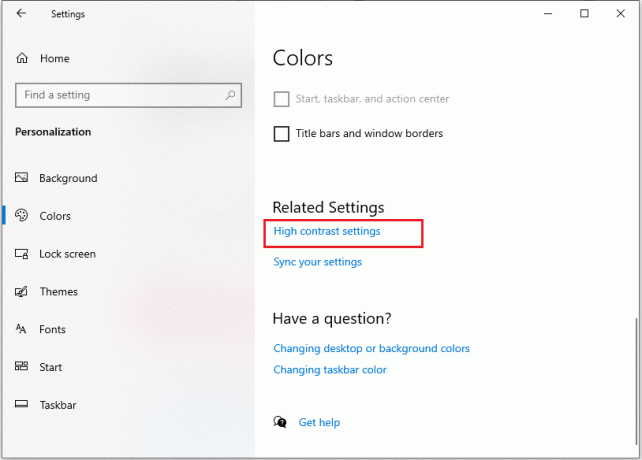
4. Sous la section à contraste élevé, désactiver la bascule pour l'option 'Activer le contraste élevé.’

5. Enfin, vous pouvez vérifier si cette méthode a pu résoudre le problème.
Méthode 5: vérifier les paramètres de facilité d'accès
Parfois, vous pouvez rencontrer le problème de l'arrière-plan du bureau noir en raison de modifications accidentelles des paramètres de facilité d'accès de votre ordinateur. Pour résoudre le problème avec les paramètres de facilité d'accès, suivez les étapes ci-dessous :
1. appuie sur le Touche Windows + R et tapez panneau de commande dans le Courir boîte de dialogue, ou vous pouvez recherchez le panneau de configuration à partir de la barre de recherche Windows.

2. Une fois que la fenêtre du Panneau de configuration apparaît, cliquez sur le Paramètres de facilité d'accès.

3. Maintenant, vous devez cliquer sur Centre de facilité d'accès.
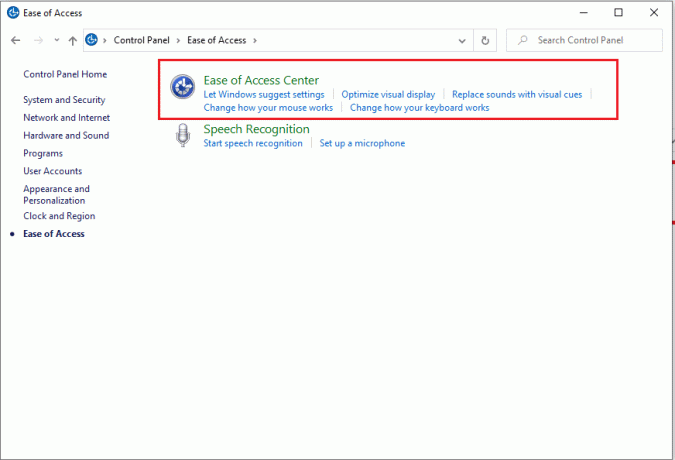
4. Clique sur le Rendre l'ordinateur plus facile à voir option.
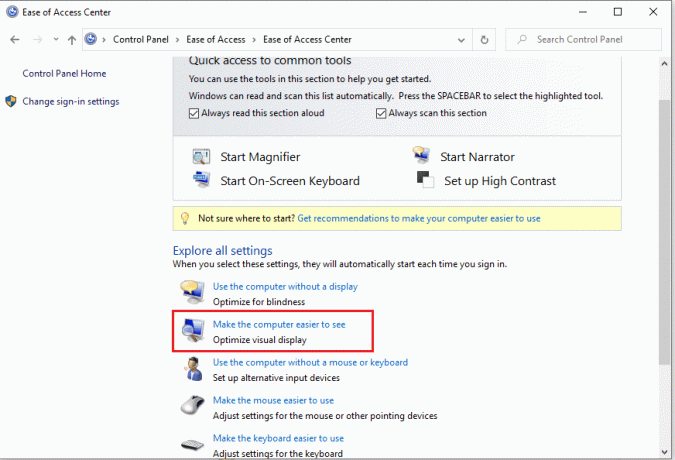
5. Faites défiler vers le bas et décocher la possibilité de Supprimer les images d'arrière-plan puis cliquez sur Appliquer suivi de Ok pour enregistrer les nouvelles modifications.
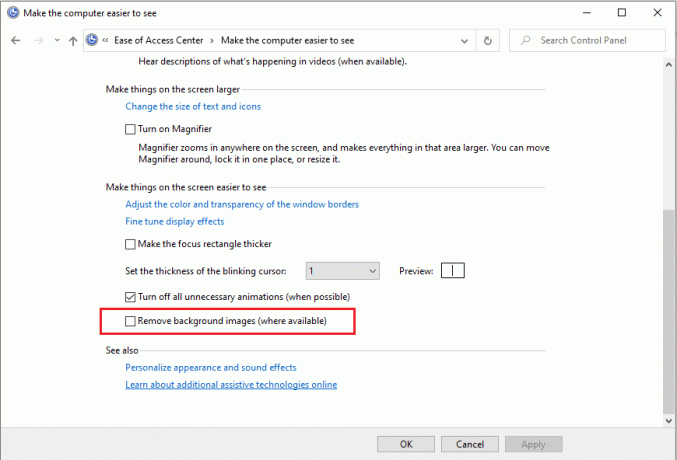
6. Enfin, vous pouvez définissez facilement un nouveau fond d'écran de votre préférence en allant dans les paramètres de personnalisation de Windows 10.
Méthode 6: vérifier les paramètres du plan d'alimentation
Une autre raison pour laquelle vous rencontrez le problème de l'arrière-plan du bureau noir sur Windows 10 peut être due à vos paramètres de plan d'alimentation incorrects.
1. Pour ouvrir le Panneau de configuration, appuyez sur Touche Windows + R puis tapez panneau de commande et appuyez sur Entrée.

2. Maintenant, allez à la 'Système et sécurité' section. Assurez-vous d'avoir défini l'option d'affichage des catégories.

3. Sous Système et sécurité, cliquez sur ‘Options d'alimentation' de la liste.

4. Sélectionnez 'Modifier les paramètres du forfait« à côté de l'option de »Équilibré (recommandé)', qui est votre plan d'alimentation actuel.

5. Maintenant, cliquez sur Modifier les paramètres d'alimentation avancés lien en bas de l'écran.

6. Une fois que la nouvelle fenêtre apparaît, développez la liste des éléments pour 'Paramètres d'arrière-plan du bureau‘.
7. Assurez-vous que l'option de diaporama indique disponible, comme dans la capture d'écran ci-dessous.
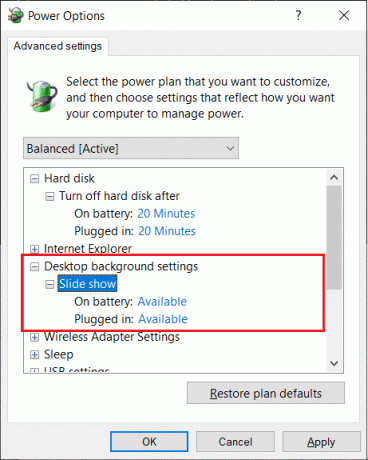
Cependant, si l'option diaporama sur votre ordinateur est désactivée, vous pouvez l'activer et définir un fond d'écran de votre choix en allant dans les paramètres de personnalisation de Windows 10.
Méthode 7: fichier TranscodedWallpaper corrompu
Si aucune des méthodes mentionnées ci-dessus ne parvient à résoudre le problème, il y a des chances que le fichier transcodéWallpaper sur votre ordinateur Windows soit corrompu.
1. Appuyez sur la touche Windows + R puis tapez %données d'application% et appuyez sur Entrée pour ouvrir le dossier AppData.

2. Sous le dossier Itinérance, accédez à Microsoft > Windows > dossier Thèmes.
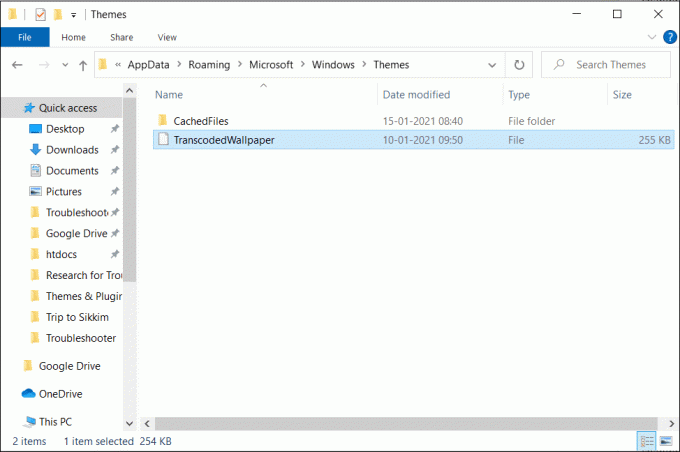
3. Sous le dossier Thèmes, vous trouverez le fichier transcodéWallpaper, que vous devez renommer enTranscodedWallpaper.old.
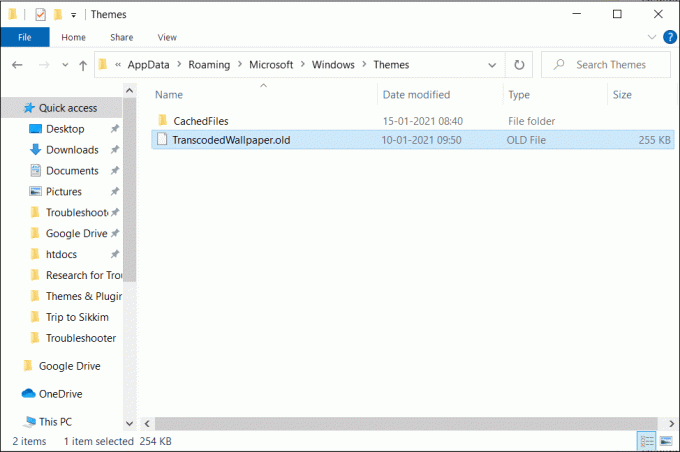
4. Sous le même dossier, ouvrez Settings.ini ou Slideshow.ini à l'aide du Bloc-notes, puis supprimez le contenu de ce fichier et appuyez sur CTRL + S pour enregistrer ce fichier.

5. Enfin, vous pouvez configurer un nouveau fond d'écran pour l'arrière-plan de votre bureau Windows.
Conseillé:
- Désactiver l'image d'arrière-plan du bureau dans Windows 10
- Correction automatique des modifications de l'arrière-plan du bureau dans Windows 10
- Comment désactiver les applications en arrière-plan dans Windows 10
Nous espérons que le guide ci-dessus vous a été utile et que vous avez pu résoudre le problème de fond d'écran noir dans Windows 10. Mais si vous avez encore des questions, n'hésitez pas à nous contacter en utilisant la section des commentaires.



