6 meilleures façons de réparer la correction automatique de l'iPhone qui ne fonctionne pas correctement
Divers / / June 02, 2022
"Qu'est-ce que le canard." Vous tapez à nouveau. Canard. Canard. Canard. Eh bien, esquivez-le. La correction automatique peut parfois vous énerver. Sinon, c'est une fonctionnalité plutôt intéressante. Qu'il s'agisse de perfectionner votre orthographe ou de faciliter la saisie rapide, la correction automatique fait tout. Si vous comptez sur la correction automatique pour travailler avec votre Le clavier de l'iPhone, il est difficile d'imaginer taper sans.

Si vous êtes confronté à une situation où la correction automatique ne fonctionne pas correctement sur votre iPhone, voici quelques solutions que vous pouvez utiliser pour essayer de résoudre le problème. Ne vous inquiétez pas car vos amis n'auront pas à attendre trop longtemps avant d'entendre à nouveau le canard cancaner.
1. Basculer la correction automatique à partir des paramètres du clavier
Commencez par la solution toujours verte à tous les problèmes. Éteignez et rallumez. Il s'agit d'un processus simple. Tout d'abord, désactivez la correction automatique sur votre iPhone. Deuxièmement, et comme vous l'aviez prédit, rallumez-le.
Étape 1: Ouvrez l'application Paramètres sur votre iPhone et appuyez sur Général.

Étape 2: Appuyez sur l'option Clavier.

Étape 3: Désactivez la bascule à côté de Correction automatique.

Étape 4: Activez à nouveau la correction automatique.

Pour éviter toute correction automatique embarrassante, vous l'avez peut-être désactivé et oublié. Rallumez-le et vous serez prêt à partir.
2. Utiliser une langue prise en charge sur votre clavier
Apple prend en charge une poignée de langues pour sa fonction de correction automatique sur le clavier par défaut de l'iPhone. Alors, vérifiez si vous utilisez une langue prise en charge en visitant Liste officielle d'Apple des langues prises en charge. Supposons que vous souhaitiez corriger automatiquement vos textes Kannada ou Bhojpuri, vous risquez de ne pas avoir de chance. Assurez-vous d'une vérification approfondie de la liste officielle d'Apple.
Vous pouvez ajouter un clavier dans une autre langue en procédant comme suit.
Étape 1: Ouvrez l'application Paramètres sur votre iPhone et accédez à la section Général.

Étape 2: Maintenant, appuyez sur Clavier.

Étape 3: En haut, sélectionnez l'option Claviers.

Étape 4: Sélectionnez Ajouter un nouveau clavier.
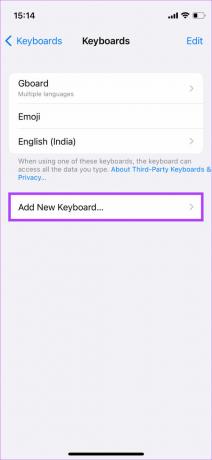
Étape 5: Choisissez une langue dans laquelle la correction automatique est prise en charge et configurez le clavier.

3. Activer la vérification orthographique et le texte prédictif
Le texte prédictif vous donne des recommandations contextuelles de mots en fonction de vos habitudes de frappe. Il utilise l'apprentissage automatique et l'IA pour prédire les mots que vous taperiez ensuite dans une phrase et recommander des suggestions appropriées. C'est ce que vous voyez sur la rangée supérieure de votre clavier lors de la frappe.
La vérification orthographique corrige essentiellement les mots mal orthographiés et les remplace par une version du mot qui a l'orthographe correcte. L'activation à la fois du texte prédictif et de la vérification orthographique peut aider à une meilleure correction automatique sur votre iPhone. Voici comment procéder.
Étape 1: Ouvrez l'application Paramètres sur votre iPhone et accédez à la section Général.

Étape 2: Maintenant, appuyez sur Clavier.

Étape 3: Faites défiler vers le bas et assurez-vous que les bascules à côté de Vérifier l'orthographe et Prédictif sont activées.

4. Créer un raccourci texte
Comme le nom le suggère, raccourcis texte activer la création de raccourcis pour les phrases fréquemment utilisées. Les raccourcis de texte sont un sauveur lorsqu'il s'agit de taper rapidement. En fin de compte, le but de la correction automatique est de faciliter la saisie rapide. Si la correction automatique ne fonctionne pas correctement, vous pouvez configurer des raccourcis pour les phrases fréquemment utilisées. Voici comment.
Étape 1: Ouvrez l'application Paramètres sur votre iPhone et appuyez sur Général.

Étape 2: Maintenant, appuyez sur l'option Clavier.

Étape 3: Appuyez sur l'option Remplacement de texte.
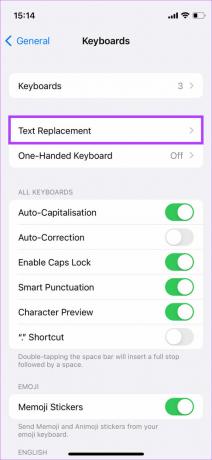
Étape 4: Appuyez sur l'icône "+" dans le coin supérieur droit

Étape 5 : Ajoutez une phrase de votre choix et le raccourci correspondant. Une fois terminé, appuyez sur Enregistrer.
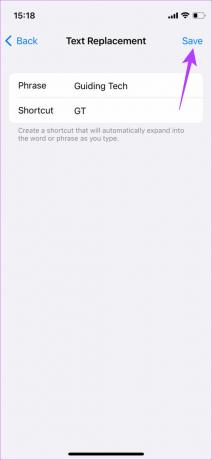
Nous avons créé un raccourci pour Guiding Tech.

De même, vous pouvez créer un raccourci pour votre identifiant de messagerie. Si votre identifiant de messagerie est [courriel protégé], vous pouvez ajouter un raccourci appelé e-mail. Chaque fois que vous tapez "e-mail", la correction automatique de votre iPhone s'affiche [courriel protégé]
5. Réinitialiser le dictionnaire
Si votre dictionnaire iPhone teste trop votre patience, commencez par une table rase. Tout ce que vous avez à faire est de réinitialiser le dictionnaire de votre iPhone. Avant de paniquer, tout ce que vous faites en réinitialisant votre dictionnaire est deux choses simples. Un, supprimer les mots personnalisés, et deux, entraîner votre iPhone à épeler correctement les mots.
Comme indiqué ci-dessus, vous commencez ici avec une table rase. Vous devrez donc recommencer l'exercice consistant à entraîner votre iPhone à épeler correctement les mots. Si cela sonne bien, voici ce que vous devez faire.
Étape 1: Ouvrez l'application Paramètres sur votre iPhone et appuyez sur Général.

Étape 2: Maintenant, faites défiler vers le bas et sélectionnez "Transférer ou réinitialiser l'iPhone".

Étape 3: Appuyez sur Réinitialiser.
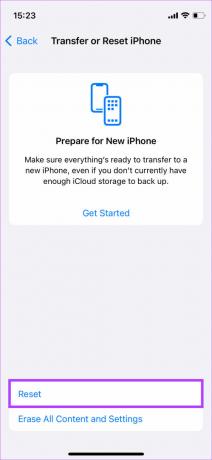
Étape 4: Sélectionnez Réinitialiser le dictionnaire du clavier.

Étape 5: Entrez votre mot de passe et votre dictionnaire sera réinitialisé.

6. Utiliser un clavier tiers
Si aucune des solutions mentionnées ici ne résout votre problème, nous craignons que la meilleure solution soit d'utiliser un clavier tiers. L'App Store vous offre plusieurs options telles que le clavier Gboard, SwiftKey et Grammarly que vous pouvez utiliser pour remplacer le clavier iOS d'origine. Certains offrent même plus de fonctionnalités. Vous pouvez télécharger des claviers tiers et voir celui qui vous convient le mieux.
Télécharger Gboard pour iPhone
Télécharger Swiftkey pour iPhone
Télécharger Clavier grammatical pour iPhone
Tapez loin sur votre iPhone
Ces quelques solutions devraient suffire à régler tous vos problèmes de correction automatique sur iPhone. Suivez attentivement chaque étape et vous devriez pouvoir envoyer des SMS à tous vos amis avec la même rapidité et la même précision qu'auparavant !
Dernière mise à jour le 02 juin 2022
L'article ci-dessus peut contenir des liens d'affiliation qui aident à soutenir Guiding Tech. Cependant, cela n'affecte pas notre intégrité éditoriale. Le contenu reste impartial et authentique.



