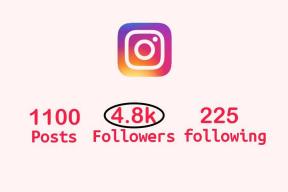Correction d'un espace de stockage insuffisant pour traiter cette commande
Divers / / June 04, 2022

De nombreux utilisateurs de Windows sont confrontés à un espace de stockage insuffisant pour traiter cette invite d'erreur de commande en raison d'erreurs de registre, de problèmes de mémoire et de conflits de pilotes. Si vous rencontrez également le même problème, ce guide vous aidera à le résoudre avec des méthodes de dépannage efficaces. Alors, continuez à lire pour corriger les ressources mémoire insuffisantes pour traiter cette erreur de commande dans Windows 10.

Contenu
- Comment réparer le stockage insuffisant disponible pour traiter cette commande
- Méthode 1: Effacer de l'espace dans le lecteur C
- Méthode 2: Fermer les processus d'arrière-plan
- Méthode 3: Fermer les anciennes sessions
- Méthode 4: effacer les fichiers temporaires
- Méthode 5: Réparer les fichiers système
- Méthode 6: Réinitialiser le mot de passe du compte en conflit
- Méthode 7: mettre à jour les pilotes graphiques
- Méthode 8: réinstaller les pilotes graphiques
- Méthode 9: restaurer les pilotes graphiques
- Méthode 10: Mettre à jour MS SQL Server
- Méthode 11: exécuter une analyse des logiciels malveillants
- Méthode 12: Mettre à jour Windows
- Méthode 13: modifier les options de performances
- Méthode 14: augmenter le fichier d'échange
- Méthode 15: modifier le paramètre IRPStackSize
- Méthode 12: Réinitialiser le PC
Comment réparer le stockage insuffisant disponible pour traiter cette commande
Il y a tellement de raisons qui contribuent à l'erreur qu'il n'y a pas assez de stockage disponible pour traiter cette commande. Quelques-uns d'entre eux sont énumérés ci-dessous.
- Problèmes de stockage dans votre lecteur.
- Toute application ou service sur votre ordinateur a un conflit.
- Les fichiers temporaires sont incompatibles et en vrac.
- Pilotes graphiques obsolètes.
- Problèmes de haute performance.
- Système d'exploitation en conflit.
Heureusement, il existe de nombreuses idées de dépannage qui vous aideront à résoudre le problème évoqué. Suivez-les dans le même ordre qu'indiqué.
Méthode 1: Effacer de l'espace dans le lecteur C
S'il n'y a pas assez de stockage sur votre ordinateur, vous pouvez être confronté à une erreur, pas assez de stockage disponible pour traiter cette commande. Voici quelques instructions pour effacer les fichiers indésirables du lecteur C.
1. appuyez sur la Touches Windows + E ensemble pour ouvrir Explorateur de fichiers.
2. Maintenant, cliquez sur Ce PC dans le volet de gauche et double-cliquez sur Disque local (C:) comme montré.
3A. Si l'espace disque est inférieur à 10 Go, libérez de l'espace. Cliquez avec le bouton droit sur les dossiers indésirables et sélectionnez le Effacer option. Assurez-vous de supprimer les fichiers du Corbeille aussi.

3B. Si vous disposez d'un espace suffisant, mais qu'il n'y a toujours pas assez de stockage disponible pour terminer cette opération d'erreur de bureau à distance, passez à la méthode suivante.
Méthode 2: Fermer les processus d'arrière-plan
Si certaines applications de votre PC Windows 10 interfèrent les unes avec les autres, vous risquez de ne pas disposer de suffisamment de ressources mémoire pour traiter cette erreur de commande. Pour résoudre le problème, il est conseillé de fermer un par un tous les autres programmes ou applications exécutés en arrière-plan ou de les forcer à s'arrêter à l'aide du Gestionnaire des tâches. Pour cela, suivez notre guide sur Comment terminer une tâche dans Windows 10.
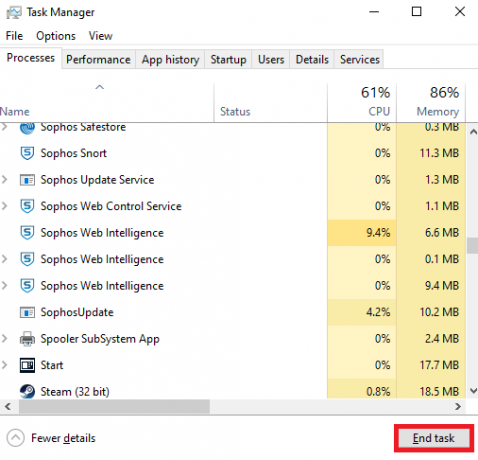
A lire aussi :Correction de l'erreur 2147219196 du système de fichiers Windows 10
Méthode 3: Fermer les anciennes sessions
Peu de dossiers partagés et de sessions dans les serveurs de fichiers peuvent ne pas être fermés et créer ainsi un grand décalage dans votre ordinateur. Il est conseillé de fermer les anciennes sessions sur votre ordinateur comme indiqué ci-dessous pour corriger le stockage insuffisant disponible pour traiter cette erreur de commande.
1. Frappez le Clé Windows et tapez L'ordinateurLa gestion, puis cliquez sur Exécuter en tant qu'administrateur.

2. Maintenant, double-cliquez sur Dossiers partagés puis double-cliquez sur Séances tel que représenté.
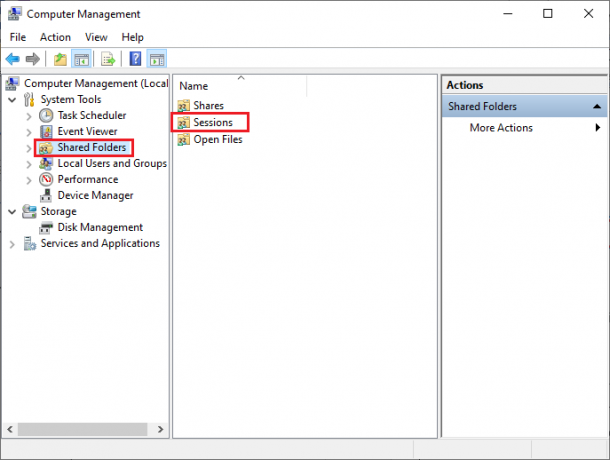
3. Maintenant, fermez les sessions actives et vérifiez si vous avez pu accéder à votre emplacement partagé sans erreur, il n'y a pas assez de stockage disponible pour traiter cette commande.
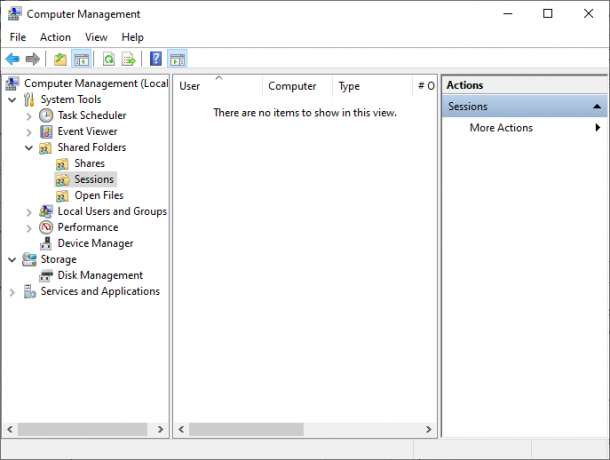
Méthode 4: effacer les fichiers temporaires
S'il y a un minimum d'espace disponible sur votre ordinateur, ce facteur peut contribuer à ce qu'il n'y ait pas assez de stockage disponible pour traiter cette erreur de commande. Dans ce scénario, suivez notre guide 10 façons de libérer de l'espace sur le disque dur sous Windows qui vous aide à effacer tous les fichiers inutiles sur votre ordinateur.

Une fois que vous avez effacé les fichiers temporaires indésirables sur votre PC, vérifiez si vous avez corrigé qu'il n'y a pas assez de stockage disponible pour terminer cette opération d'erreur de bureau à distance.
A lire aussi :Correction 0x80004002: Aucune interface de ce type prise en charge sur Windows 10
Méthode 5: Réparer les fichiers système
Vérifiez si vos fichiers système sont corrompus par des applications tierces sur votre PC. Si c'est le cas, il est conseillé d'exécuter SFC (Vérificateur de fichiers système) et DISM (Maintenance et gestion des images de déploiement) utilitaires après avoir démarré votre ordinateur en mode sans échec.
1. Presse Touches Windows + R lancer simultanément le Courir boite de dialogue
2. Ensuite, tapez msconfig et frappe La touche Entrée ouvrir Configuration du système.
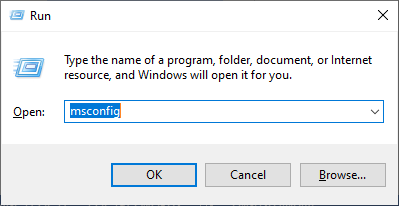
3. Maintenant, dans la nouvelle fenêtre qui s'ouvre, passez au Botte languette.
4. Ici, vérifiez le Démarrage securisé boîte sous Botte options et cliquez sur D'ACCORD.

5. Maintenant, une invite apparaîtra sur l'écran affichant, Vous devrez peut-être redémarrer votre ordinateur pour appliquer ces modifications. Avant de redémarrer, enregistrez tous les fichiers ouverts et fermez tous les programmes.

6. Confirmez votre choix et cliquez soit sur Redémarrer ou Quitter sans redémarrer. Maintenant, votre ordinateur va démarrer en mode sans échec.
7. Lisez notre guide sur Comment réparer les fichiers système sur Windows 10 et suivez les étapes comme indiqué pour réparer tous vos fichiers corrompus par les commandes SFC/DISM.

Ensuite, démarrez votre PC en mode normal et vérifiez si vous n'avez pas suffisamment de ressources mémoire pour traiter cette erreur de commande.
Méthode 6: Réinitialiser le mot de passe du compte en conflit
Un autre correctif possible pour un stockage insuffisant est disponible pour terminer cette erreur de bureau à distance d'opération consiste à réinitialiser le mot de passe de votre compte local qui a le conflit. Voici quelques étapes pour réinitialiser votre mot de passe.
1. Connectez-vous à un autre compte qui est différent de celui qui a le conflit.
2. Maintenant, appuyez sur le Clé Windows et tapez Panneau de commande. Ensuite, cliquez sur Ouvert.

3. Met le Voir par > Petites icônes, puis cliquez sur Comptes utilisateur.
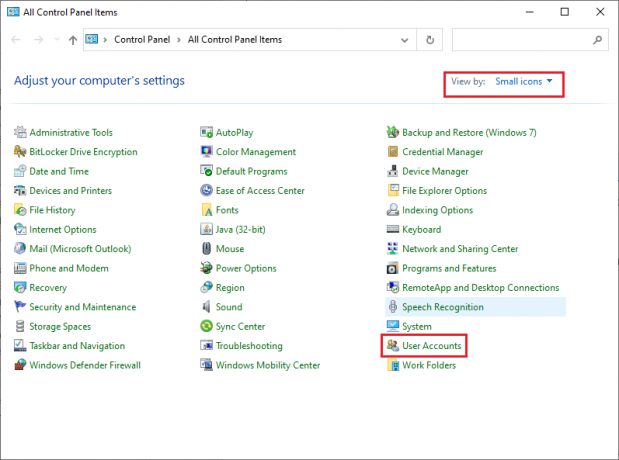
4. Maintenant, cliquez sur Gérer un autre compte comme montré.

5. Maintenant, sélectionnez le compte qui a le conflit.
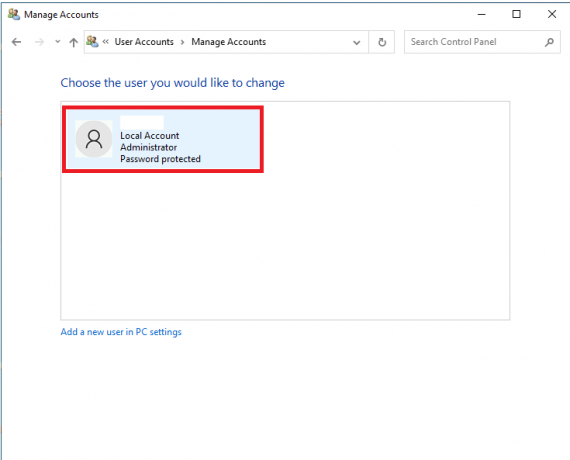
6. Cliquez ensuite sur Changer le mot de passe.
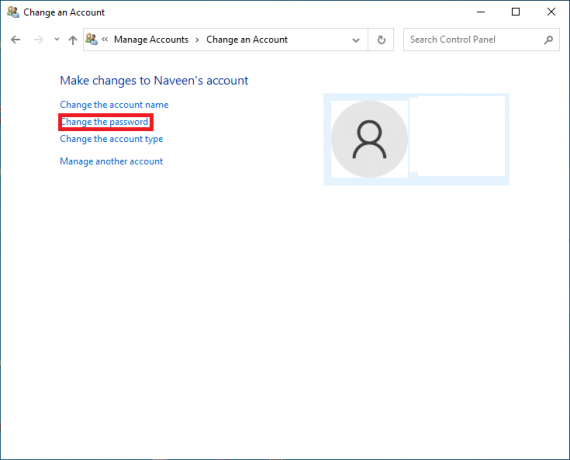
7. Ensuite, tapez votre nouveau mot de passe deux fois.
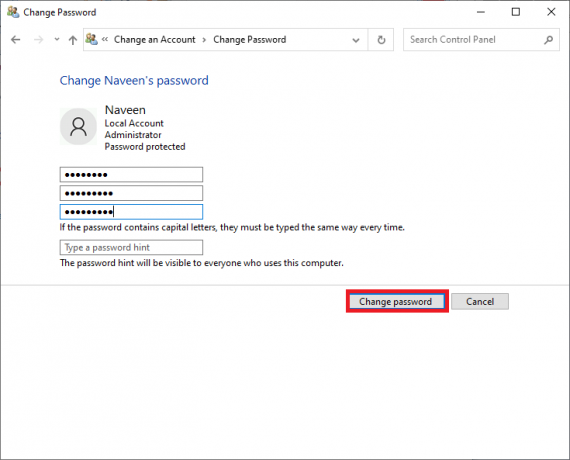
8. Cliquez enfin sur Changer le mot de passe. Ensuite, vérifiez si vous avez corrigé qu'il n'y a pas assez de stockage disponible pour terminer cette opération d'erreur de bureau à distance.
A lire aussi: Correction de l'erreur d'activation de Windows 10 0x80072ee7
Méthode 7: mettre à jour les pilotes graphiques
Si les pilotes de votre ordinateur sont obsolètes, ce logiciel obsolète ne fonctionnera pas bien avec vos programmes PC. Assurez-vous de mettre à jour tous les pilotes de votre ordinateur afin de ne pas rencontrer d'erreur, il n'y a pas assez de stockage disponible pour traiter cette commande. Vous pouvez rechercher les dernières versions de pilotes sur ses sites Web officiels ou vous pouvez les mettre à jour manuellement. Suivez notre guide 4 façons de mettre à jour les pilotes graphiques dans Windows 10 pour mettre à jour votre pilote et vérifier si vous avez résolu le problème.

Méthode 8: réinstaller les pilotes graphiques
Si vous trouvez que tous les pilotes sont mis à jour et qu'il n'y a pas de mises à jour en attente, il y a quelques chances que le pilote actuel soit incompatible avec les programmes de votre PC. Vous pouvez réinstaller le pilote en visitant le site officiel du fabricant de NVIDIA, AMD et INTEL et en téléchargeant la dernière version de celui-ci. Consultez notre guide Comment désinstaller et réinstaller les pilotes sur Windows 10 et implémentez les étapes pour réinstaller vos pilotes graphiques sur votre PC.

Après avoir réinstallé les pilotes GPU, vérifiez si vous pouvez corriger le stockage insuffisant disponible pour traiter cette erreur de commande.
A lire aussi :Comment réparer l'erreur WDF_VIOLATION dans Windows 10
Méthode 9: restaurer les pilotes graphiques
Parfois, la version actuelle des pilotes graphiques peut provoquer des conflits de lancement et dans ce cas, vous devez restaurer les versions précédentes des pilotes installés. Ce processus est appelé restauration des pilotes et vous pouvez facilement restaurer les pilotes de votre ordinateur à leur état précédent en suivant notre guide Comment restaurer les pilotes sur Windows 10.
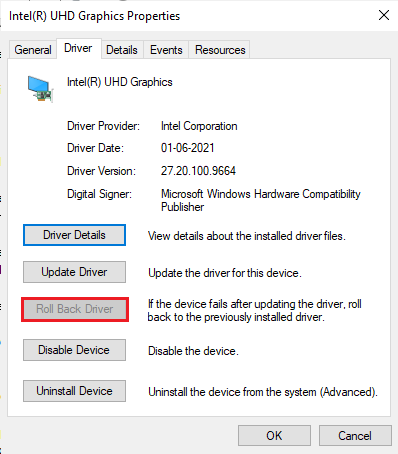
Enregistrez vos modifications et vérifiez si vous ne disposez pas de suffisamment de ressources mémoire pour traiter à nouveau cette erreur de commande.
Méthode 10: Mettre à jour MS SQL Server
Peu d'utilisateurs ont suggéré que la mise à jour du serveur Microsoft SQL les avait aidés à corriger le manque de stockage disponible pour terminer cette opération d'erreur de bureau à distance. Habituellement, cette mise à jour contient les mises à jour Windows elles-mêmes. Pourtant, si vous trouvez une mise à jour en attente d'installation, visitez le site officiel de Microsoft et installez les mises à jour.

Une fois que vous avez mis à jour Microsoft SQL Server, redémarrer votre ordinateur et vérifiez si vous rencontrez à nouveau le problème.
Méthode 11: exécuter une analyse des logiciels malveillants
Plusieurs experts Microsoft suggèrent que l'analyse d'un PC vous aidera à maintenir votre ordinateur exempt d'erreurs, car il n'y a pas assez de stockage disponible pour traiter cette commande. S'il y a des intrusions de virus ou de logiciels malveillants sur votre PC, vous ne pouvez pas utiliser de périphériques matériels externes et internes. Ainsi, vous pouvez faire face à un espace de stockage insuffisant pour traiter cette commande sur votre ordinateur Windows 10.
Par conséquent, il est conseillé d'analyser votre ordinateur comme indiqué dans notre guide Comment exécuter une analyse antivirus sur mon ordinateur ?
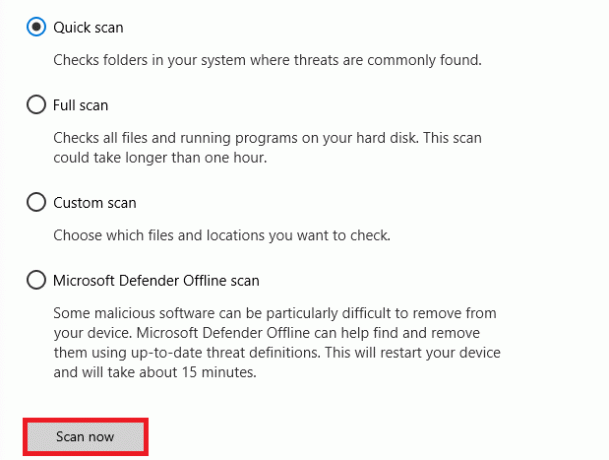
De plus, si vous souhaitez supprimer les logiciels malveillants de votre ordinateur, consultez notre guide Comment supprimer les logiciels malveillants de votre PC sous Windows 10.
A lire aussi :Correction de l'erreur NSIS lors du lancement du programme d'installation dans Windows 10
Méthode 12: Mettre à jour Windows
Si de nouvelles mises à jour Microsoft sont en attente d'installation sur votre PC, quelques bogues et problèmes ne peuvent pas être résolus sur votre ordinateur. Comme suggéré par de nombreux utilisateurs, la mise à jour des ordinateurs Windows 10 vous aidera à résoudre l'erreur, il n'y a pas assez de stockage disponible pour traiter cette commande. Suivez notre guide sur Comment télécharger et installer la dernière mise à jour de Windows 10 pour mettre à jour votre ordinateur Windows 10.

Une fois que vous avez mis à jour votre PC, vérifiez si vous rencontrez à nouveau l'erreur.
Méthode 13: modifier les options de performances
Parfois, la modification des problèmes de performances vous aidera à corriger l'erreur discutée. Voici quelques instructions pour implémenter la même chose.
1. Frappez le Clé Windows et tapez Afficher les paramètres système avancés, et cliquez sur Ouvert.

2. Dans le Avancé onglet, cliquez sur le Réglages… l'option en surbrillance.
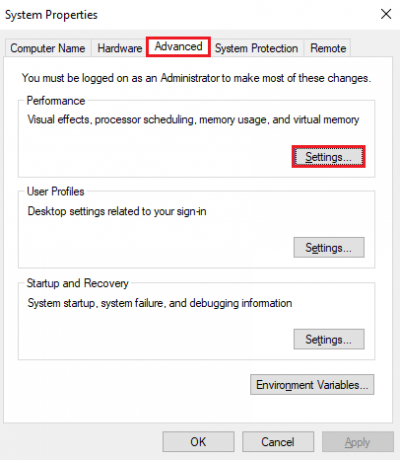
3. Ensuite, cochez la case Ajuster pour de meilleures performances option sous Effets visuels.
4. Cliquez enfin sur Appliquer et D'ACCORD pour enregistrer les modifications.
A lire aussi :Correction de l'erreur réseau 0x00028001 sur Windows 10
Méthode 14: augmenter le fichier d'échange
Chaque fois que la mémoire principale du système dépasse la limite, un fichier d'échange (fichier d'échange pour compléter la mémoire principale) est créé sur votre PC. Ce fichier d'échange a également des limitations, et vous pouvez les étendre pour corriger le manque de stockage disponible pour terminer cette opération de bureau à distance.
1. Répétez les étapes 1 à 2 comme indiqué dans la méthode ci-dessus.
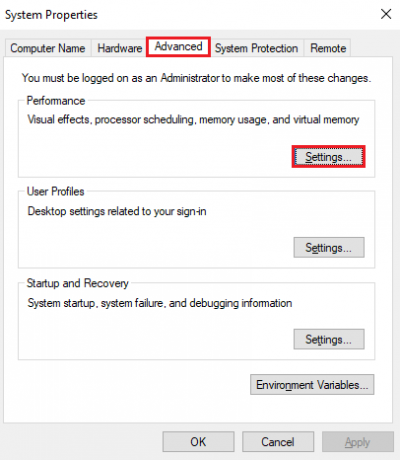
2. Maintenant, passez au Avancé onglet et cliquez sur Changer… en dessous de Mémoire virtuelle comme montré.
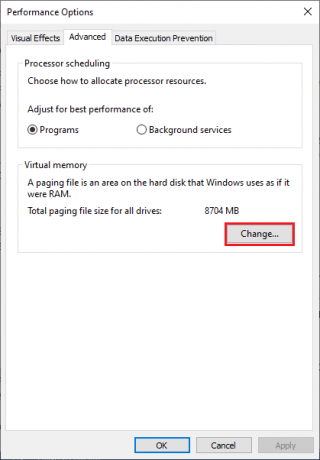
3. Dans la fenêtre suivante, décochez la case Gérer automatiquement la taille du fichier d'échange pour tous les lecteurs et cliquez sur le Format personnalisé bouton radio.

4. Ensuite, comparez les Actuellement alloué taille du fichier d'échange avec la Espace disponible dans votre lecteur sélectionné et tapez/augmentez le Taille initiale (Mo) et Taille maximale (Mo) comme montré.

5. Cliquez enfin sur D'ACCORD pour enregistrer les modifications et redémarrer votre ordinateur.
Vérifiez si vous n'avez pas suffisamment de ressources mémoire pour traiter ce problème de commande.
Méthode 15: modifier le paramètre IRPStackSize
Il s'agit d'une solution de contournement simple qui vous aidera à corriger le manque de stockage disponible pour traiter cette commande en quelques clics simples. Cela implique des précautions supplémentaires puisque vous avez affaire à l'éditeur de registre.
1. appuyez sur la Clé Windows et tapez Éditeur de registre, puis cliquez sur Exécuter en tant qu'administrateur.

2. Ensuite, accédez à ce qui suit chemin.
Ordinateur\HKEY_LOCAL_MACHINE\SYSTEM\CurrentControlSet\Services\LanmanServer\Parameters

4. Rechercher le Paramètre IRPStackSize et s'il existe, passez à Étape 6.
5. S'il n'existe pas, faites un clic droit sur l'écran et cliquez sur Nouveau suivie par Valeur DWORD (32 bits). Nommez l'entrée comme IRPStackSize.
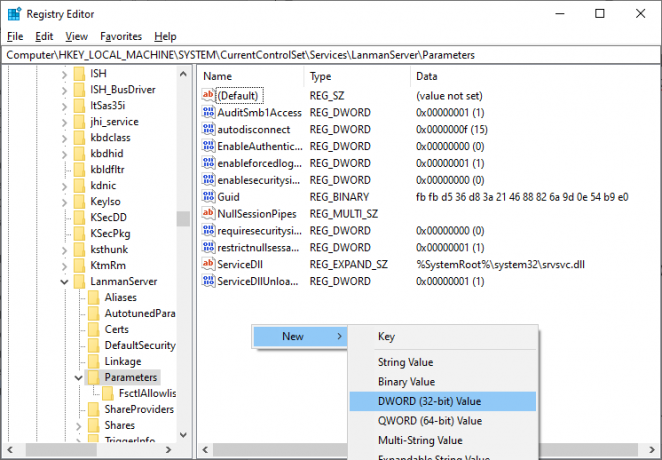
6. Double-cliquez sur cette entrée et cliquez sur Décimal.
7. Maintenant, réglez le Données de valeur comme 1 et cliquez sur D'ACCORD.
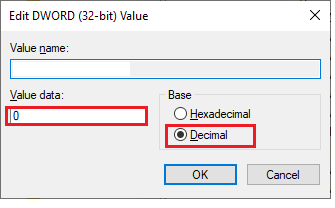
A lire aussi :Correction du code d'erreur 0x80070490 dans Windows 10
Méthode 12: Réinitialiser le PC
Si aucune des méthodes ne vous a aidé à corriger le manque de stockage disponible pour terminer cette erreur de bureau à distance, vous devez nettoyer et installer votre système d'exploitation Windows. Pour démarrer proprement votre ordinateur, implémentez les étapes comme indiqué dans notre guide Comment faire une installation propre de Windows 10
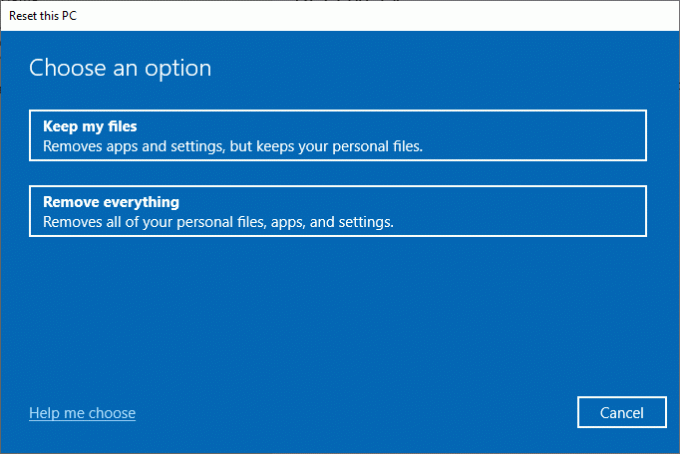
Recommandé:
- Comment effectuer une connexion Web WeChat sans téléphone
- Correction d'une surtension sur le port USB dans Windows 10
- Correction de l'échec de la demande en raison d'une erreur matérielle fatale du périphérique
- Correction de l'utilisation élevée du disque Sedlauncher.exe dans Windows 10
Nous espérons que ce guide vous a été utile et que vous avez pu corriger pas assez de stockage est disponible pour traiter cette erreur de commande dans Windows 10. Faites-nous savoir quelle méthode a le mieux fonctionné pour vous. De plus, si vous avez des questions/suggestions concernant cet article, n'hésitez pas à les déposer dans la section des commentaires.