Comment configurer l'absence du bureau dans les équipes
Divers / / June 04, 2022
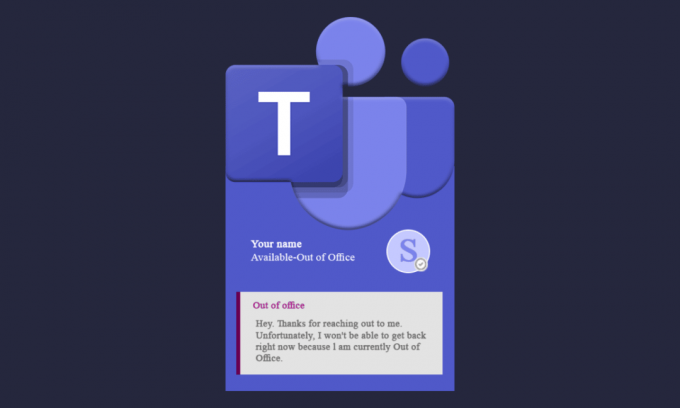
La question la plus courante qui se pose parmi les utilisateurs de Teams est de savoir comment définir un message dans Teams lorsqu'ils planifient des vacances ou un long congé. Lorsque vous partez en vacances ou que vous faites une pause, vous désactivez souvent les notifications de vos applications de chat. Mais les personnes qui ne sont pas au courant de votre absence envoient des messages même lorsque le statut est hors ligne. Cependant, contrairement à d'autres applications, Microsoft Teams vous propose une fonctionnalité appelée Out of Office (OOO) qui vous sera utile en votre absence. Out of Office (OOO) dans Teams vous permet de définir un message et de programmer une date, qui est affichée à toute personne qui vous envoie un SMS en votre absence. Vous ne savez peut-être pas comment définir l'absence du bureau dans Teams ou ce qu'il faut écrire dans le message de travail à domicile en dehors du bureau, alors étudiez le guide suivant pour en savoir plus.
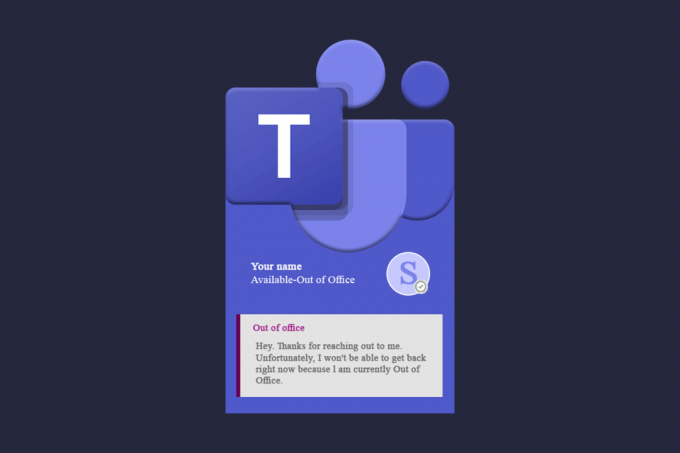
Contenu
- Comment configurer l'absence du bureau dans les équipes
- Méthode 1: via la fonction Définir le message d'état
- Méthode 2: via les paramètres de l'équipe Microsoft
- Méthode 3: via l'application Microsoft Outlook
- Comment désactiver l'absence du bureau
- Comment rédiger un message de travail à domicile en dehors du bureau
Comment configurer l'absence du bureau dans les équipes
Il peut y avoir diverses raisons pour lesquelles quelqu'un voudrait utiliser le paramètre Absent du bureau. Certains d'entre eux pourraient être:
- Sortir pour des conférences, des réunions avec des clients ou des ateliers.
- Lorsque vous êtes en congé de maternité ou de maladie pendant plusieurs jours.
- Si vous prenez une journée personnelle.
- Si vous êtes en vacances pendant quelques jours.
Une liste de méthodes pour définir l'absence du bureau dans les équipes est donnée ci-dessous. Suivez attentivement les instructions.
Méthode 1: via la fonction Définir le message d'état
Vous pouvez définir un message d'absence du bureau à partir de votre photo de profil. Cette étape est basique et facile à suivre :
1. Frappez le Clé Windows, taper Équipes Microsoft, puis cliquez sur Ouvert.
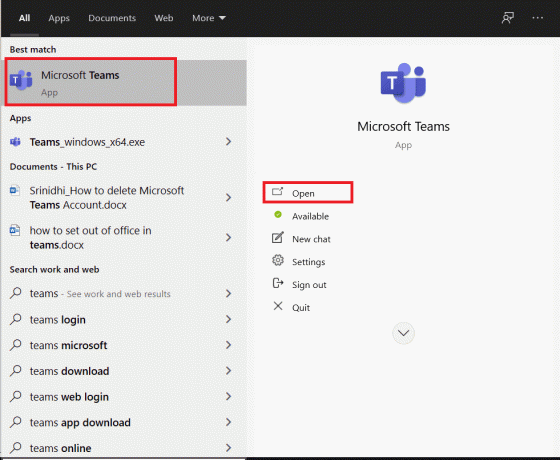
2. Cliquez sur votre image de profil.

3. Ensuite, cliquez sur le Définir le message d'état option, comme indiqué.
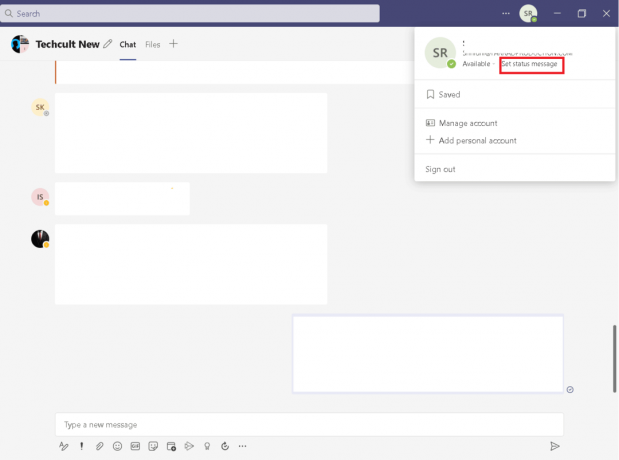
4. Sélectionner Horaire d'absence du bureau option.
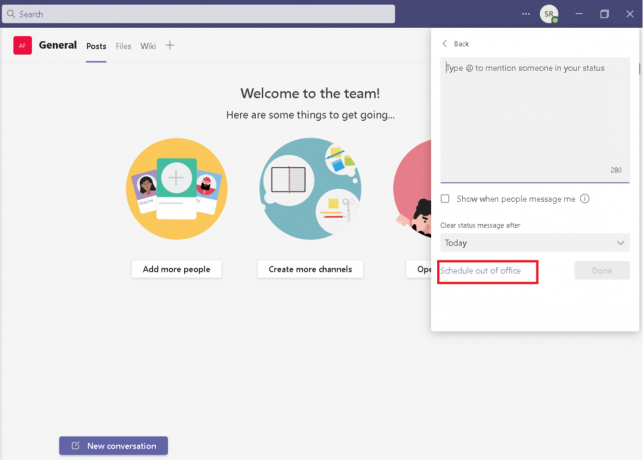
5. Activer Activez les réponses automatiques.
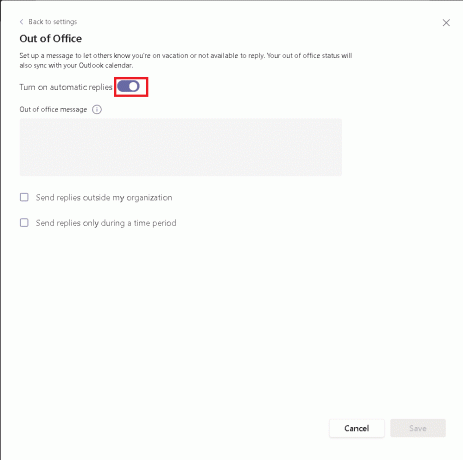
6. Tapez le message dans la case sous le Message d'absence du bureau option.
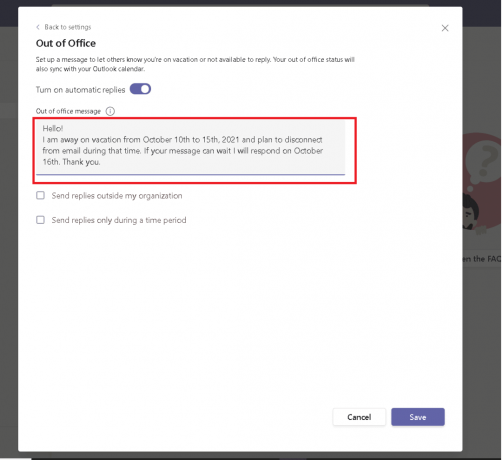
7. Cochez l'option Option Envoyer des réponses en dehors de mon organisation, puis sélectionnez Tous les expéditeurs externes.
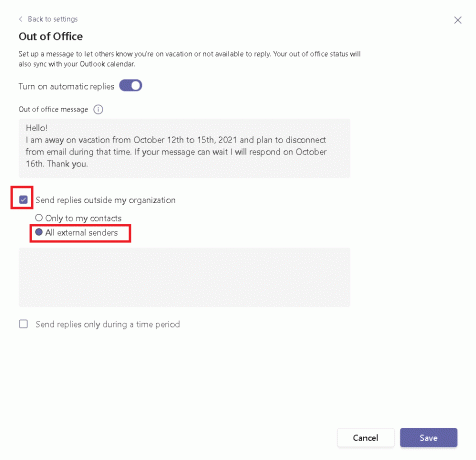
8. Cochez l'option Envoyer des réponses uniquement pendant une période de temps, puis réglez la date et l'heure.
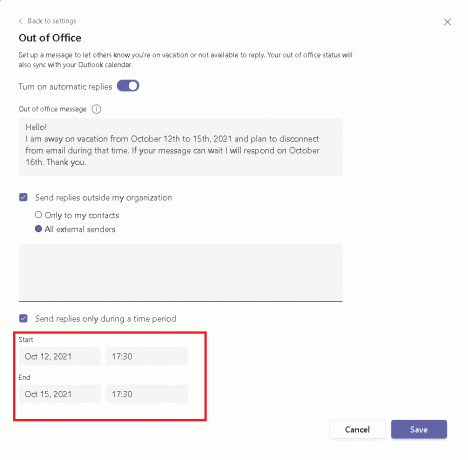
9. Clique sur le sauvegarder bouton.
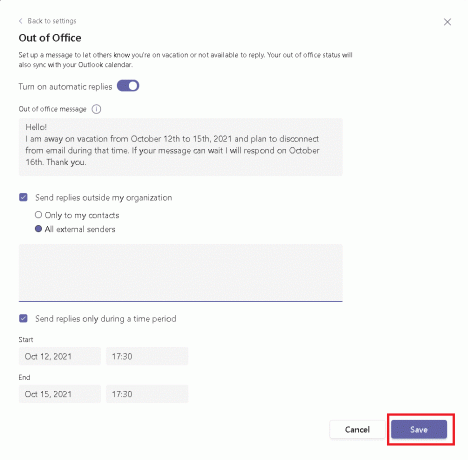
A lire aussi :Comment garder le statut Microsoft Teams disponible
Méthode 2: via les paramètres de l'équipe Microsoft
De même, vous pouvez définir des messages d'absence du bureau à partir de vos paramètres. Voici comment définir l'absence du bureau dans les paramètres de Teams.
1. Ouvrez le Équipes l'application et cliquez sur icône de trois points, comme montré.
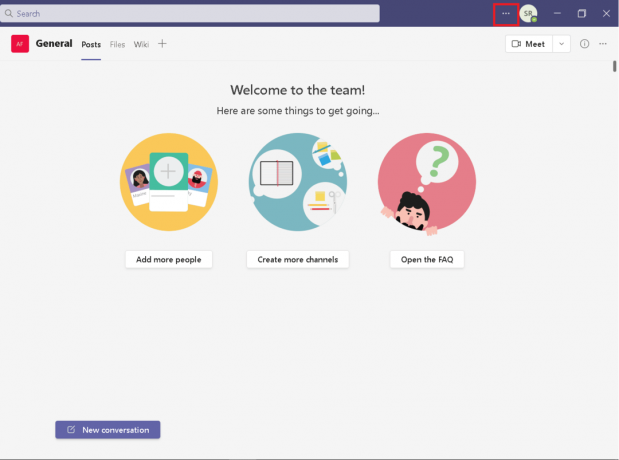
2. Sélectionner Réglages de la liste.
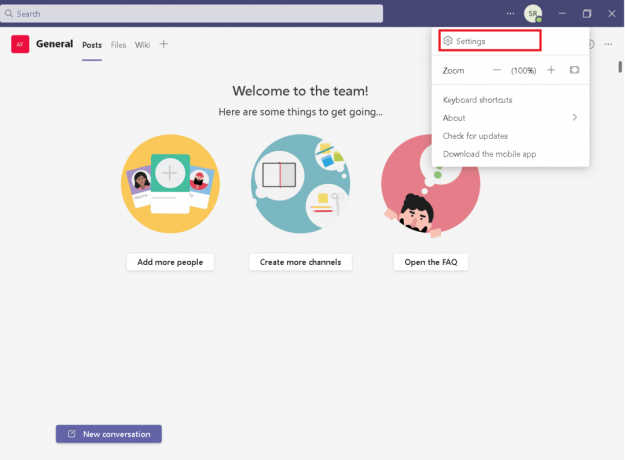
3. Faites défiler vers le bas pour trouver Absent du bureau et cliquez sur le Programme bouton.

4. Suivre étapes 5-8 de Méthode 1.
A lire aussi :Comment activer le mode sombre de Microsoft Outlook
Méthode 3: via l'application Microsoft Outlook
Si vous avez le même compte pour Microsoft Teams et Outlook, la configuration d'un message d'absence du bureau dans Outlook le synchronisera avec Microsoft Teams. Suivez donc ces étapes pour définir l'absence du bureau dans Teams.
Noter: Le message doit être synchronisé dans sa propre volonté. Cela ne se fait pas tout de suite. De plus, vous ne pouvez définir un message d'absence du bureau dans Outlook que si vous utilisez un e-mail Outlook ou un e-mail de compte Microsoft.
1. Allez à la Perspectivessite Internet sur votre navigateur.
2. Clique sur le Réglages icône, comme indiqué.

3. Sélectionnez le Courrier possibilité dans le Réglages.
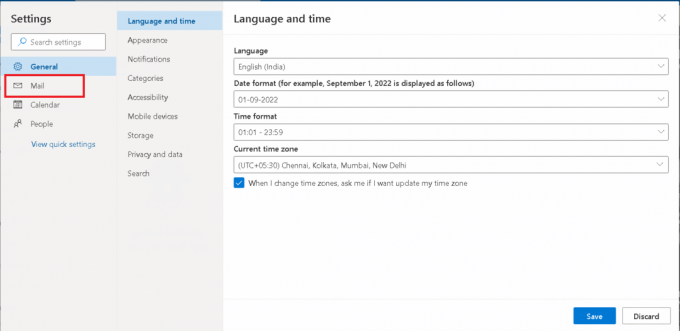
4. Clique sur le Réponses automatiques option, comme indiqué.

5. Activer Réponses automatiques.
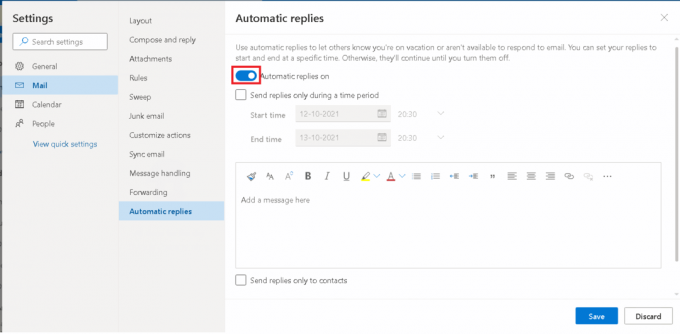
6. Maintenant, cochez l'option Envoyer des réponses uniquement pendant une période et réglez l'heure, comme indiqué.
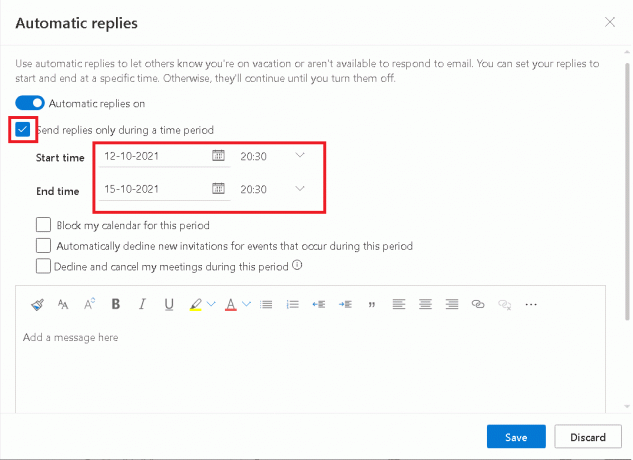
7. Marquez ci-dessous choix selon votre exigence.
- Bloquer mon calendrier pour cette période
- Refuser automatiquement les nouvelles invitations pour les événements qui se produisent pendant cette période
- Refuser et annuler mes rendez-vous pendant cette période
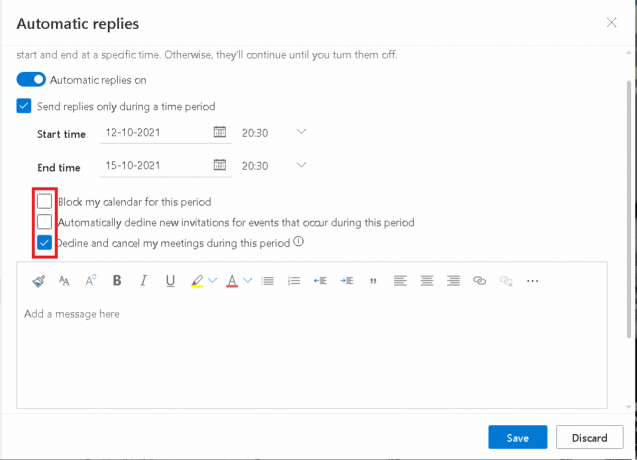
8. Tapez le message dans la case ci-dessous et cliquez sur le sauvegarder bouton.
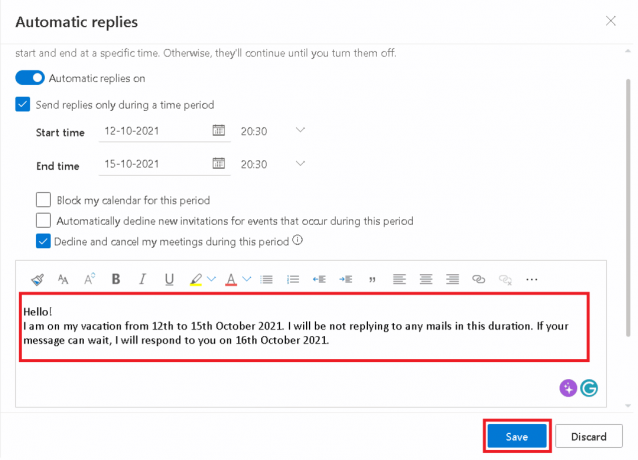
Ainsi, ce sont les méthodes pour définir l'absence du bureau dans Teams.
A lire aussi :Où sont stockés les enregistrements Microsoft Teams ?
Comment désactiver l'absence du bureau
Ici, nous avons répertorié deux méthodes pour désactiver la fonctionnalité d'absence du bureau dans Teams.
Méthode 1: sur Microsoft Teams
Vous pouvez désactiver l'absence du bureau dans Teams avant la date prédéfinie pour l'empêcher d'afficher le message. Après la date définie, Teams arrête automatiquement l'affichage du message.
1. Lancez le MicrosoftÉquipes app à partir de la barre de recherche Windows.
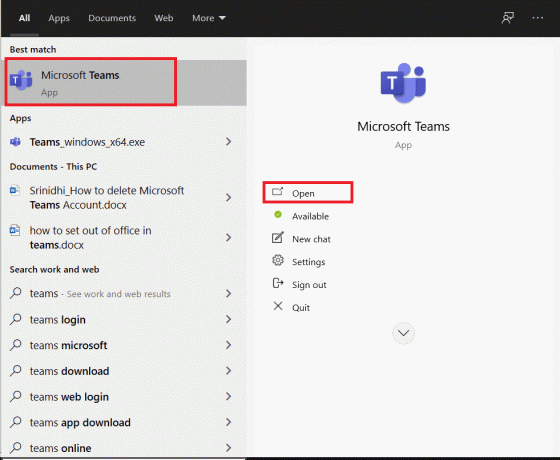
2. Clique sur le trois points icône, comme indiqué.
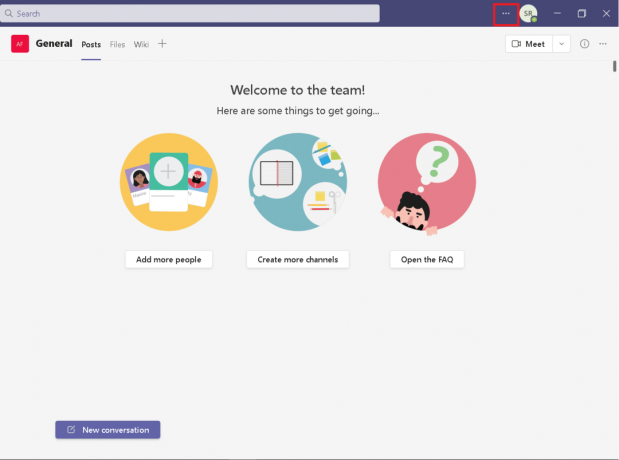
3. Clique sur le Réglages option de la liste.
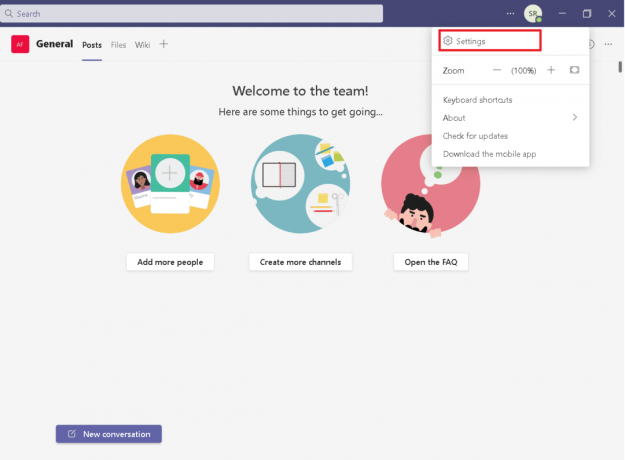
4. Faites défiler vers le bas pour trouver Absent du bureau, puis cliquez sur le Voir bouton.
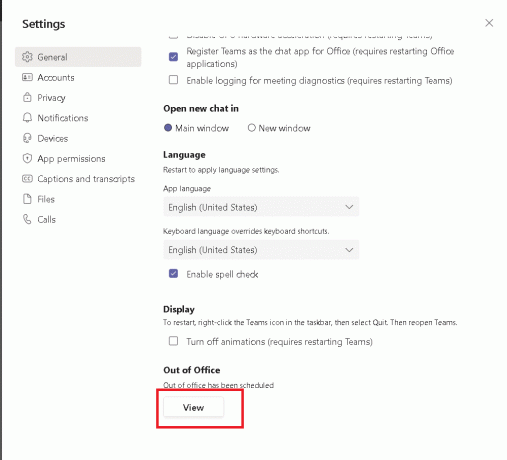
5. Désactivez le Activer les réponses automatiques option.
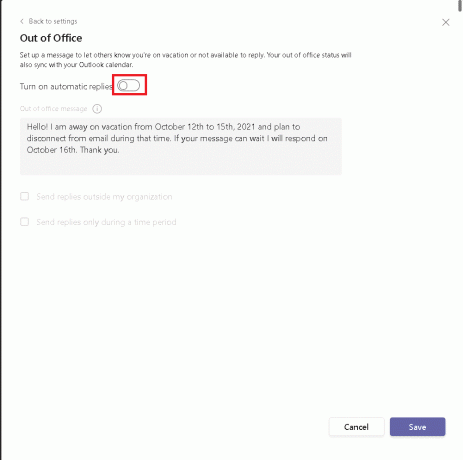
6. Clique sur le sauvegarder bouton.
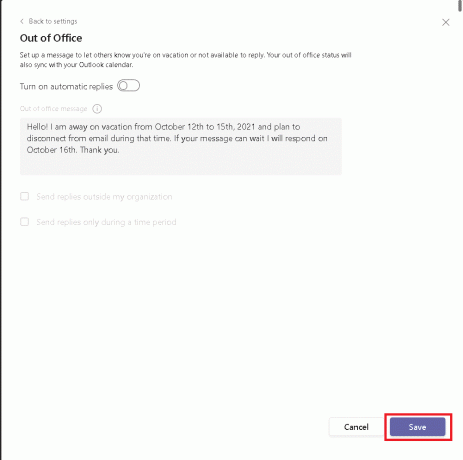
Option II: sur Microsoft Outlook
Comme nous en avons discuté, si vous avez défini Out of Office dans Outlook, il se synchronisera dans les équipes Microsoft. Vous devez donc désactiver le paramètre Absent du bureau d'Outlook.
1. Ouvrez le Perspectives version du navigateur.
2. Clique sur le Icône Paramètres, comme montré.
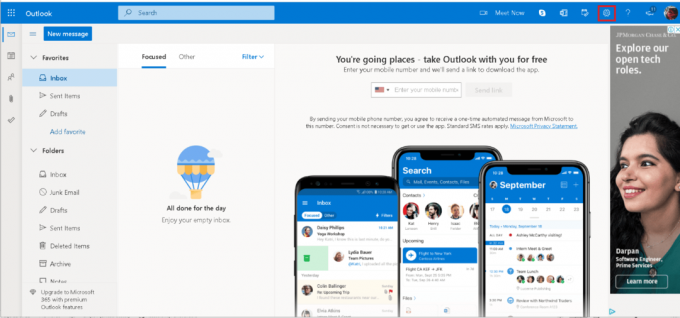
3. Sélectionnez le Courrier possibilité dans le Réglages.

4. Clique sur le Réponses automatiques option, comme indiqué.
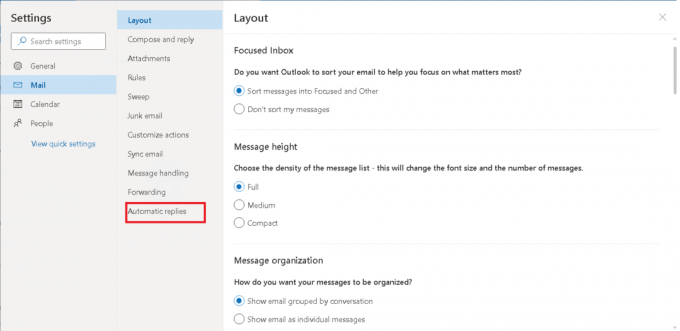
5. Désactivez le Réponses automatiquessur option.
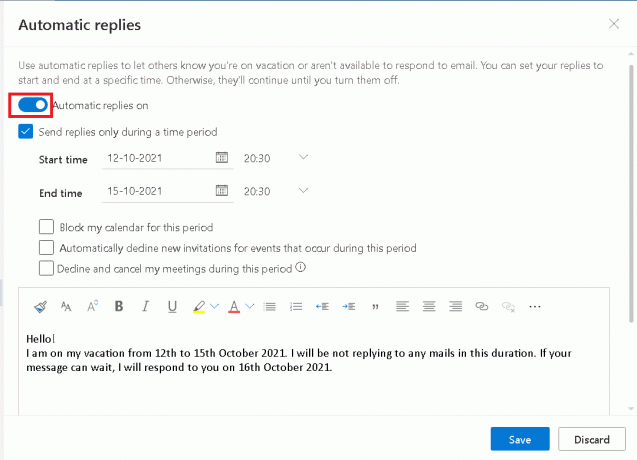
6. Clique sur le sauvegarder bouton.
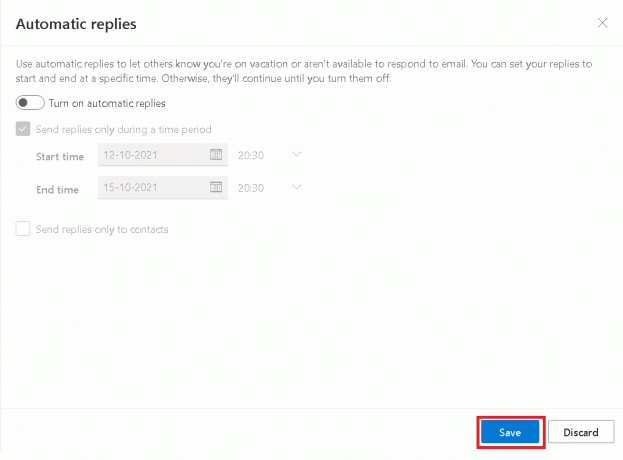
A lire aussi :Les 10 meilleures fonctionnalités de Microsoft Teams
Comment rédiger un message de travail à domicile en dehors du bureau
Voici un aperçu de ce dont vous devez vous souvenir lorsque vous composez votre message :
- Assurez-vous qu'il est à jour - Ce n'est pas bon signe si votre message n'est pas exact. Mettez à jour votre message régulièrement.
- Fournissez des informations de contact supplémentaires - Assurez-vous de mentionner les informations de contact d'autres collègues en cas d'urgence.
- Mentionnez la date de votre retour.
- Suivez la politique de l'entreprise et tenez compte de la culture d'entreprise - Ne rédigez pas de messages idiots Out of Office qui donnent une mauvaise impression.
- Soyez reconnaissant à la fin de votre message.
Questions fréquemment posées
Q1: Comment configurer l'absence du bureau depuis le téléphone ?
Réponse : Dans le Application Android Teams, vous n'avez pas l'option exacte d'absence du bureau, mais vous pouvez trouver l'option Définir le message d'état option qui montrera aux gens votre statut lorsqu'ils vous enverront un message ou vous mentionneront.
Q2: Le message d'absence du bureau a-t-il une limite de nombre de mots ?
Réponse: Oui, tu as un Limite de 280 mots.
Recommandé:
- Correction d'un espace de stockage insuffisant pour traiter cette commande
- Fix Outlook ne s'ouvre qu'en mode sans échec sur Windows 10
- Que sont les codes Google Meet ?
- Comment demander le contrôle dans Microsoft Teams
Les méthodes ci-dessus devraient vous aider à connaître la réponse pour comment configurer l'absence du bureau dans Teams sans aucune difficulté. Nous espérons que ce guide sur la rédaction d'un message d'absence du bureau sur le travail à domicile vous a été utile. Faites-nous savoir quelle méthode a le mieux fonctionné pour vous. Si vous avez des questions ou des suggestions, n'hésitez pas à les déposer dans la section des commentaires.



