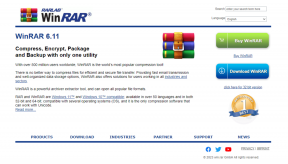Comment désactiver le mode restreint sur YouTube Network Administrator
Divers / / June 05, 2022

Le mode restreint permet à l'utilisateur d'empêcher de regarder tout contenu sensible ou dérangeant. Le contenu que vous regardez est filtré en activant le mode restreint. Cependant, il arrive souvent que nous ne puissions pas désactiver le mode restreint sur Youtube. Si vous cherchez comment désactiver le mode restreint sur l'administrateur réseau Youtube, continuez à lire l'article. Avant de passer aux méthodes, laissez-nous d'abord connaître la raison.

Contenu
- Comment désactiver le mode restreint sur YouTube Network Administrator
- Méthode 1: Modifier les paramètres DNS
- Méthode 2: désactiver les modules complémentaires
- Méthode 3: Effacer le cache du navigateur
- Méthode 4: Désactiver la recherche sécurisée dans Chrome
- Méthode 5: Désactiver temporairement le pare-feu Windows Defender (non recommandé)
- Méthode 6: désactiver temporairement l'antivirus (le cas échéant)
Comment désactiver le mode restreint sur YouTube Network Administrator
Pour diverses raisons, vous pouvez être limité à regarder des vidéos sur YouTube telles que
Un problème de non lecture des vidéos YouTube peut survenir sur Android.Voici les raisons possibles qui activent le mode restreint sur l'administrateur du réseau YouTube.- Les paramètres DNS du routeur sont définis pour restreindre Youtube.
- Les logiciels de sécurité Web pourraient s'abstenir de désactiver le mode restreint.
- Les modules complémentaires du navigateur ne permettent pas de désactiver le mode restreint.
- Le cache du navigateur ou les cookies ne permettent pas aux paramètres Youtube de changer même après l'application de la modification.
Vous trouverez ci-dessous les méthodes pour désactiver le mode restreint sur l'administrateur du réseau YouTube.
Noter: Assurez-vous que le routeur ne dispose d'aucun contrôle parental, car cela ne vous permettra pas de désactiver le mode restreint sur YouTube. Assurez-vous également de vérifier que le routeur que vous avez ne bloque pas YouTube par adresse IP. Ces éléments vous permettront uniquement de regarder le contenu restreint sur la plate-forme YouTube.
Méthode 1: Modifier les paramètres DNS
Parfois, changer l'adresse DNS vous permettra de regarder tout le contenu sur la plateforme Youtube. Pour modifier vos paramètres DNS, vous pouvez contacter notre guide sur 3 façons de modifier les paramètres DNS sur Windows 10 et vérifiez si vous avez résolu le mode restreint de l'administrateur réseau Youtube.

Méthode 2: désactiver les modules complémentaires
La plupart des utilisateurs ont de nombreux modules complémentaires installés sur leur navigateur et il est possible que l'un de ces navigateurs vous permette de désactiver le mode restreint. Suivez les étapes ci-dessous pour désactiver vos modules complémentaires :
Noter: Nous avons montré la Google Chrome navigateur dans cet article à titre d'exemple.
1. Ouvert Chrome et sélectionnez le Menu (icône à trois points) en haut à droite de votre écran.
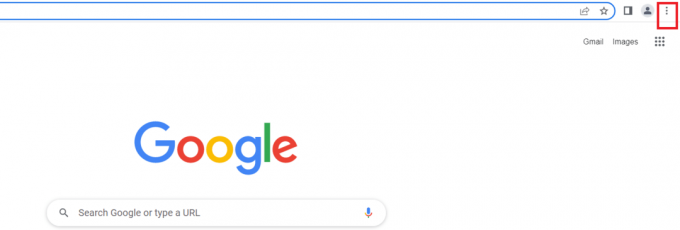
2. Aller à Réglages.
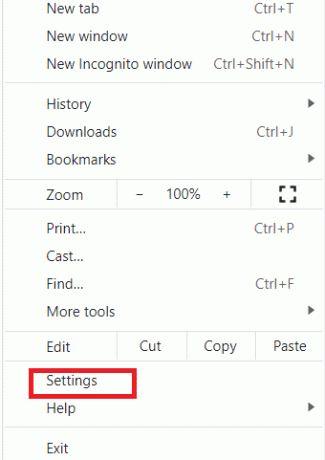
3. Sélectionner Rallonges dans le menu de gauche.
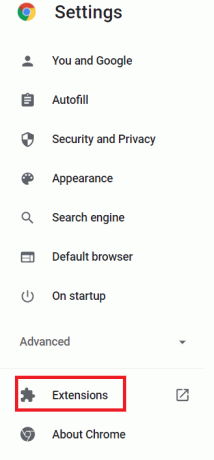
Noter: Vous pouvez accéder directement aux extensions en tapant chrome://extensions/ dans la barre d'adresse et en appuyant sur Entrée.
4. Vous pourrez voir les extensions installées sur votre bureau.
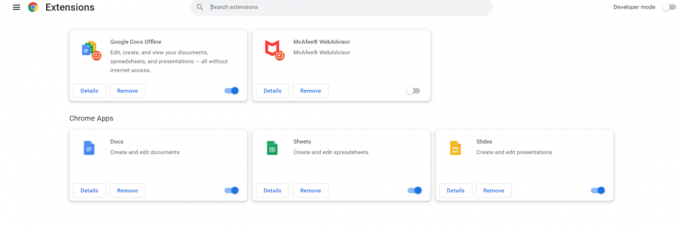
5. Désactivez chaque extension une par une en éteindre l'interrupteur à bascule.
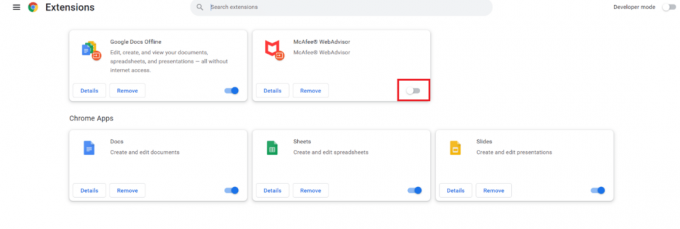
Noter: Essayez d'abord de désactiver l'extension antivirus car c'est généralement le principal coupable.
6. Pour terminer, actualiser la page YouTube à chaque fois après avoir désactivé chaque extension et vérifiez si vous pouvez désactiver le mode restreint sur YouTube.
A lire aussi :Comment réparer YouTube continue de me déconnecter
Méthode 3: Effacer le cache du navigateur
Cela arrive parfois lorsque vous essayez de désactiver le mode restreint sur Youtube. Cela ne se produit pas car le navigateur essaie de charger la vidéo sans modifier les paramètres. Suivez les étapes ci-dessous pour vider le cache de votre navigateur :
Option I: sous Windows
1. Ouvert Chrome et sélectionnez le menu (icône à trois points) en haut à droite de votre écran.
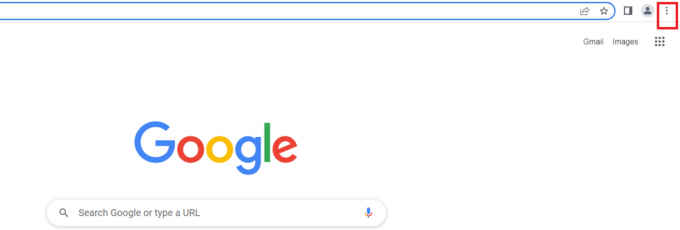
2. Cliquer sur Plus d'outils.

3. Cliquer sur Effacer les données de navigation.

Remarque: Vous pouvez effacer directement les données de navigation en appuyant sur Ctrl+Maj+Suppr.
4. Sélectionnez la plage horaire à Tout le temps.
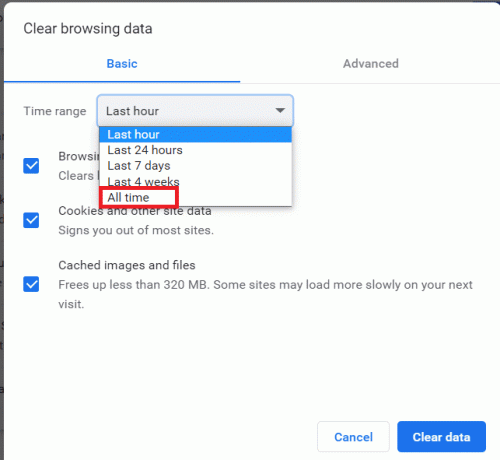
5. Cochez la case à côté du Image et fichiers en cache.
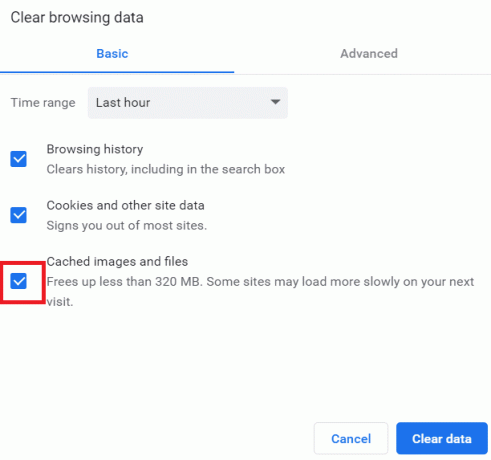
6. Cliquez enfin sur Effacer les données.

Option II: sur Android
1. Ouvert Chrome et sélectionnez le menu (icône à trois points) en haut à droite de votre écran.

2. Appuyez sur Réglages.

3. Sélectionner Confidentialité et sécurité.
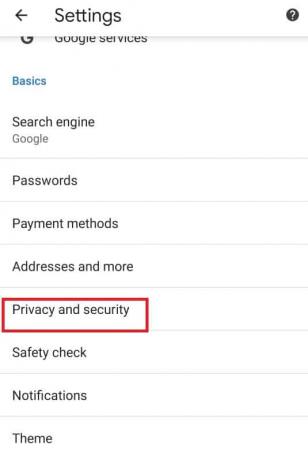
4. Appuyez sur Effacer les données de navigation.
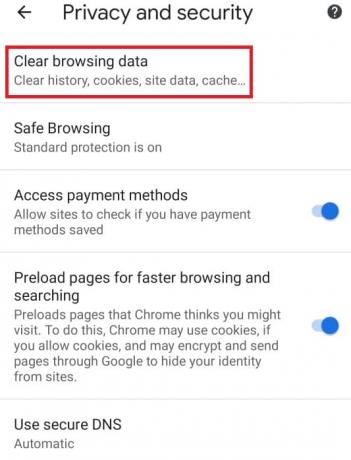
5. Cochez la case à côté du Image et fichiers en cache.
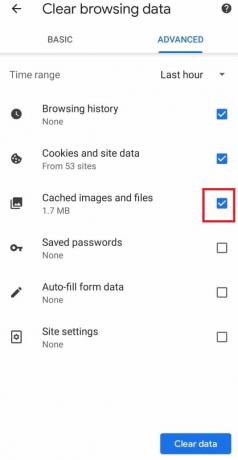
6. Enfin, appuyez sur Effacer les données.
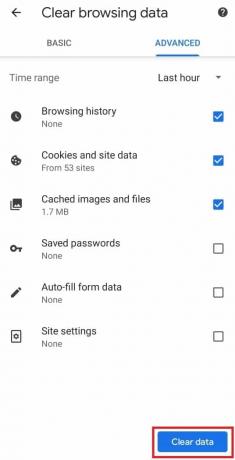
A lire aussi :Comment activer DNS sur HTTPS dans Chrome
Méthode 4: Désactiver la recherche sécurisée dans Chrome
Les fonctionnalités de recherche sécurisée de Chrome permettent à l'utilisateur de restreindre la visualisation de tout contenu sensible. S'il est activé, il mettra automatiquement certaines restrictions sur le visionnage de certains contenus sur YouTube. Voici comment désactiver le mode restreint sur l'administrateur du réseau YouTube en désactivant les fonctionnalités de recherche sécurisée de Chrome
Option I: sur le bureau
1. Ouvrez le Paramètres de recherche Google.

2. Décochez la case à côté de Activer SafeSearch.
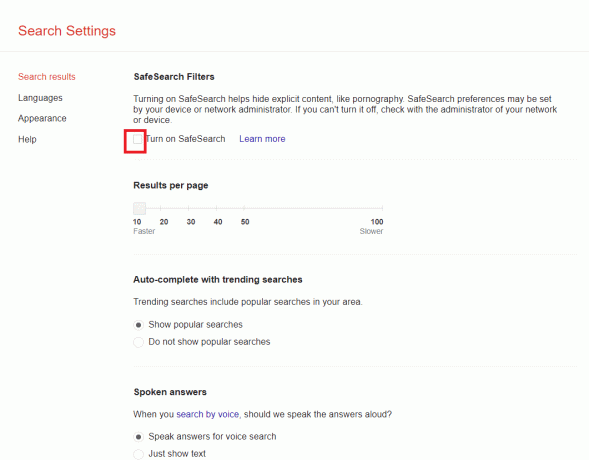
3. Faites défiler vers le bas de la page et cliquez sur sauvegarder.
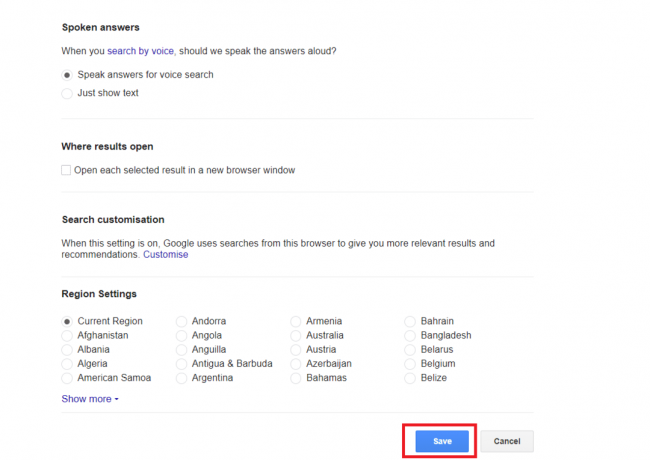
Option II: sur Android
1. Ouvert Chrome et sélectionnez le icône à trois points en haut à droite de votre écran.

2. Ensuite, sélectionnez Réglages.

3. Ensuite, appuyez sur Confidentialité et sécurité.

4. Maintenant, appuyez sur Contrôle de sécurité.
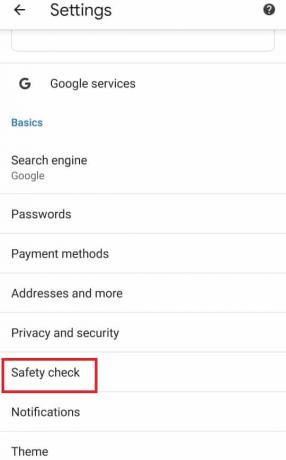
5. Ensuite, appuyez sur Navigation sûre.
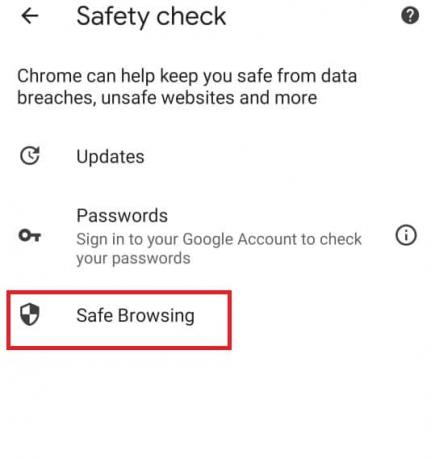
6. Décochez la Aucune protection (non recommandé) option.
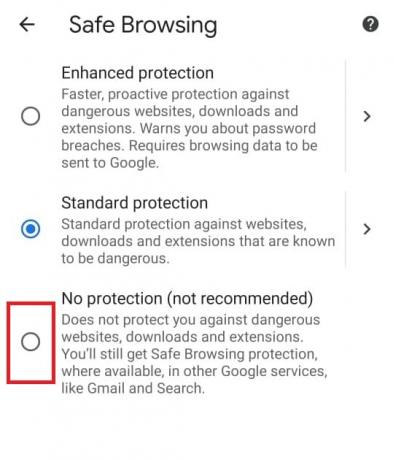
Méthode 5: Désactiver temporairement le pare-feu Windows Defender (non recommandé)
Le pare-feu Windows nous aide à garder nos postes de travail sûrs et sécurisés. Il empêche les utilisateurs non autorisés d'accéder à nos ressources de bureau. Il agit comme une barrière entre le réseau entrant et le réseau informatique pour permettre l'accès uniquement à ceux qui sont considérés comme sûrs et sécurisés. Cependant, il peut parfois empêcher l'exécution de certains programmes. Ainsi, la désactivation temporaire du pare-feu Windows Defender aidera à désactiver le mode restreint sur YouTube. Pour désactiver temporairement le pare-feu Windows Defender, vous pouvez consulter notre guide sur Comment désactiver temporairement le pare-feu Windows et vérifiez si vous avez résolu le mode restreint de l'administrateur du réseau YouTube.

A lire aussi :9 façons de contourner facilement la restriction d'âge de YouTube
Méthode 6: désactiver temporairement l'antivirus (le cas échéant)
L'antivirus sauve notre bureau de tout virus corrompu et des attaques de logiciels malveillants, ce qui rend notre bureau sûr et sécurisé. Cependant, parfois, l'antivirus peut interférer avec vos programmes et créer un obstacle. Ainsi, la désactivation temporaire de l'antivirus vous aidera à désactiver le mode restreint sur YouTube. Pour désactiver temporairement l'antivirus, vous pouvez contacter notre guide sur Comment désactiver temporairement l'antivirus et vérifiez si le mode restreint YouTube de l'administrateur réseau est corrigé.

Recommandé:
- Correction de l'erreur Yahoo Mail 0x8019019a
- 16 meilleurs logiciels de surveillance réseau gratuits pour Windows 10
- 30 meilleurs outils de capture vidéo pour télécharger des vidéos
- Comment extraire des images d'une vidéo dans Windows 10
Nous espérons que ce guide vous a été utile et que vous êtes en mesure de savoir comment désactiver le mode restreint sur l'administrateur du réseau YouTube. Faites-nous savoir dans les commentaires ci-dessous quelle méthode a le mieux fonctionné pour vous.