Le correctif ne peut pas être ouvert car le développeur ne peut pas être vérifié sur Mac
Divers / / June 06, 2022

Si vous êtes un utilisateur Mac, l'endroit le plus sûr pour installer vos applications et programmes est dans votre App Store, n'est-ce pas? La partie intéressante est que l'App Store vérifie chaque application avant qu'elle ne soit acceptée et s'il y a des problèmes avec l'application, Apple supprime immédiatement l'application de son Store. De plus, si vous téléchargez ou installez des applications en dehors de l'App Store, directement auprès du développeur ou sur Internet, macOS vérifie toujours la signature de l'ID de développeur pour vérifier si elle est compatible et sûre. Si, dans tous les cas, le développeur de l'application n'a pas été enregistré ou vérifié par Apple, vous serez confronté à une erreur impossible à ouvrir car le développeur ne peut pas être vérifié sur Mac. Ainsi, dans ce cas, vous pouvez exécuter le fichier de configuration pour installer l'application sur votre ordinateur. Si vous êtes également confronté à la même invite d'erreur, ne vous inquiétez pas! Ce guide vous aidera à réparer macOS ne peut pas vérifier que cette application est exempte de logiciels malveillants. Ainsi, la lecture continue pour corriger ne peut pas être ouverte car le développeur ne peut pas être vérifié sur Mac.
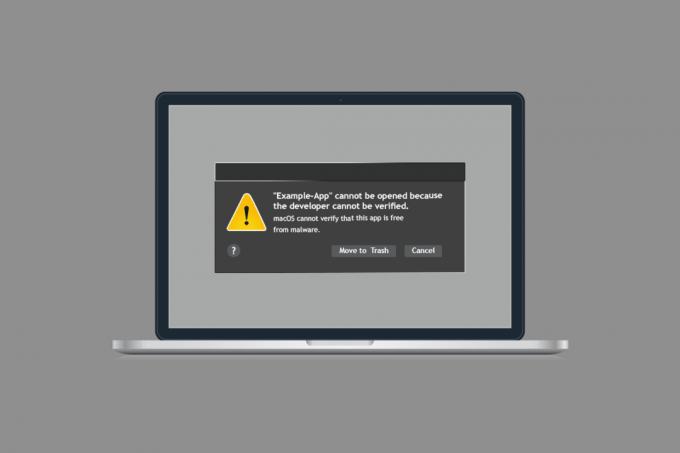
Contenu
- Comment réparer ne peut pas être ouvert car le développeur ne peut pas être vérifié sur Mac
- Méthode 1: remplacer les paramètres de sécurité
- Méthode 2: contourner manuellement les paramètres de sécurité
- Méthode 3: Utiliser le terminal pour contourner la sécurité
- Méthode 4: Utiliser une version alternative de l'application en conflit
- Méthode 5: Télécharger depuis Safari
- Méthode 6: contacter l'assistance Apple
Comment réparer ne peut pas être ouvert car le développeur ne peut pas être vérifié sur Mac
Cette section se concentre sur six méthodes de dépannage simples et efficaces qui vous aideront à réparer macOS ne peut pas vérifier que cette application est exempte d'erreurs de logiciels malveillants. Suivez-les dans le même ordre pour obtenir des résultats parfaits.
Méthode 1: remplacer les paramètres de sécurité
Il s'agit de la méthode de dépannage simple et principale qui vous aidera à réparer macOS ne peut pas vérifier que cette application est exempte d'erreurs de logiciels malveillants en quelques clics simples. Ici, vous remplacez les paramètres de sécurité et autorisez l'application à s'installer puis à s'ouvrir sans aucune erreur.
1. Cliquer sur Chercheur dans le coin supérieur gauche de l'écran.
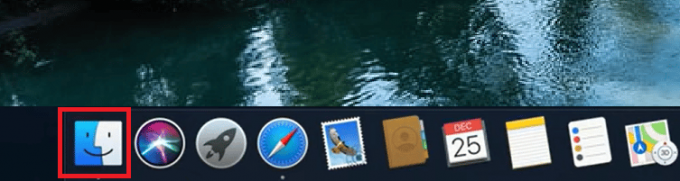
2. À présent, trouver l'application vous essayez de lancer.
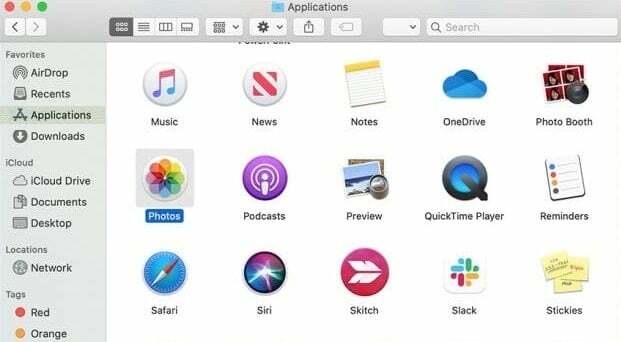
3. Maintenant, appuyez sur le Clé de contrôle et sélectionnez l'application, puis cliquez sur Ouvert.
4. Encore une fois, cliquez sur Ouvert.
Désormais, votre application sera enregistrée en tant qu'exception dans vos paramètres de sécurité, puis vous pourrez lancer l'application à tout moment sans erreur.
Méthode 2: contourner manuellement les paramètres de sécurité
Si vous n'avez pas obtenu de solution à votre problème par la méthode ci-dessus, vous pouvez toujours contourner manuellement les paramètres de sécurité comme indiqué ci-dessous.
1. Clique sur le Logo Apple depuis le coin supérieur gauche de l'écran.

2. Ensuite, sélectionnez Préférences de système…

3. Maintenant, cliquez sur Sécurité et confidentialité logo.

4. Ensuite, dans l'invite suivante, cliquez sur le bloquer symbole dans le coin inférieur gauche de l'écran pour apporter des modifications.
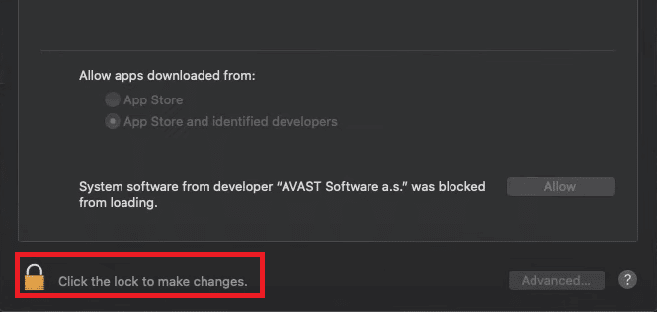
5. Vous pouvez recevoir une invite, Les Préférences Système tentent de déverrouiller les préférences de sécurité et de confidentialité. Ici, tapez votre Nom d'utilisateur et ton Mot de passe identifiants et cliquez sur Ouvrir.
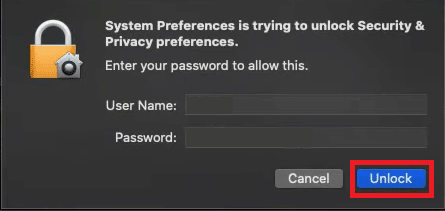
6. Maintenant, dans le Général onglet, cliquez sur App Store et développeurs identifiés bouton radio.

7. Pour terminer, relancer l'application.
Vérifiez si ne peut pas être ouvert car l'erreur Developer ne peut pas être vérifiée sur Mac sera corrigée maintenant.
A lire aussi :Résoudre les problèmes de macOS Big Sur
Méthode 3: Utiliser le terminal pour contourner la sécurité
Si vous ne souhaitez pas suivre la méthode ci-dessus à chaque fois pour contourner les paramètres de sécurité, vous pouvez utiliser les commandes du terminal pour implémenter la même chose de manière permanente. De plus, dans de rares cas, votre application en conflit peut être installée à partir de n'importe quel endroit autre que des développeurs identifiés. Donc, dans ce cas, vous devez autoriser/mettre en liste blanche l'application dans les paramètres de sécurité à corriger ne peut pas être ouverte car l'erreur du développeur ne peut pas être vérifiée. Voici les étapes concernant la même chose.
1. Fermez toutes les applications et cliquez sur le Icône de recherche dans le coin supérieur droit de l'écran.

2. Maintenant, tapez Terminal et ouvrez l'application.
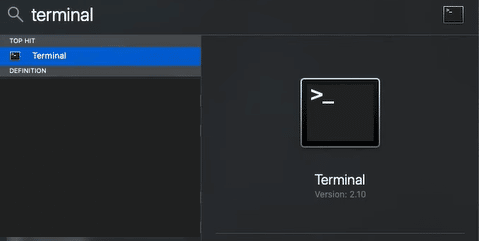
3. Dans cette fenêtre, vous devez écrire la commande ci-dessous et appuyer sur La touche Entrée.
Sudo spctl –master-disable
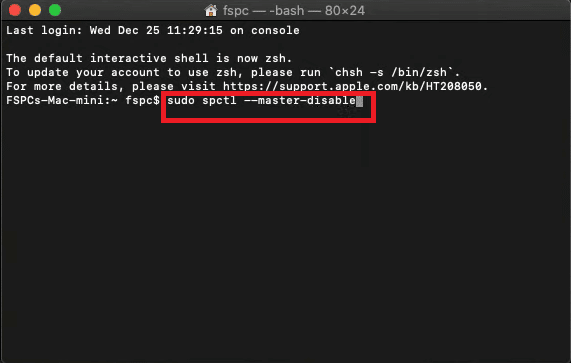
4. Dans la ligne suivante, on vous demandera un Mot de passe. Tapez votre Mot de passe de l'ordinateur Mac.
Noter: Lorsque vous saisissez le mot de passe, il se peut que vous ne voyiez pas les caractères à l'écran. Mais, une fois que vous avez tapé le mot de passe, appuyez sur La touche Entrée.
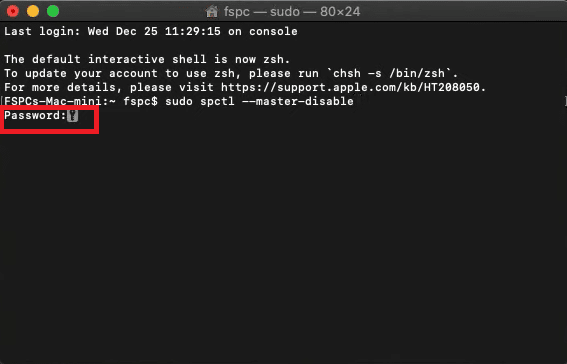
5. Maintenant, fermez toutes les fenêtres actuellement ouvertes et redémarrer le PC.
6. Ensuite, répétez Étapes 1 à 5 dans la méthode ci-dessus. En dessous de Autoriser les applications téléchargées depuis: menus, le Partout l'option sera sélectionnée automatiquement.
Noter: Si la Partout l'option n'est pas sélectionnée, puis suivez étapes 4 et 5 dans Méthode 2 pour obtenir un accès pour apporter des modifications.
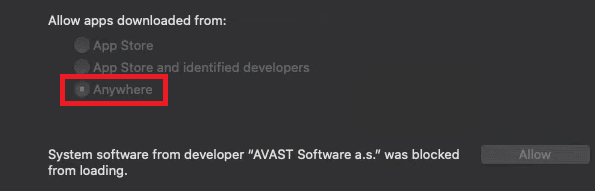
Vérifiez si vous avez corrigé ne peut pas être ouvert car l'erreur Developer ne peut pas être vérifiée sur Mac.
A lire aussi :Pourquoi l'Internet de mon Mac est-il si lent tout d'un coup ?
Méthode 4: Utiliser une version alternative de l'application en conflit
Néanmoins, si vous ne pouvez pas lancer l'application, vous pouvez vérifier Mac Appstore si d'autres versions d'applications sont disponibles. Si vous trouvez une autre application qui effectue les mêmes opérations, essayez d'installer l'application. Vérifiez s'il est passé par le processus de vérification de l'Appstore ou s'il provient d'un développeur approuvé.
1. Clique sur le Icône de recherche dans le coin supérieur droit de l'écran et tapez Magasin d'applications.

2. Recherchez quelque chose lié à votre application que vous souhaitez télécharger.
3. Maintenant, cliquez sur Obtenir ou Prix pour lancer le processus de téléchargement.
4. Tapez votre identifiant Apple et ton le mot de passe si vous n'êtes pas connecté.
Une fois que vous avez installé une nouvelle version de l'application, vérifiez si vous pouvez macOS ne peut pas vérifier que cette application est exempte d'erreurs de logiciels malveillants.
Méthode 5: Télécharger depuis Safari
Il s'agit de la dernière méthode pour réparer macOS et ne peut pas vérifier que cette application est exempte d'erreurs de logiciels malveillants sur macOS. Si vous avez installé votre application à partir d'autres navigateurs tels que Google, Edge ou Firefox, vous pouvez vous retrouver avec l'erreur décrite. Pour réparer macOS ne peut pas vérifier que cette application est exempte d'erreur de logiciel malveillant, supprimez l'application en conflit et réinstallez-la à l'aide de Safari.
1. Utilisation Chercheur dans le coin supérieur droit de l'écran et recherchez l'application en conflit.

2. Faites glisser l'application dans la corbeille et si un nom d'utilisateur et un mot de passe vous sont demandés, saisissez-les.
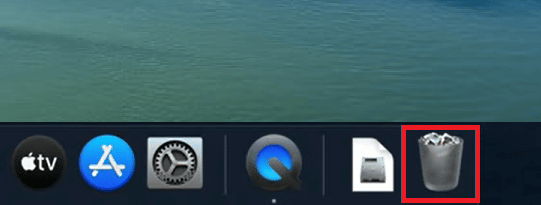
3. Pour supprimer complètement l'application, accédez à Chercheur et cliquez sur Poubelle vide.
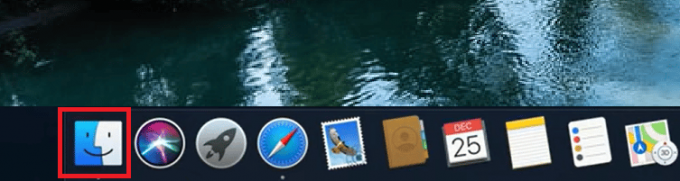
4. Ensuite, téléchargez l'application à partir de Safari, encore, si vous faites face à la même erreur, suivez Méthode 2 pour contourner les paramètres de sécurité.
A lire aussi :Comment forcer la fermeture des applications Mac avec le raccourci clavier
Méthode 6: contacter l'assistance Apple
Si vous ne parvenez toujours pas à résoudre le problème Ne peut pas être ouvert car le développeur ne peut pas être vérifié, vous devez contacter l'équipe d'assistance Apple via leur site officiel ou visitez Centre de soins Apple près de toi. L'équipe d'assistance est extrêmement serviable et réactive. Ainsi, vous ne devriez pas être ouvert car l'erreur Developer ne peut pas être vérifiée sur Mac résolue, en un rien de temps.

Recommandé:
- 26 meilleures applications de collage de photos pour Android
- 19 meilleurs enregistreurs d'écran pour Mac
- Comment diffuser depuis Kodi sur Android, Windows ou Mac
- 15 meilleurs clients IRC pour Mac et Linux
Nous espérons que ce guide vous a été utile et que vous pourrez le correctif ne peut pas être ouvert car le développeur ne peut pas être vérifié dans Mac. N'hésitez pas à nous contacter avec vos questions et suggestions via la section commentaires ci-dessous. Faites-nous savoir ce que vous voulez savoir ensuite.



