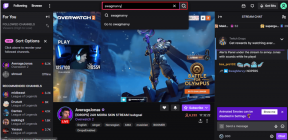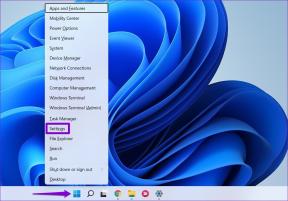Les 6 meilleures façons de réparer le mode veille ne fonctionnent pas sous Windows 11
Divers / / June 08, 2022
Le mode veille est une fonctionnalité Windows utile pour économiser de l'énergie lorsque vous devez vous éloigner de votre bureau. Bien sûr, l'idée est de reprendre le travail rapidement sans redémarrer votre ordinateur et lancer les programmes. Cependant, cela peut être aggravant lorsque le mode veille ne fonctionne pas correctement sous Windows 11.

Dans cet article, nous examinerons quelques solutions potentielles pour vous aider à résoudre le problème. le mode veille ne fonctionne pas sous Windows 11. Alors, sans plus tarder, commençons.
1. Vérifier les paramètres d'écran et de veille
Pour commencer le dépannage, vérifiez les paramètres d'écran et de veille dans Windows 11 pour vous assurer que vous n'avez pas désactivé le mode veille accidentellement. Voici comment vous pouvez vous y prendre.
Étape 1: Appuyez sur la touche Windows + X pour ouvrir le menu des liens rapides et sélectionnez Paramètres dans la liste.

Étape 2: Dans l'onglet Système, cliquez sur Alimentation et batterie.

Étape 3: Cliquez sur Écran et dormez pour l'agrandir.

Étape 4: Définissez la durée de votre mode veille préféré à l'aide des menus déroulants à côté de chaque option.

Après avoir apporté les modifications mentionnées ci-dessus, Windows doit entrer en mode veille après la durée spécifiée.
2. Exécutez l'utilitaire de résolution des problèmes de Windows
Windows 11 inclut une pléthore de dépanneurs capables de détecter et de résoudre la plupart des problèmes au niveau du système. Ainsi, si le mode veille ne fonctionne pas correctement, vous pouvez exécuter l'utilitaire de résolution des problèmes d'alimentation sous Windows pour voir si cela vous aide.
Étape 1: Ouvrez le menu Rechercher, saisissez paramètres de dépannage, et cliquez sur le premier résultat qui apparaît.

Étape 2: Sélectionnez Autres dépanneurs.

Étape 3: Enfin, cliquez sur le bouton Exécuter à côté de Alimentation.

Windows passera en revue vos paramètres d'alimentation actuels et corrigera toute irrégularité.
3. Modifier les options d'alimentation
Si la le dépanneur échoue pour trouver des problèmes, vous devrez explorer vous-même les options d'alimentation. De tels problèmes peuvent survenir si votre PC est configuré pour sortir du mode veille ou si la fonction de veille hybride est activée. Voici comment les désactiver.
Étape 1: Cliquez sur l'icône Rechercher dans la barre des tâches, saisissez panneau de commande dans la zone, et sélectionnez le premier résultat qui apparaît.

Étape 2: Dans la fenêtre du Panneau de configuration, utilisez le menu déroulant dans le coin supérieur droit pour modifier le type "Afficher par" en grandes ou petites icônes, puis accédez aux Options d'alimentation.

Étape 3: Cliquez sur Modifier les paramètres du plan à côté de votre plan d'alimentation actif.

Étape 4: Cliquez sur l'option "Modifier les paramètres d'alimentation avancés".

Étape 5 : Dans la fenêtre Options d'alimentation, double-cliquez sur Veille pour l'agrandir.

Étape 6 : Double-cliquez sur Autoriser les minuteries de réveil pour le développer.

Étape 7 : Utilisez le menu déroulant à côté de Sur batterie et Branché pour sélectionner Désactiver dans la liste. Ensuite, appuyez sur Appliquer pour enregistrer les modifications.

De même, l'activation de la fonction de veille hybride peut parfois empêcher Windows de se mettre en veille. Vous pouvez le désactiver à partir de la même fenêtre Options d'alimentation en développant le menu Autoriser la veille hybride.

4. Empêcher la souris et l'adaptateur réseau de réveiller votre PC
Une autre raison pour laquelle le mode veille peut ne pas fonctionner comme prévu est si votre souris ou l'adaptateur réseau continue de sortir votre PC du mode veille. Voici comment vous pouvez changer cela.
Étape 1: Appuyez sur la touche Windows + S pour ouvrir Windows Search, tapez Gestionnaire de périphériques, et appuyez sur Entrée.

Étape 2: Cliquez sur "Souris et autres dispositifs de pointage" pour le développer.
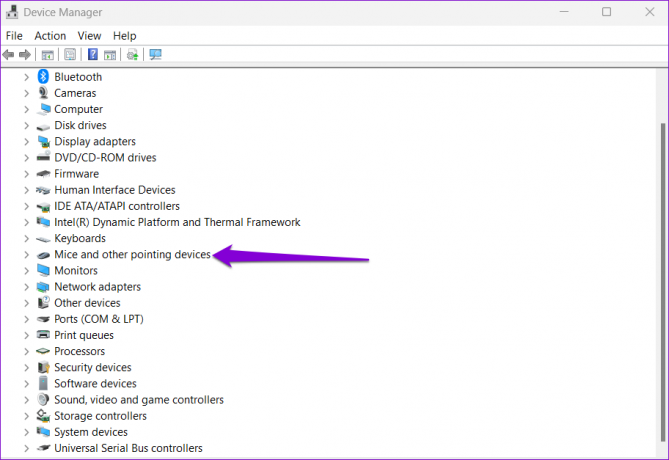
Étape 3: Faites un clic droit sur votre souris et sélectionnez Propriétés dans la liste.
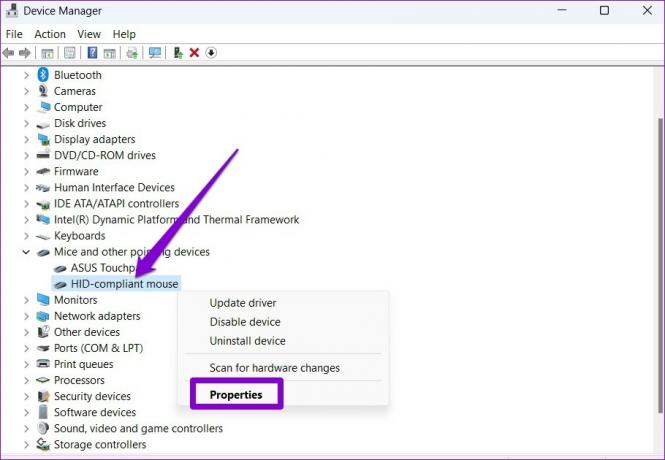
Étape 4: Sous l'onglet Gestion de l'alimentation, décochez la case indiquant l'option "Autoriser cet appareil à réveiller l'ordinateur". Ensuite, cliquez sur OK.

De même, vous devrez également répéter les étapes ci-dessus pour votre adaptateur réseau actuel. Pour ce faire, développez les adaptateurs réseau dans la fenêtre Gestionnaire de périphériques. Ensuite, faites un clic droit sur votre adaptateur réseau et sélectionnez Propriétés.

Sous Gestion de l'alimentation, décochez l'option "Autoriser cet appareil à réveiller l'ordinateur" avant de cliquer sur OK.
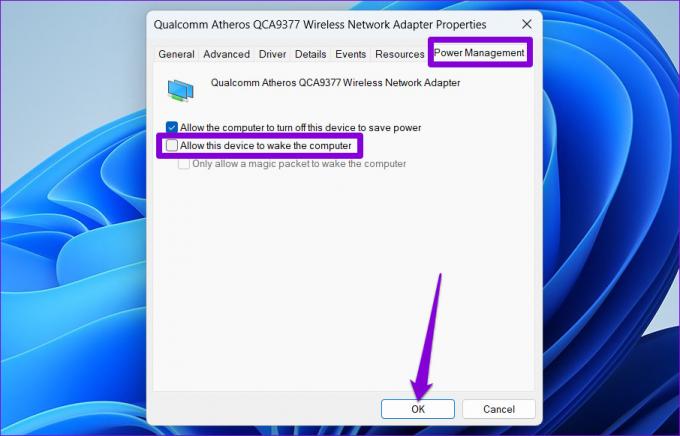
5. Désactiver le démarrage rapide
Le démarrage rapide est une fonctionnalité astucieuse de Windows qui permet à votre PC de démarrage plus rapide après l'arrêt. Cependant, cette fonctionnalité peut parfois interférer avec les minuteries de mise en veille et empêcher Windows de passer en mode veille. Donc, si le problème persiste, vous pouvez essayer de le désactiver complètement en suivant les étapes ci-dessous.
Étape 1: Appuyez sur la touche Windows + R pour ouvrir la boîte de dialogue Exécuter, tapez contrôler, et appuyez sur Entrée.
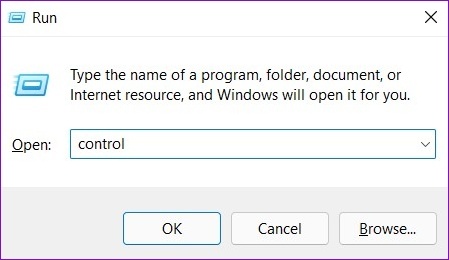
Étape 2: Changez le type d'affichage en icônes et sélectionnez Options d'alimentation.

Étape 3: Cliquez sur "Choisir ce que font les boutons d'alimentation" dans la barre latérale gauche.

Étape 4: Cliquez sur le texte en haut "Modifier les paramètres actuellement indisponibles".
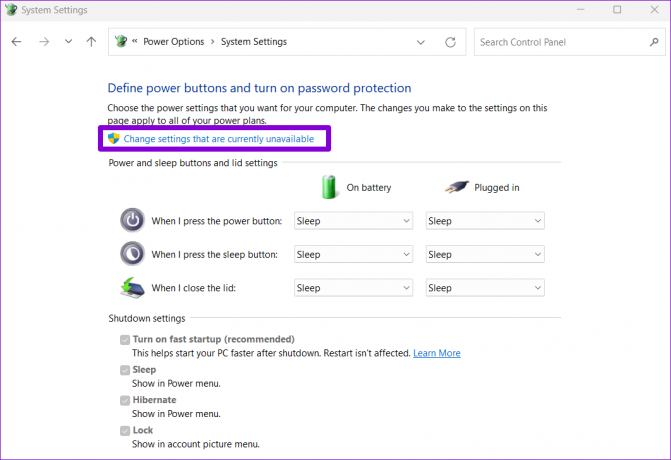
Étape 5 : Décochez la case indiquant "Activer le démarrage rapide (recommandé)" et cliquez sur le bouton Enregistrer les modifications en bas.

Redémarrez votre PC après cela et vérifiez si le mode veille fonctionne.
6. Identifier et fermer les programmes gardant votre PC éveillé
Applications d'arrière-plan et les processus peuvent parfois empêcher votre PC de passer en mode veille. Si cela semble être le cas, vous pouvez utiliser l'invite de commande pour identifier ces applications et les fermer manuellement. Voici comment.
Étape 1: Cliquez avec le bouton droit sur le bouton Démarrer et sélectionnez Terminal Windows (Admin) dans la liste.

Étape 2: Dans la console, collez la commande suivante et appuyez sur Entrée.
Powercfg /Demandes
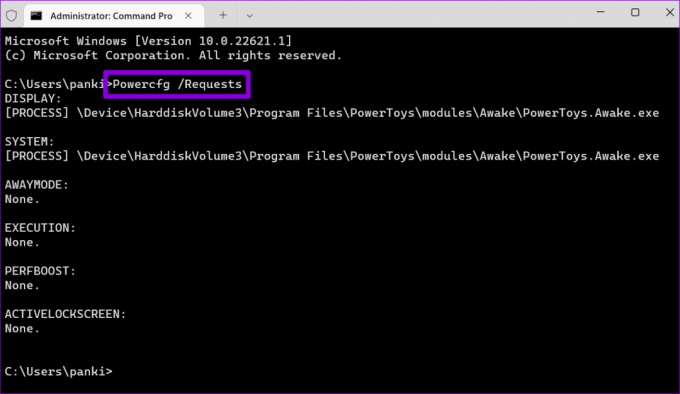
Fermez toutes les applications ou tous les programmes qui empêchent votre PC de dormir. Une fois cela fait, le mode veille devrait fonctionner normalement.
Dormez bien Windows
La plupart du temps, les paramètres d'alimentation mal configurés ou une minuterie de réveil provoquent de tels problèmes avec le mode veille. Sinon, l'une des autres suggestions devrait aider à résoudre les problèmes liés au mode veille sous Windows 11.
Dernière mise à jour le 08 juin 2022
L'article ci-dessus peut contenir des liens d'affiliation qui aident à soutenir Guiding Tech. Cependant, cela n'affecte pas notre intégrité éditoriale. Le contenu reste impartial et authentique.

Écrit par
Pankil est un ingénieur civil de profession qui a commencé son parcours en tant qu'écrivain chez EOTO.tech. Il a récemment rejoint Guiding Tech en tant qu'écrivain indépendant pour couvrir les procédures, les explications, les guides d'achat, les trucs et astuces pour Android, iOS, Windows et Web.